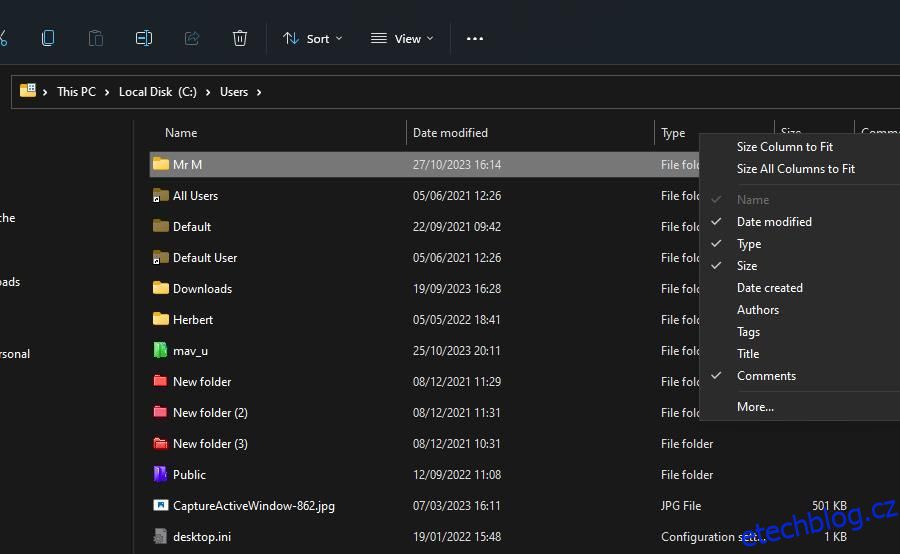Chcete přidat další podrobnosti do složek počítače s komentáři? Zde je návod, jak můžete přidat informace o složce do sloupce Komentáře v Průzkumníku souborů Windows 11.
Průzkumník souborů má sloupec Komentáře, ve kterém mohou uživatelé přidávat komentáře k souborům v Průzkumníku úpravou značek na kartě Podrobnosti. Složky však nemají upravitelné značky jako soubory. Přesto můžete stále přidávat komentáře do složek, i když Průzkumník souborů nemá vestavěnou možnost to udělat.
Nejprve musíte nastavit Průzkumník souborů tak, aby zobrazoval sloupec Komentáře, který bude obsahovat komentář ke složce. Tento sloupec není ve výchozím nastavení v Průzkumníku povolen. Povolte sloupec Komentáře pro složku následovně.
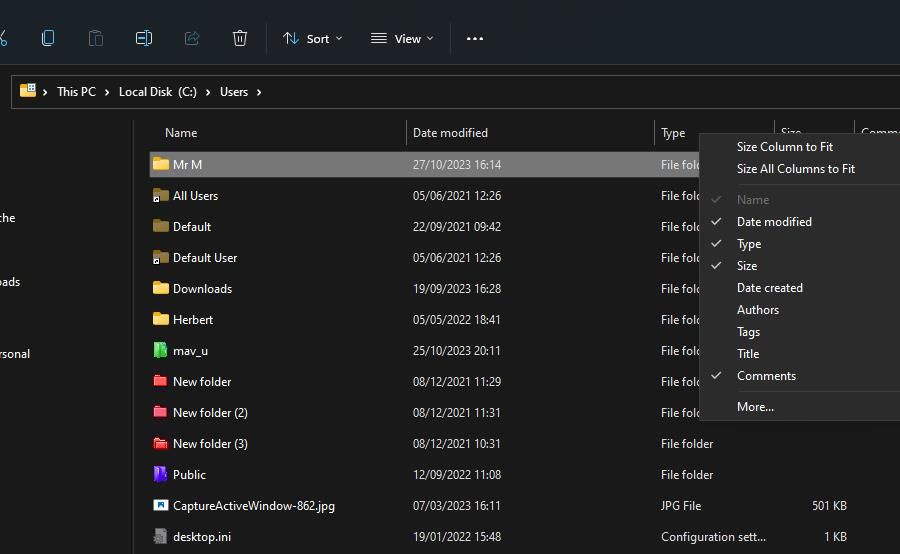

V otevřeném adresáři bude nyní viditelný sloupec Komentáře. Zde uvidíte komentář přidaný do složky. Šířku tohoto sloupce můžete rozšířit umístěním kurzoru myši na levou nebo pravou stranu záhlaví sloupce Komentáře, podržením levého tlačítka myši a tažením kurzoru myši.
Jak odhalit soubor desktop.ini pro složku
Desktop.ini je skrytý konfigurační soubor pro složky. Musíte tedy nastavit Průzkumník tak, aby zobrazoval skryté soubory, abyste viděli a upravovali desktop.ini. Budete také muset změnit ikonu složky, do které chcete přidat komentář, aby byl viditelný její soubor desktop.ini. Toto jsou kroky pro odhalení souboru desktop.ini složky:
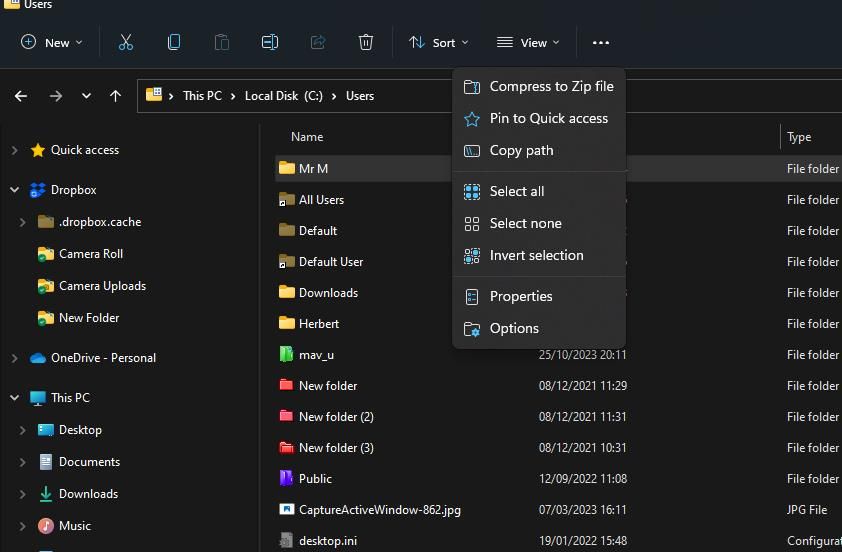

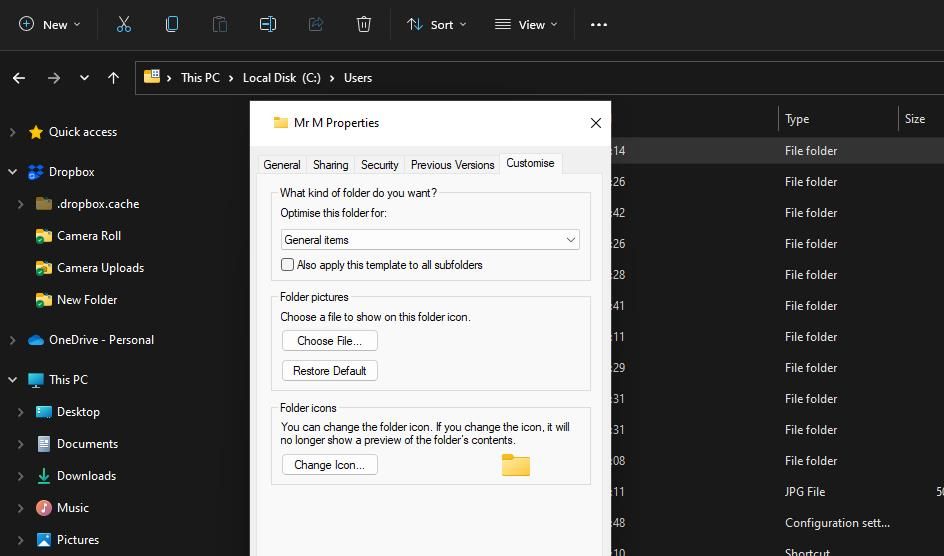
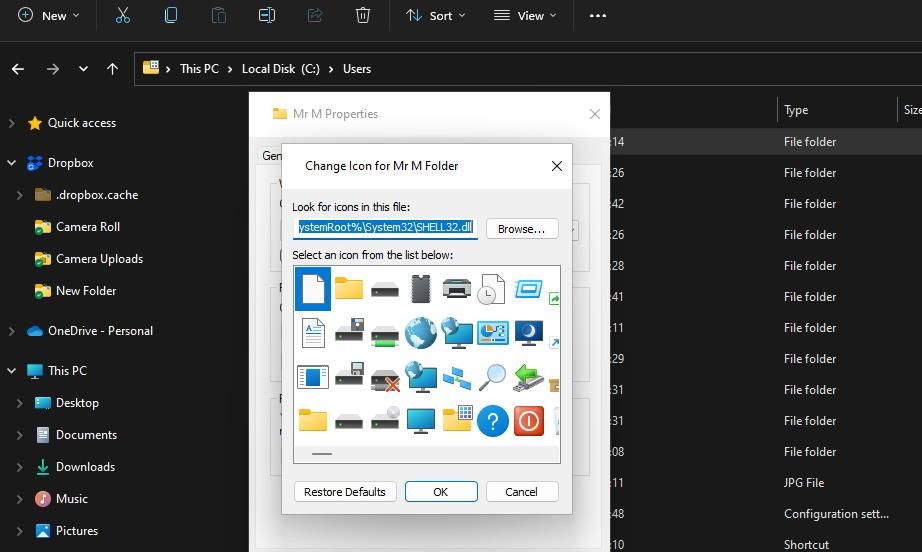
Nyní budete moci vidět soubor desktop.ini ve složce, pro kterou chcete nastavit vlastní komentář. K této složce můžete přidat vlastní komentář úpravou souboru desktop.ini následovně:
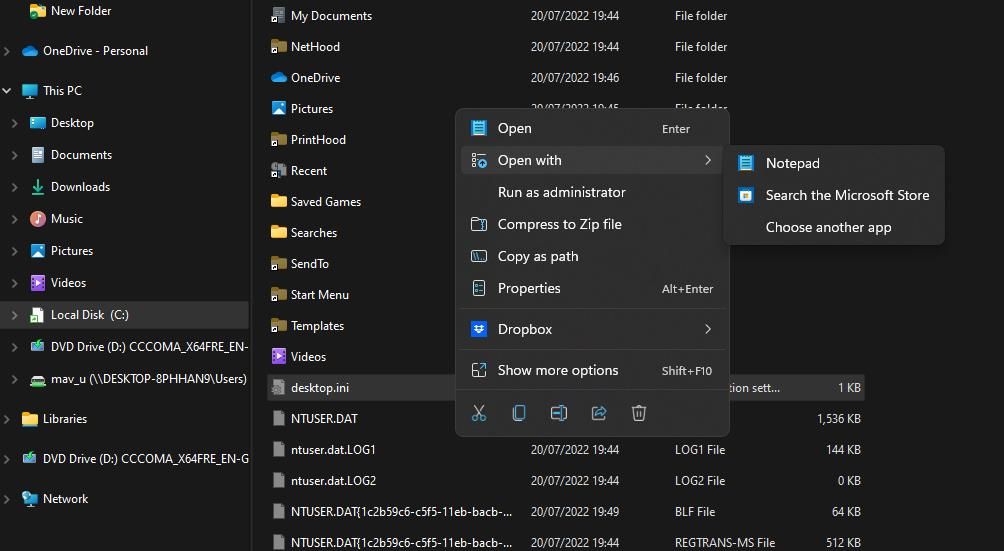
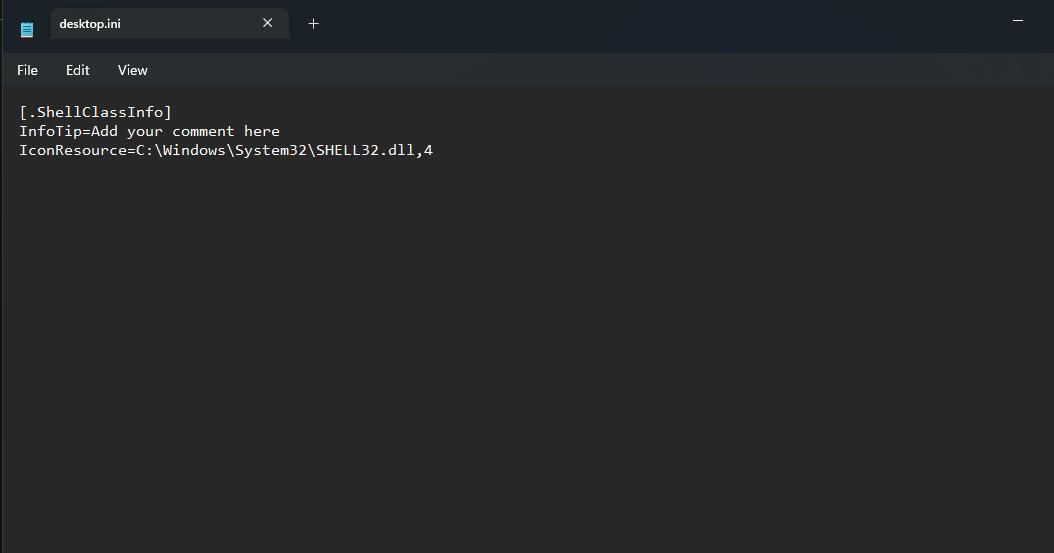
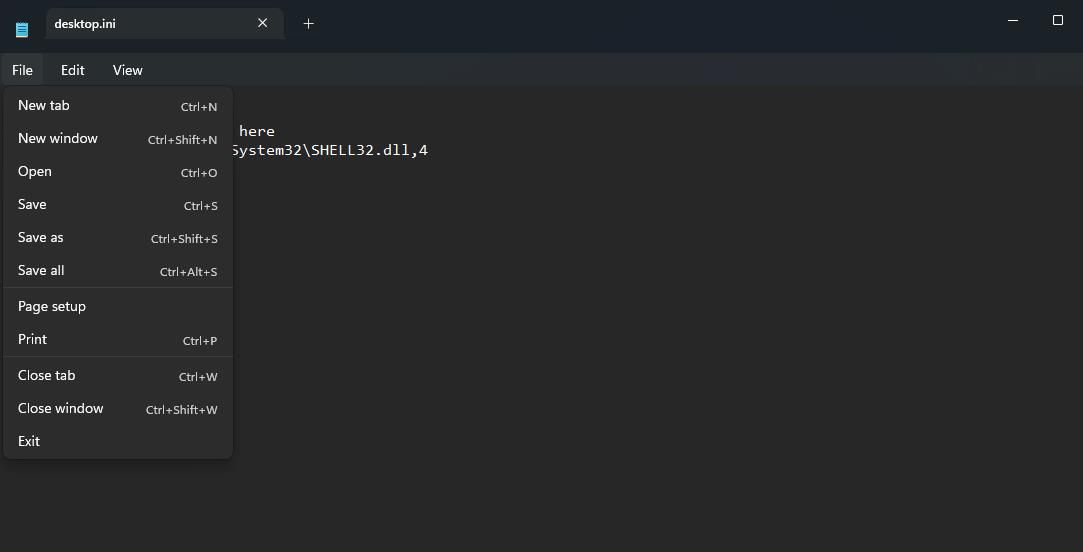
Vraťte se do adresáře, který obsahuje složku, do které jste právě přidali komentář. Vlastní komentář pro složku uvidíte ve sloupci Komentáře. Komentáře můžete přidávat do mnoha dalších složek změnou jejich ikon a úpravou souborů desktop.ini v nich. Všimněte si, že budete také muset povolit sloupec Komentáře pro každý adresář.
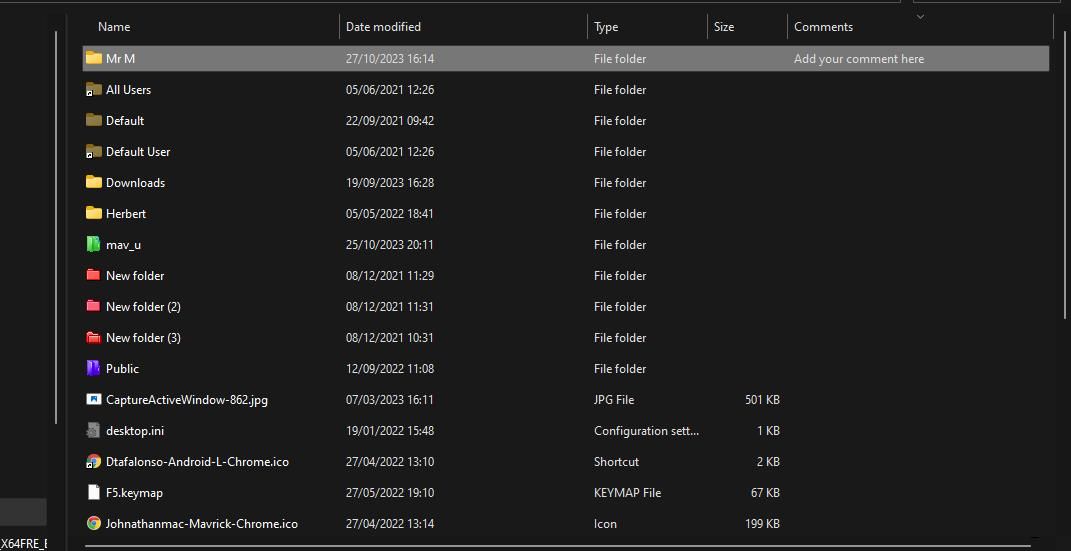
Pokud někdy budete chtít komentář odstranit nebo změnit, znovu otevřete soubor desktop.ini v nastavené složce. Komentář můžete odstranit odstraněním textu komentáře InfoTip. Nebo tam upravte text komentáře a změňte jej.
Nyní můžete přidat další informace o svých složkách v Průzkumníku souborů pomocí poznámek. Takové komentáře mohou být užitečné pro objasnění toho, co adresáře obsahují. Můžete například přidat komentáře, které poskytují konkrétnější podrobnosti o tom, jaké druhy souborů obsahují složky. Nebo přidejte komentáře o tom, jaké konkrétní soubory v nich můžete najít.