Zaznamenávání obsahu obrazovky přímo v rámci Google Slides jako webové služby je poněkud komplikované. K zachycení dění na obrazovce budete potřebovat nástroj třetí strany, konkrétně rozšíření Screencastify pro prohlížeč Chrome. Pořízené nahrávky se následně ukládají na Disk Google, odkud je lze importovat do vaší prezentace.
Než se pustíte do nahrávání, stáhněte a nainstalujte rozšíření Screencastify do svého prohlížeče Google Chrome. Jelikož Screencastify ukládá pořízené záznamy na Disk Google, je nutné, abyste byli přihlášeni ke stejnému účtu Google, který používáte pro Google Slides.
Chrome a rozšíření Screencastify budou vyžadovat povolení pro používání mikrofonu a kamery, a to v případě, že se rozhodnete tyto prvky do záznamu zahrnout. Screencastify vás o tato povolení požádá během úvodní konfigurace.
Zaznamenání obrazovky pomocí Screencastify
Hlavní výhodou Screencastify je ukládání videí na Disk Google, což zjednodušuje jejich následný import do Google Slides. Screencastify rovněž umožňuje nahrávání z webové kamery a mikrofonu, což vám dá možnost pořídit záznam s komentářem a vizuální demonstrací.
Bez placeného upgradu je délka záznamu obrazovky omezena na pět minut. Pokud potřebujete nahrávku delší, je nutné si službu předplatit. Alternativně můžete použít jinou metodu nahrávání a video na Disk Google nahrát manuálně.
Pokud je délka vašeho záznamu do pěti minut (nebo máte placenou verzi), klikněte na ikonu Screencastify, kterou najdete v pravém horním rohu prohlížeče Chrome, vedle adresního řádku.
Zobrazí se nabídka Screencastify, kde si můžete vybrat, zda chcete nahrávat aktuální kartu prohlížeče, celou plochu, nebo pouze webovou kameru.
Vyberte si preferovanou možnost nahrávání kliknutím na ni.
Před spuštěním nahrávání můžete aktivovat nebo deaktivovat nahrávání mikrofonu a webové kamery. Pokud je vypnete, nebude k videu přidána zvuková stopa ani váš obraz.
Pro aktivaci či deaktivaci posuňte přepínače vedle možností „Mikrofon“ a „Vložit webovou kameru“. Pokud je přepínač zbarvený do růžova, daná možnost je zapnutá.
Z rolovací nabídky vedle volby „Mikrofon“ zvolte mikrofon, který chcete používat.

Kliknutím na odkaz „Zobrazit další možnosti“ nad tlačítkem „Nahrát“ se zobrazí pokročilá nastavení nahrávání obrazovky. Tyto možnosti se liší v závislosti na tom, zda nahráváte kartu prohlížeče, plochu, nebo webovou kameru.
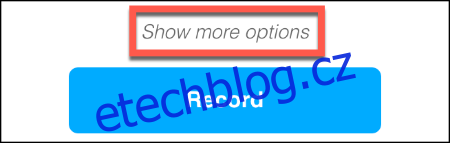
Pro každý způsob nahrávání si můžete zvolit odpočet před spuštěním nahrávání. U nahrávání karty prohlížeče a plochy můžete také povolit přístup k nástrojům pro kreslení, díky nimž můžete přímo kreslit na obrazovku.
Nahrávání zvuku z prohlížeče je dostupné pouze při záznamu obrazovky prohlížeče.
Pro povolení nebo zakázání těchto možností klikněte na příslušné přepínače. Čas odpočtu před zahájením nahrávání můžete nastavit v rolovací nabídce.
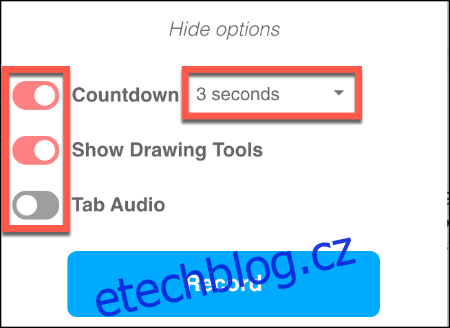
Po konfiguraci všech nastavení stiskněte tlačítko „Nahrát“ a tím spustíte nahrávání obrazovky.
Úprava a zobrazení záznamu obrazovky v Screencastify
Pokud jste zapnuli funkci „Zobrazit nástroje kreslení“, po zahájení nahrávání se v levém dolním rohu obrazovky objeví panel s nástroji. Můžete zde přepínat mezi různými nástroji pro kreslení.
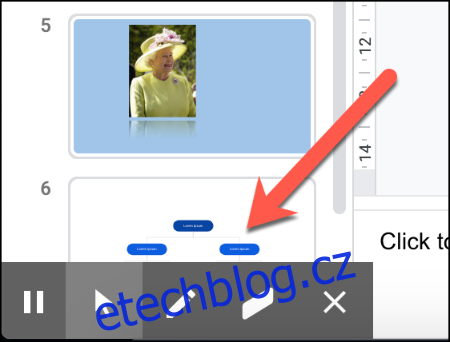
Klepnutím na ikonu Screencastify během nahrávání se zobrazí ovládací prvky nahrávání. Můžete zde záznam pozastavit, ukončit, smazat a také sledovat aktuální dobu nahrávání.
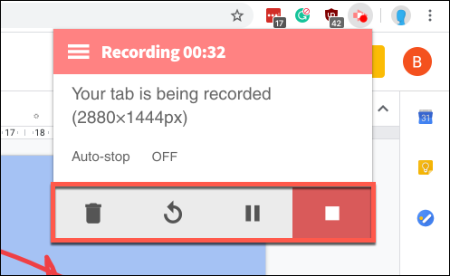
Po dokončení nahrávání se záznam ze Screencastify automaticky otevře na nové kartě v Chrome.
Odtud si můžete záznam přehrát, stáhnout, exportovat nebo jej otevřít v editoru Screencastify. Video je v tomto okamžiku také dostupné na Disku Google.
Chcete-li video editovat v editoru Screencastify, klikněte na tlačítko „Otevřít v editoru“.
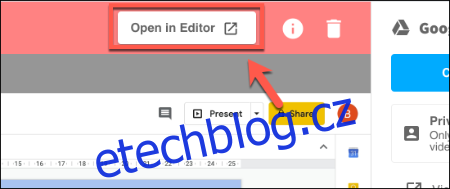
Pokud video nechcete editovat, klikněte na „Další možnosti“ a následně na „Zobrazit na disku“ pro zobrazení videa v úložišti Disku Google.
Můžete také kliknout na „Kopírovat odkaz ke sdílení“ a uložit si URL adresu videa do schránky.
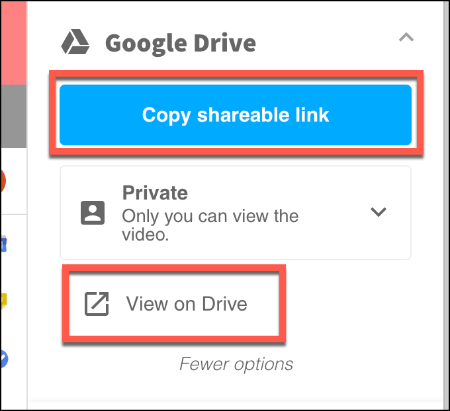
Ve výchozím nastavení máte k videu přístup pouze vy. Můžete ale změnit nastavení soukromí pomocí rolovací nabídky, která se nachází pod tlačítkem „Kopírovat odkaz ke sdílení“.
Import záznamů obrazovky z Disku Google
Google Slides umožňuje importovat videa přímo z Disku Google. Otevřete tedy svou prezentaci Google Slides, jakmile budete připraveni importovat záznam obrazovky.
Vyberte si snímek, kam chcete video vložit, nebo vytvořte nový a poté klikněte na Vložit > Video.
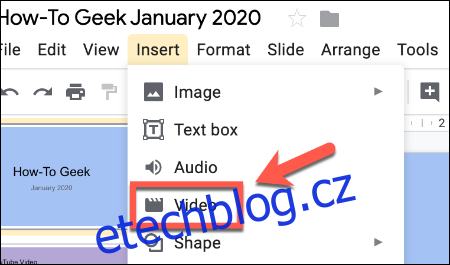
V nabídce „Vložit video“ zvolte možnost „Disk Google“. Najděte zde videozáznam vaší obrazovky.
Klikněte na záznam videa a poté na tlačítko „Vybrat“ pro vložení do prezentace Google Slides.
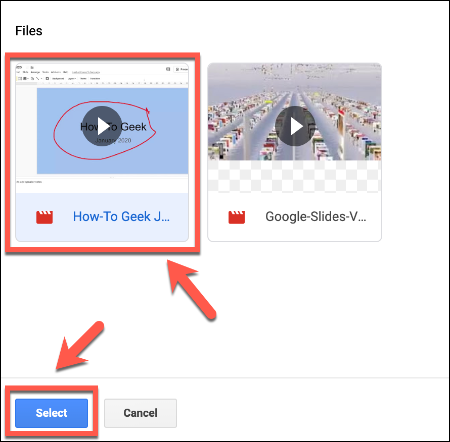
Záznam obrazovky se objeví na vašem snímku jako objekt. Můžete měnit jeho velikost a přesouvat jej dle potřeby. Spuštění přehrávání dosáhnete kliknutím na kruhové tlačítko přehrávání, čímž získáte užitečný prvek pro vaši prezentaci.
Můžete také nastavit automatické přehrávání videa. Klikněte na video pravým tlačítkem a zvolte možnost „Možnosti formátu“. V zobrazené nabídce vpravo klikněte na „Přehrávání videa“.
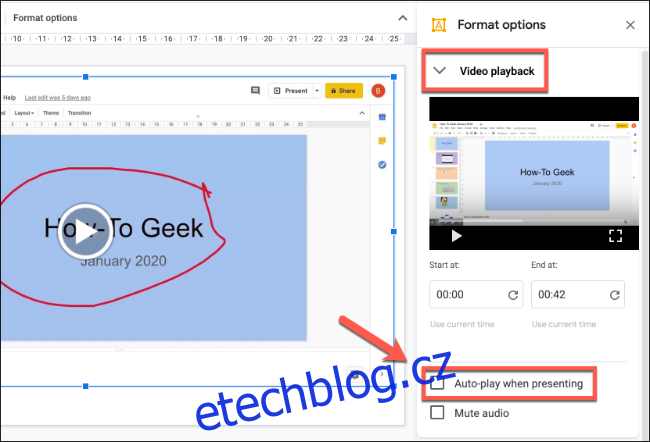
Zaškrtnutím políčka „Automaticky přehrát při prezentaci“ zajistíte, že se video spustí automaticky, jakmile se během prezentace dostanete ke snímku, který video obsahuje.