Dokumenty Google umožňují vytvořit nový dokument a uložit soubor online pro pozdější použití. Stalo se normou pro ukládání dokumentů aplikace Word online. Přítomné funkce jsou rozsáhlé a neustále se zlepšují. Jednou z funkcí je přidání šipek do dokumentů Google. Můžete také přidat horní index v Dokumentech Google. Přečtěte si článek a zjistěte, jak kreslit šipky v Dokumentech Google a přidávat symboly v Dokumentech Google.
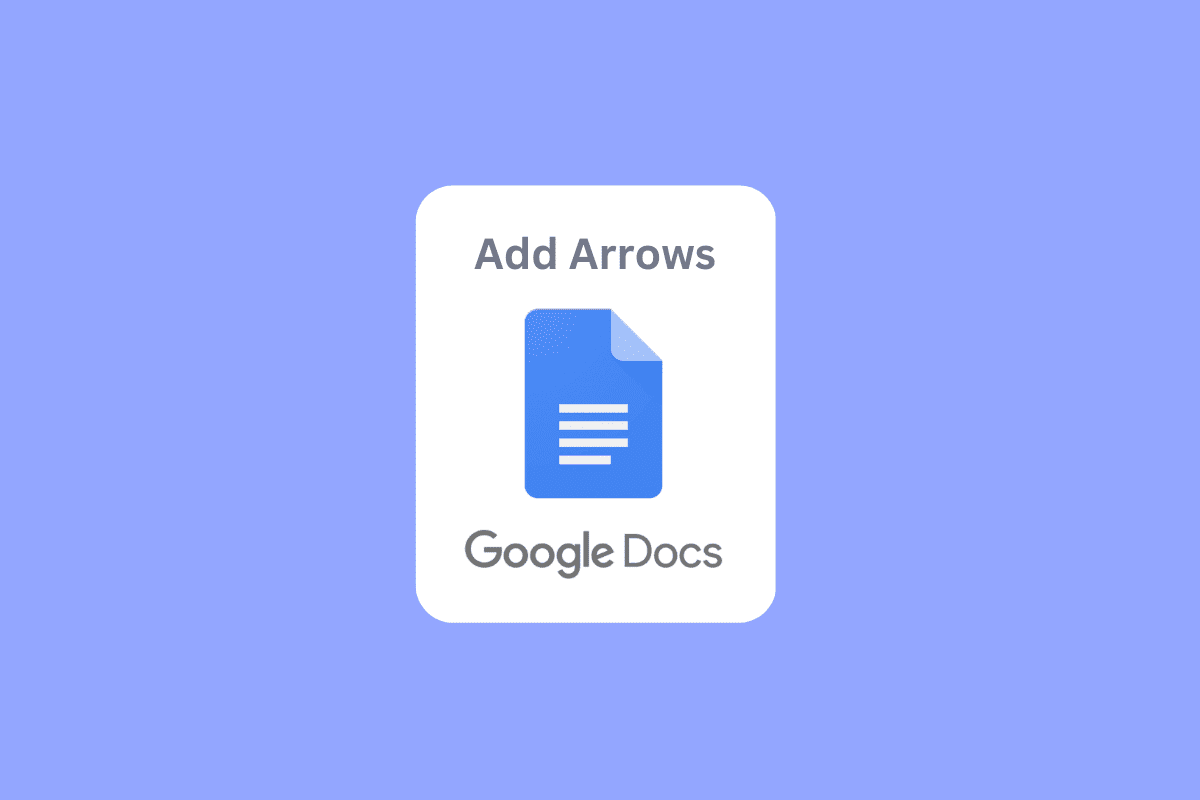
Table of Contents
Jak přidat šipky, horní index a symboly do Dokumentů Google
Vysvětlili jsme způsoby, jak přidat šipky, horní index a symboly Google dokumenty v tomto článku.
Jak přidat šipky do Dokumentů Google
Níže jsou uvedeny způsoby kreslení šipek v Dokumentech Google.
Metoda 1: Použití zkratek pro vkládání šipek
Můžete také přidat šipky do Dokumentů Google prostřednictvím zkratek. Chcete-li aktivovat odpovídající šipku, musíte stisknout levou klávesu alt a konkrétní číselné písmeno.
- Šipka nahoru – levý alt + 24
- Šipka dolů – levý alt + 25
- Šipka vpravo – levý Alt + 26
- Šipka vlevo – Alt + 27
- Šipka doleva a doprava – levý Alt + 29
- Šipka nahoru a dolů – levý Alt + 23
Poznámka: Lze použít pouze levý alt, pravý alt nebude fungovat.
Metoda 2: Vložení šipek nad písmena nebo znaky
To je užitečné pro studenty přírodních věd, kteří chtějí používat vektorové algebraické znaky nebo jednoduchý vektor v Dokumentech Google.
1. V řádku nabídek klikněte na nabídku Vložit a klikněte na Rovnice.
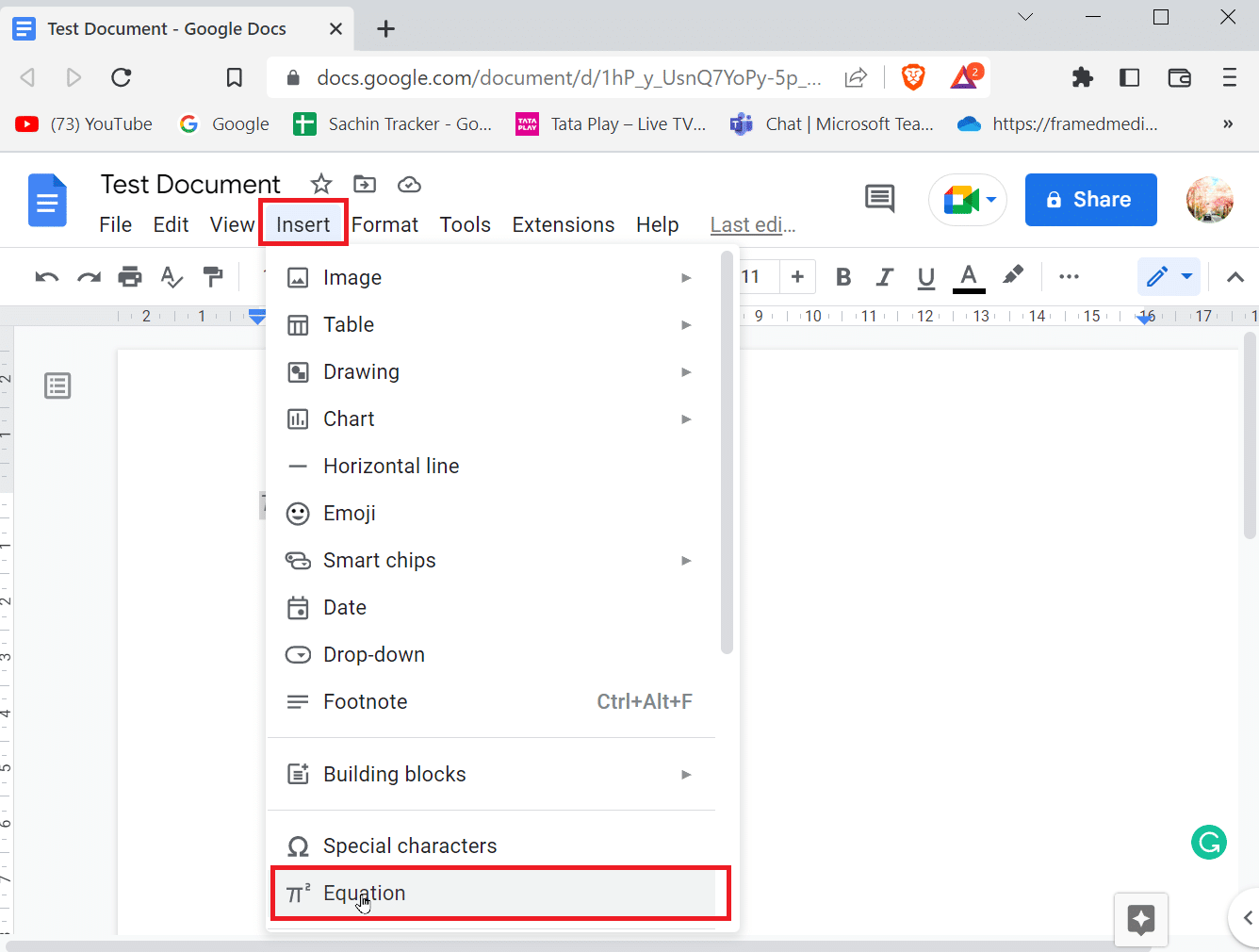
2. Otevře se okno, napište vec a stiskněte mezerník. Nyní se na prázdném místě zobrazí šipka, do které můžete psát.
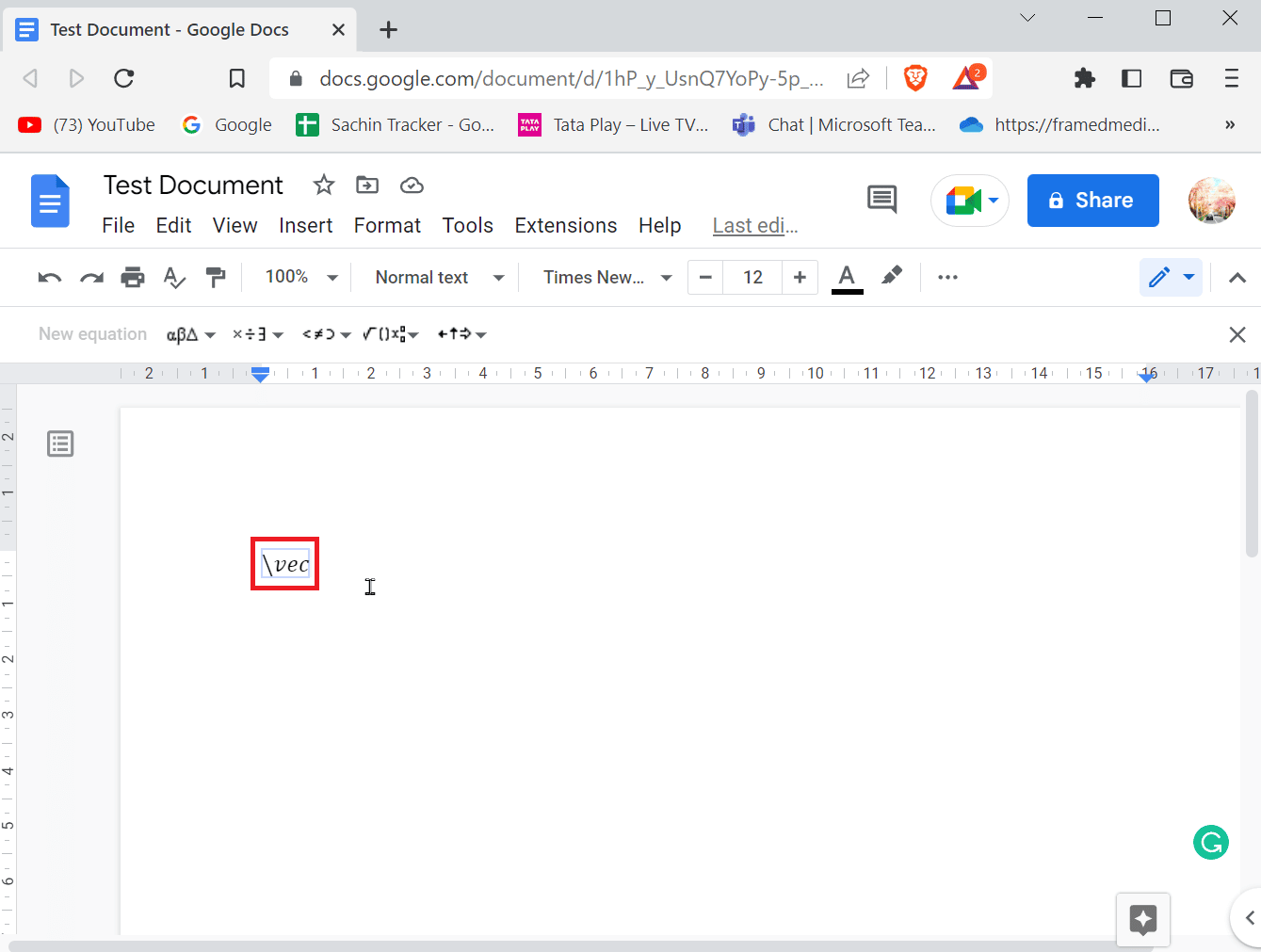
3. Nyní můžete zadat vektor nebo šipku nad znak.
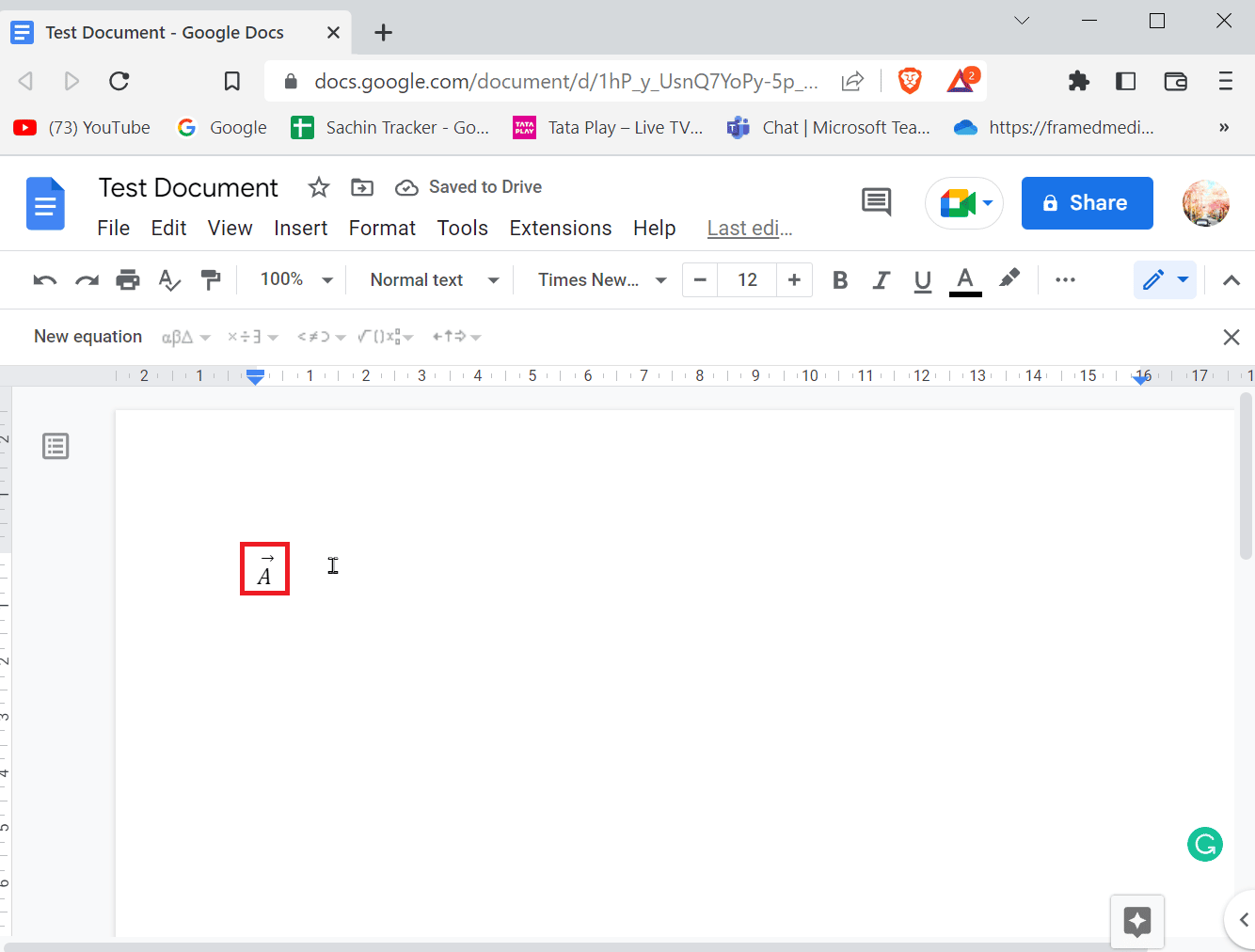
Do Dokumentů Google můžete přidat šipky z nabídky speciálních znaků. Postupujte podle níže uvedených kroků, abyste věděli, jak na to.
1. Na liště nabídek přejděte na kartu Vložit.
2. Klepnutím na Speciální znaky otevřete nabídku.
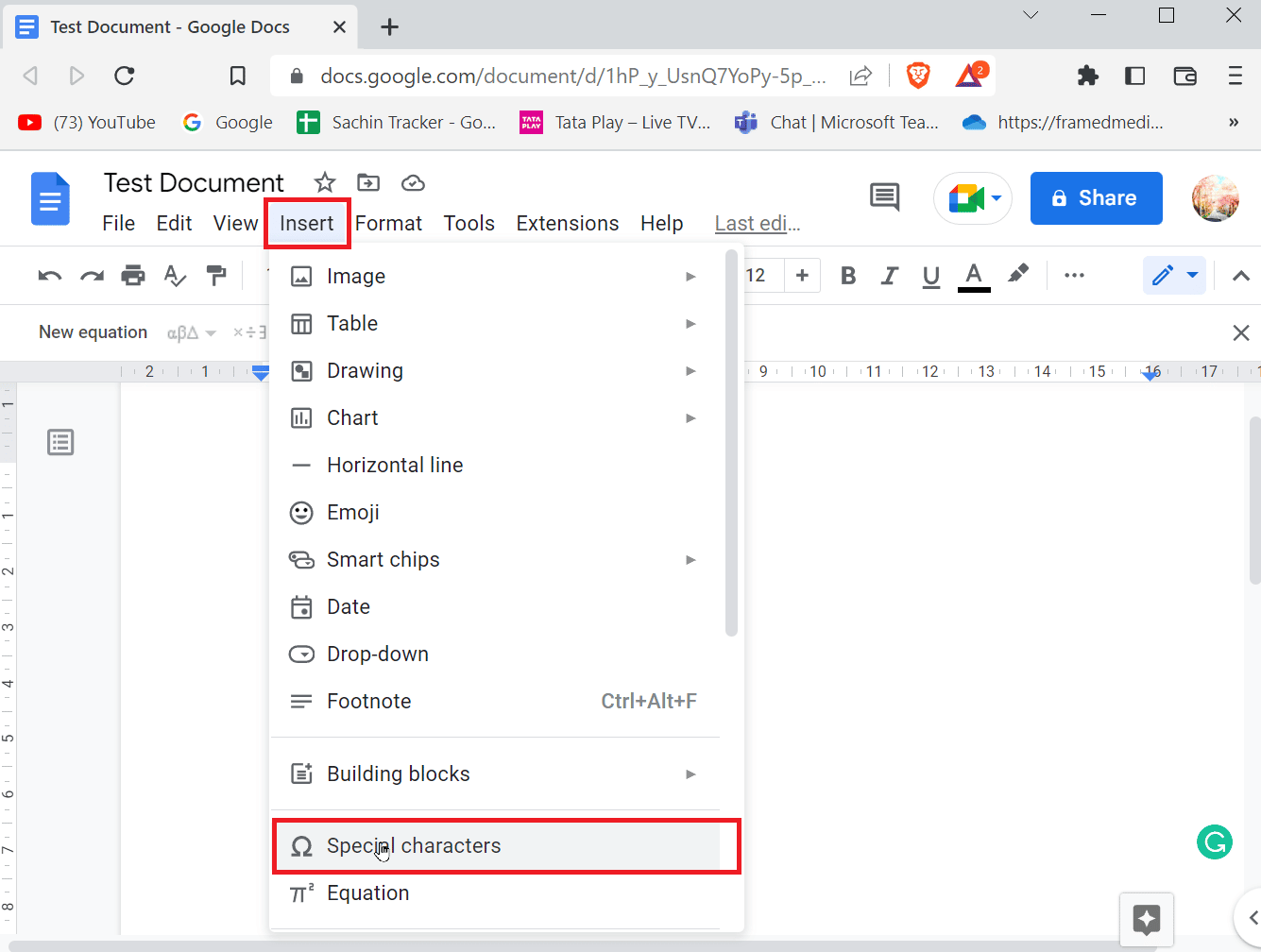
3. Nyní uvidíte rámeček, který zobrazuje několik speciálních znaků. Můžete vyhledat odpovídající šipku a vložit ji kliknutím na ni.
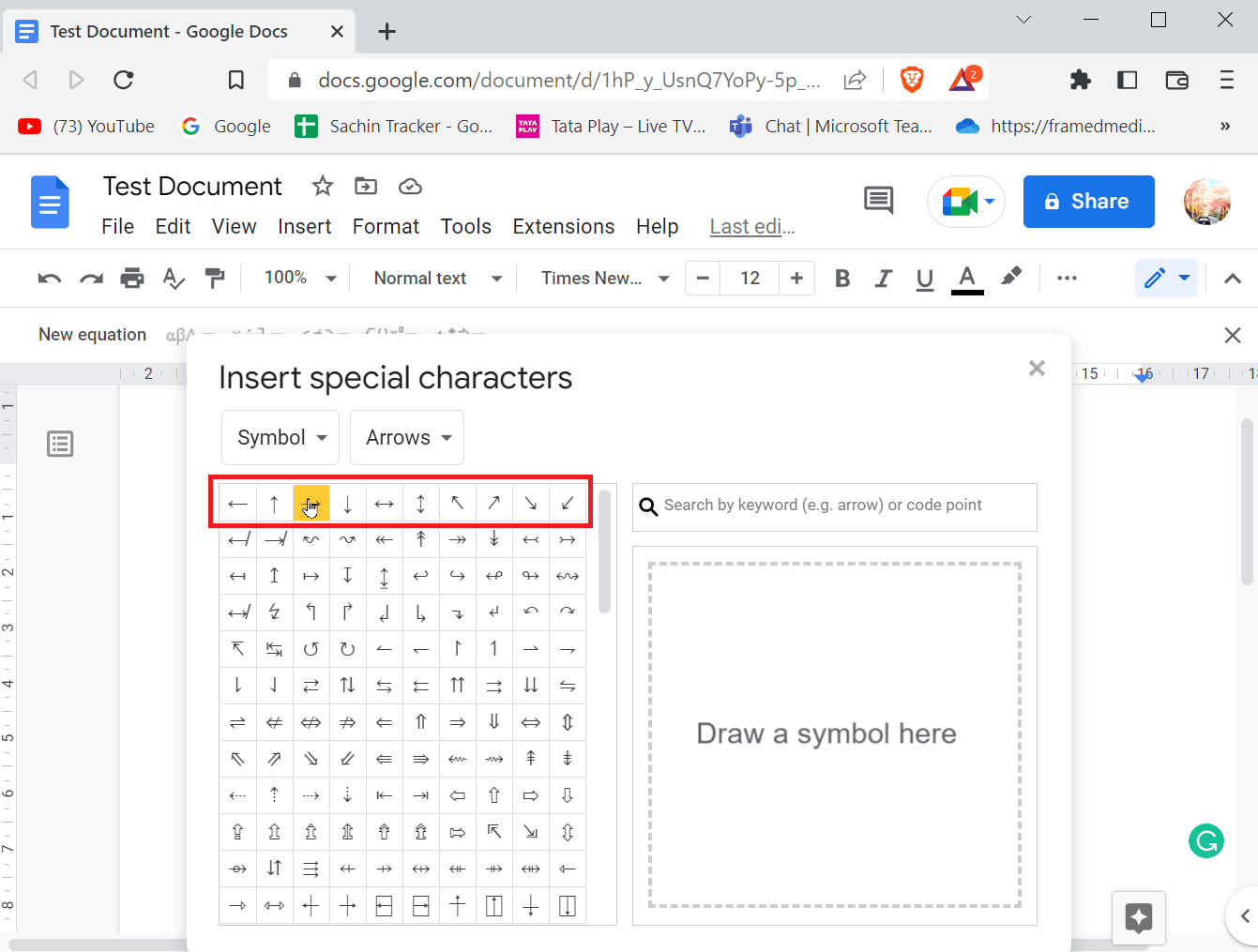
4. Můžete také vyhledávat šipky zadáním hledaného výrazu do Vyhledávání podle klíčového slova (např. šipky) nebo kódu.
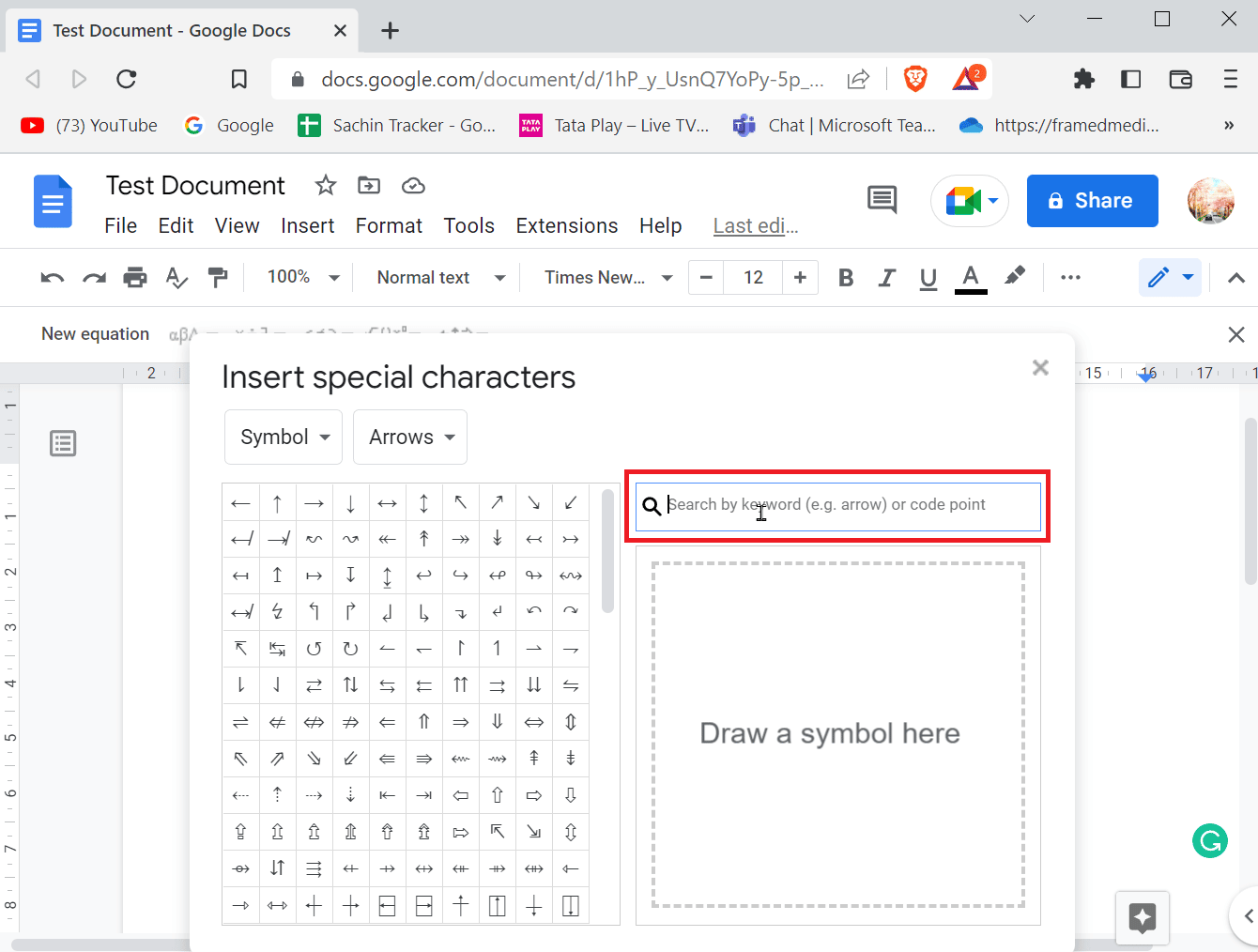
Metoda 4: Pomocí nástroje Kreslení nakreslete šipku
Použití kreslícího nástroje může být docela snadné a nevyžaduje, abyste šipku nakreslili sami. Tato metoda se ale používá pro přidání šipek v google docs z daných šablon a velikost šipky lze také upravit. Také, pokud chcete vědět, jak kreslit šipky v Dokumentech Google, tato metoda je pro vás ideální.
1. Na liště nabídek přejděte do nabídky Vložit a klikněte na Kreslení a poté na + Nový.
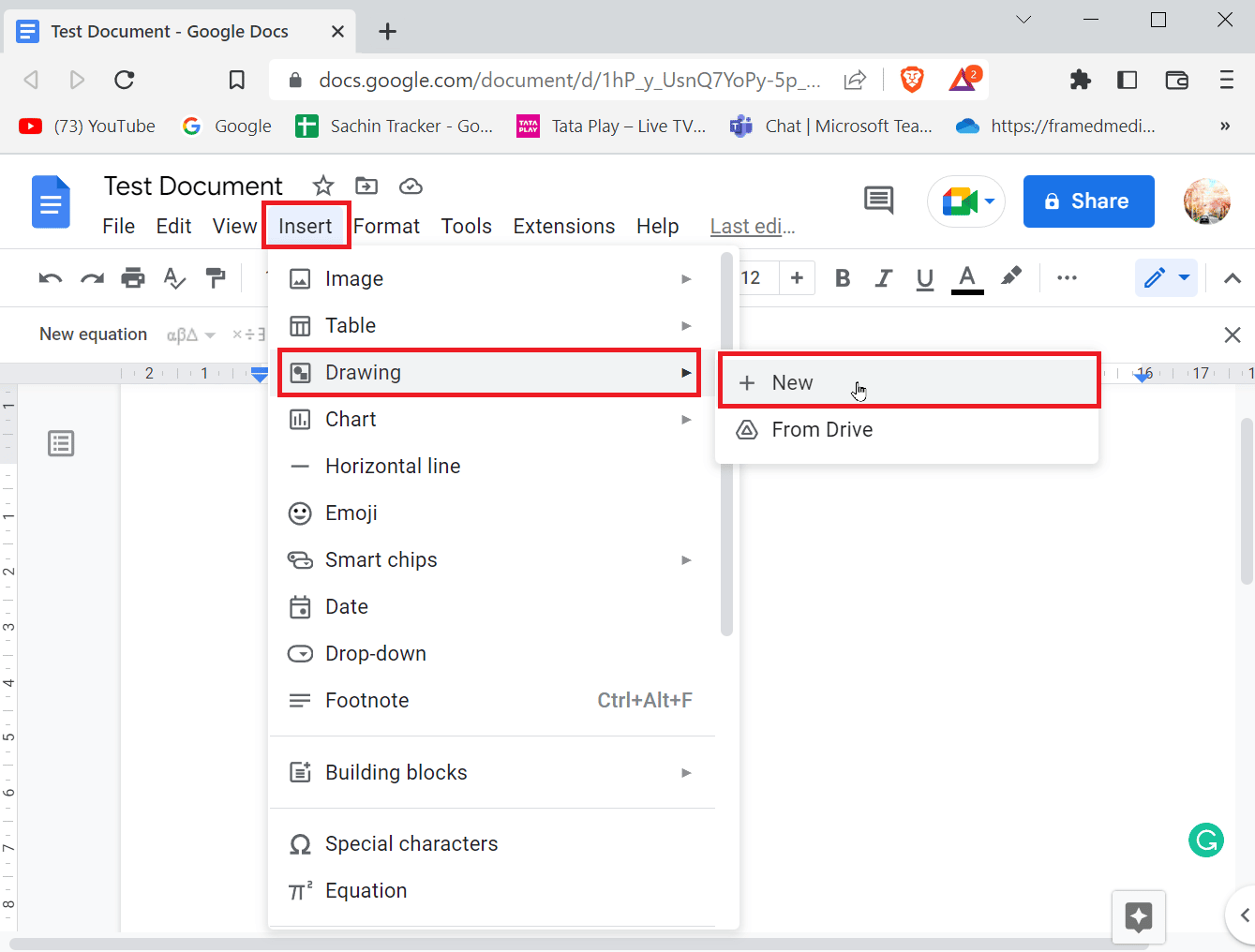
2. Po provedení této akce bude nahoře viditelný kreslicí panel.
3. Klikněte na ikonu Tvary a poté na Šipky.
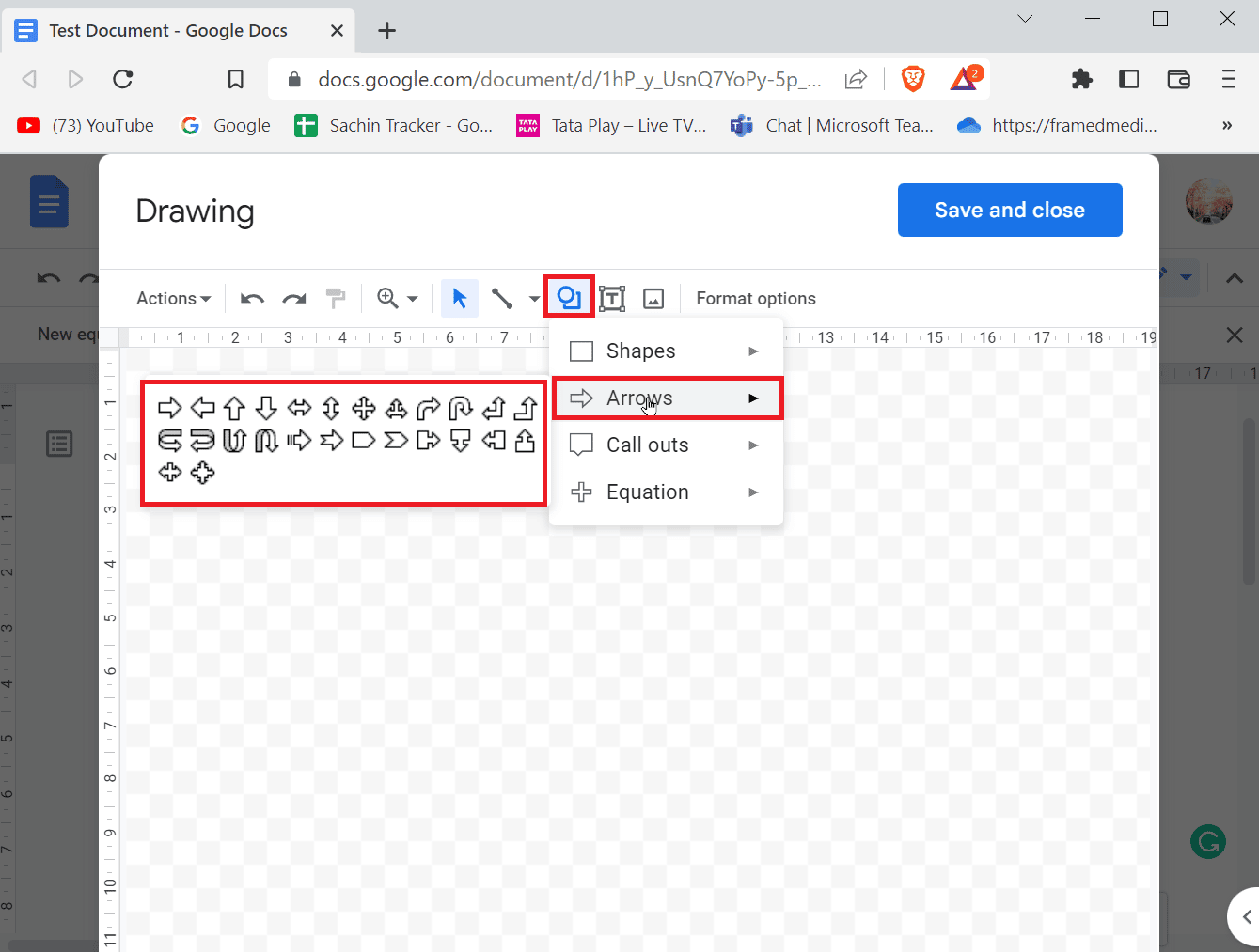
4. Můžete vidět všechny dostupné šipky, klikněte na tu, kterou chcete vytvořit.
5. Po kliknutí na šipku nakreslete šipku na stránku.
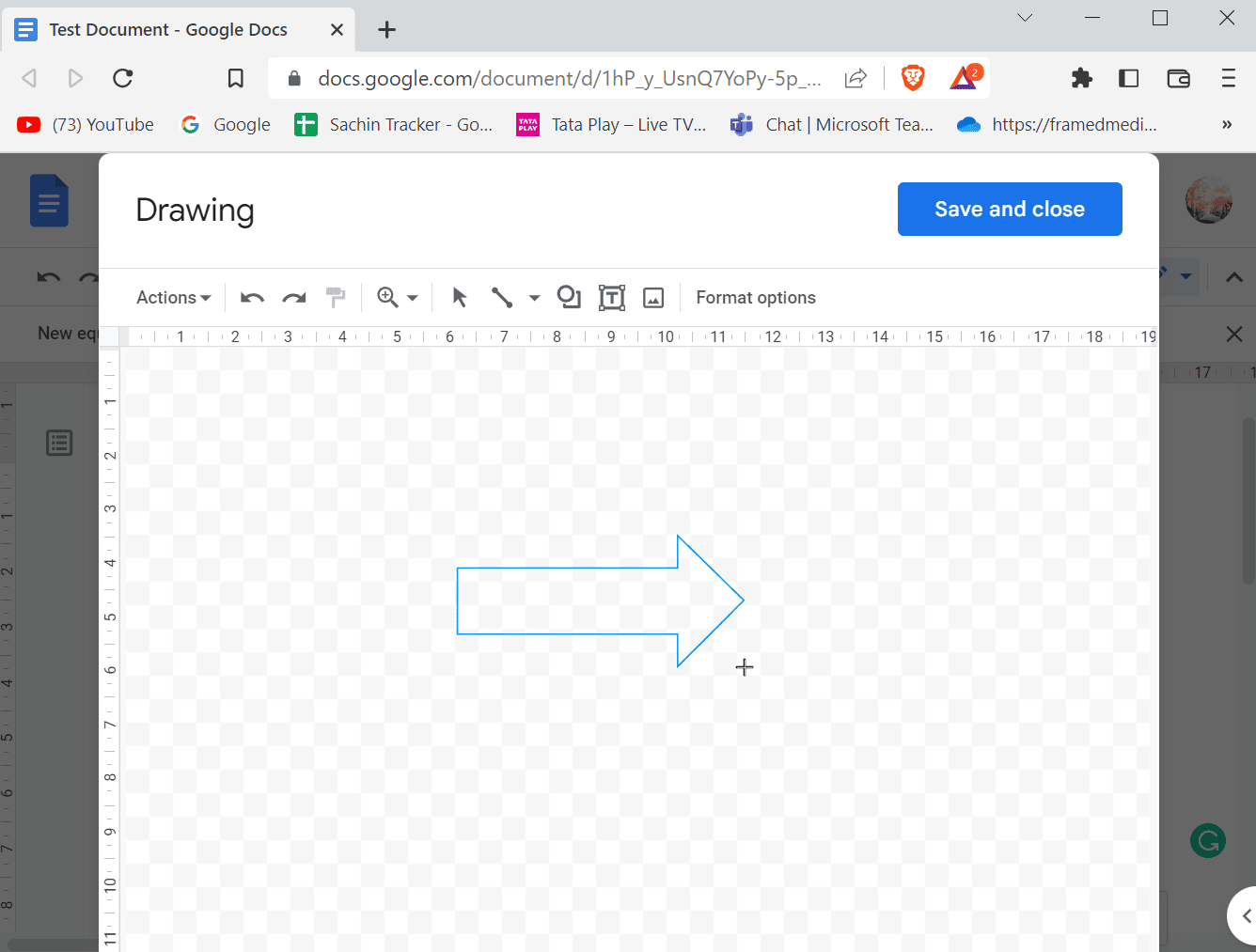
6. Při kreslení šipky můžete také změnit tvar šipky.
7. Nakonec kliknutím na Uložit a zavřít vložte šipku.
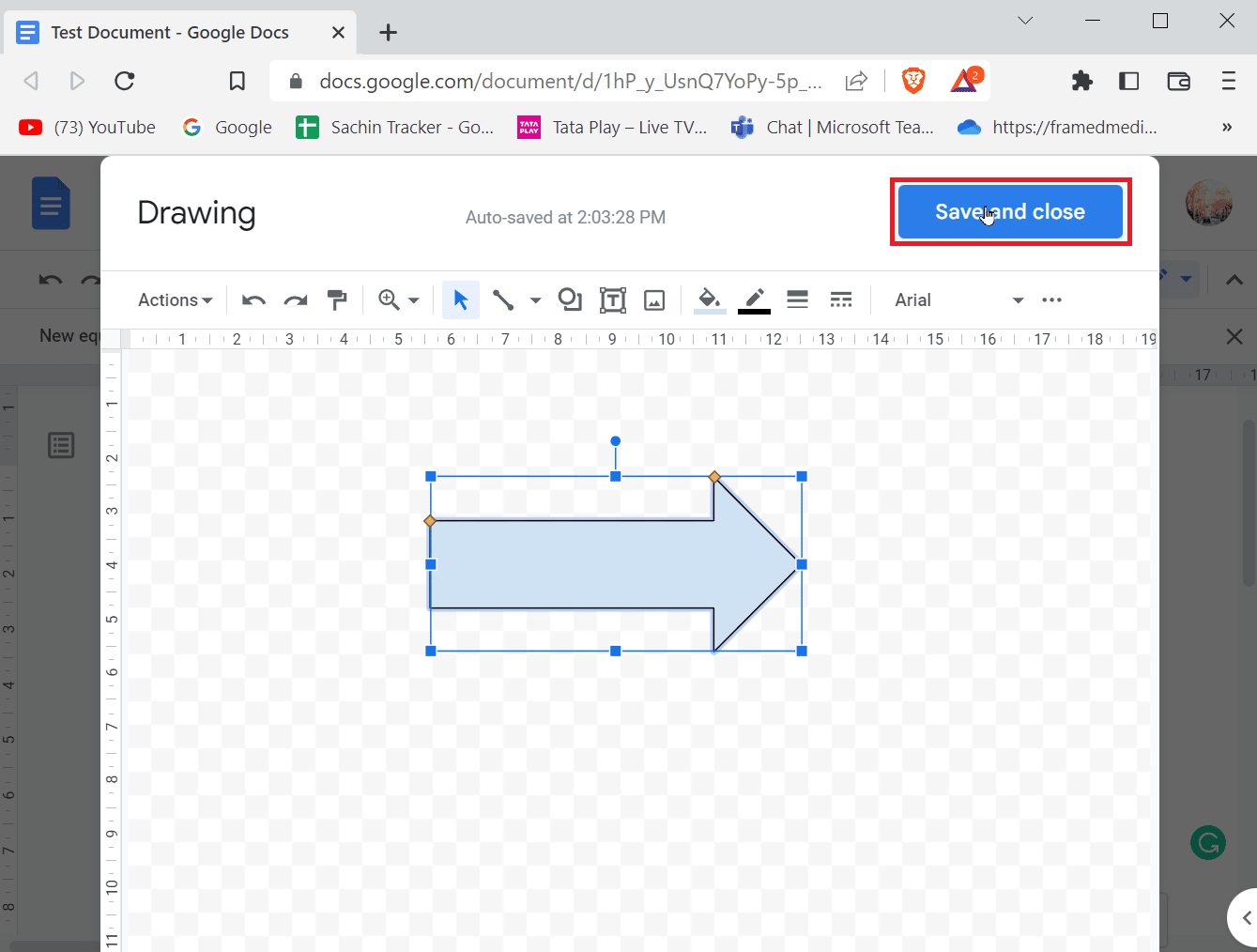
Jak přidat horní index
Když začnete psát dokument, většina znaků se bude skládat z čísel a písmen, aby dávaly smysl tomu, co píšete. Pokud provádíte vědecké psaní, budete často potřebovat horní a dolní indexy pro lepší poznámky. V akademicích se často používají horní a dolní indexy. Pro Microsoft Word nebo jiné textové editory existuje snadno použitelný panel nástrojů, který lze použít, ale v případě Dokumentů Google jsou věci trochu jiné, nemusí to být těžké, pojďme se podívat, jak přidat horní a dolní indexy .
Metoda 1: Použití klávesových zkratek
Zde jsou kroky k přidání horního indexu do Dokumentů Google pomocí klávesových zkratek.
Možnost I: V systému Windows
1. Horní index v Dokumentech Google lze aktivovat pomocí klávesových zkratek Ctrl + . (Tečka) je zkratka pro aktivaci horního indexu v Dokumentech Google.
2. Nyní bude vše, co napíšete, zadáno ve formátu horního indexu.
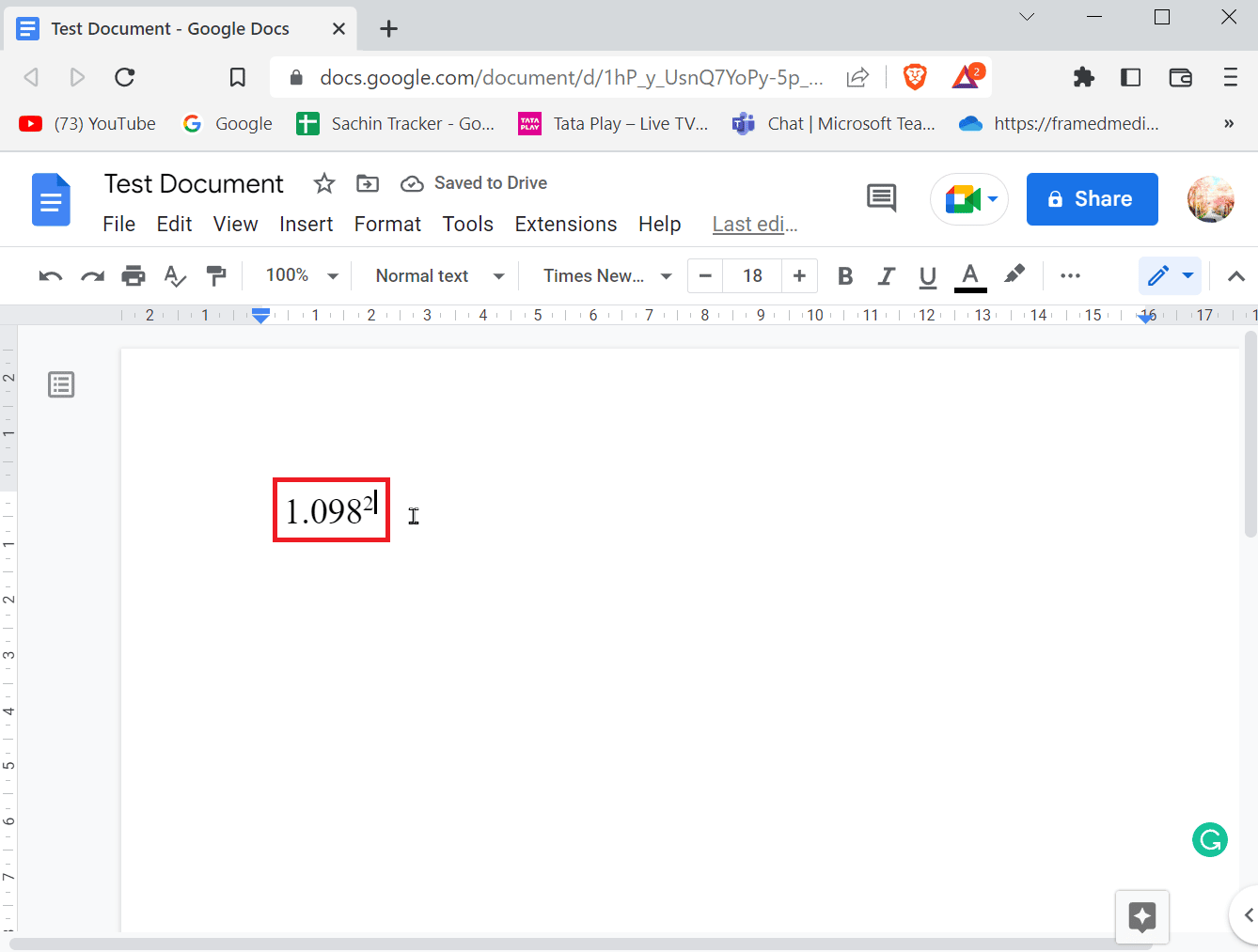
3. Chcete-li ukončit formát horního indexu, stiskněte Ctrl + . znovu současně.
4. Pokud chcete přidat dolní index, stiskněte Ctrl + , (čárka) pro zadání formátu dolního indexu.
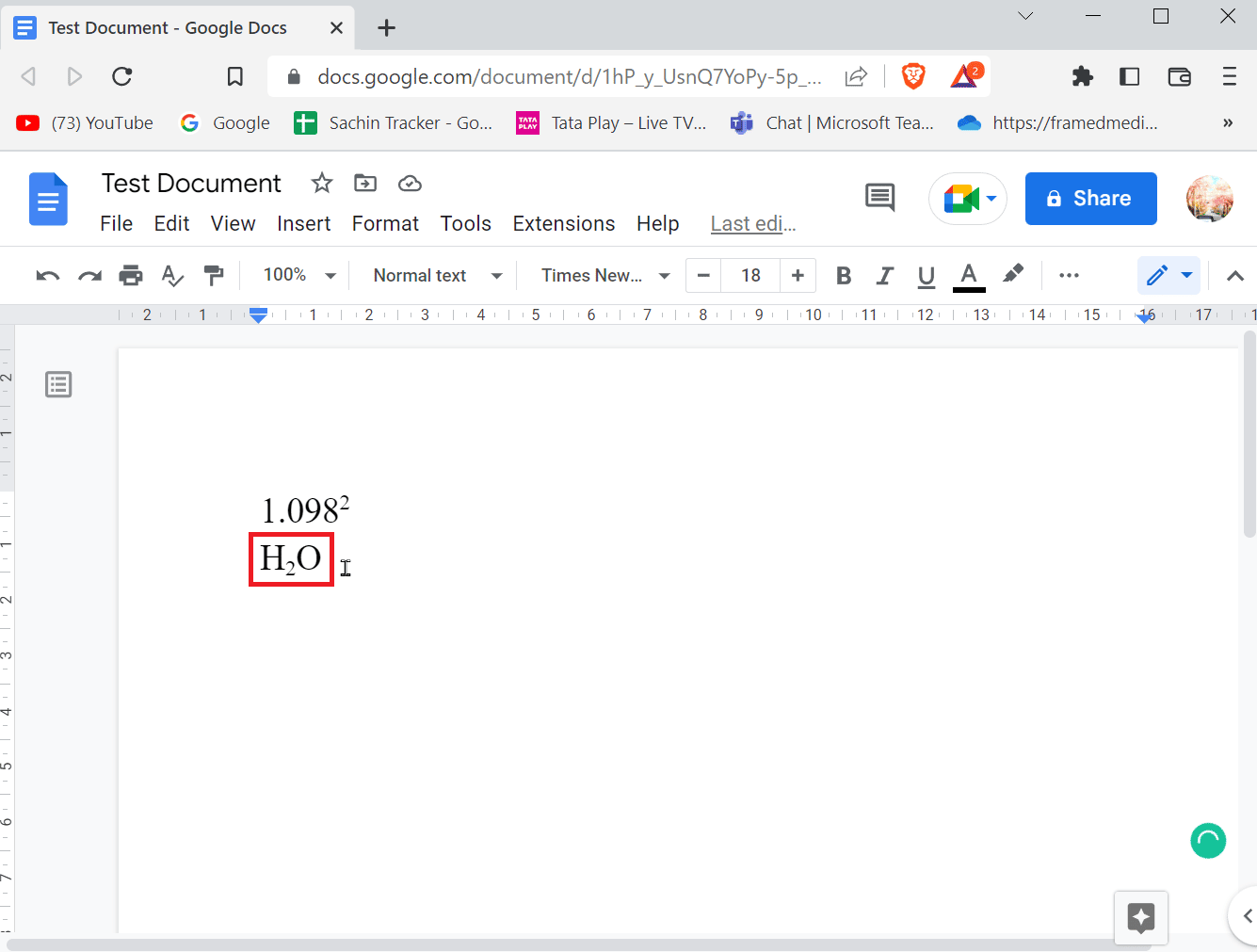
5. Dalším stisknutím Ctrl + , ukončíte formát dolního indexu.
Možnost II: Na Macu
- Chcete-li použít horní index na Macu, stačí stisknout Command + . kláves současně a pro ukončení formátu horního indexu stiskněte Command + . klíče dohromady.
- Chcete-li použít dolní index, stiskněte současně klávesy Command + , a zadejte formát dolního indexu. Opusťte formát dolního indexu současným použitím kláves Command + ,.
Pokud chcete znát jiný způsob vkládání horních a dolních indexů, můžete tak učinit prostřednictvím nabídky.
1. Klikněte na Vložit přítomný v nabídce a klikněte na Rovnice.
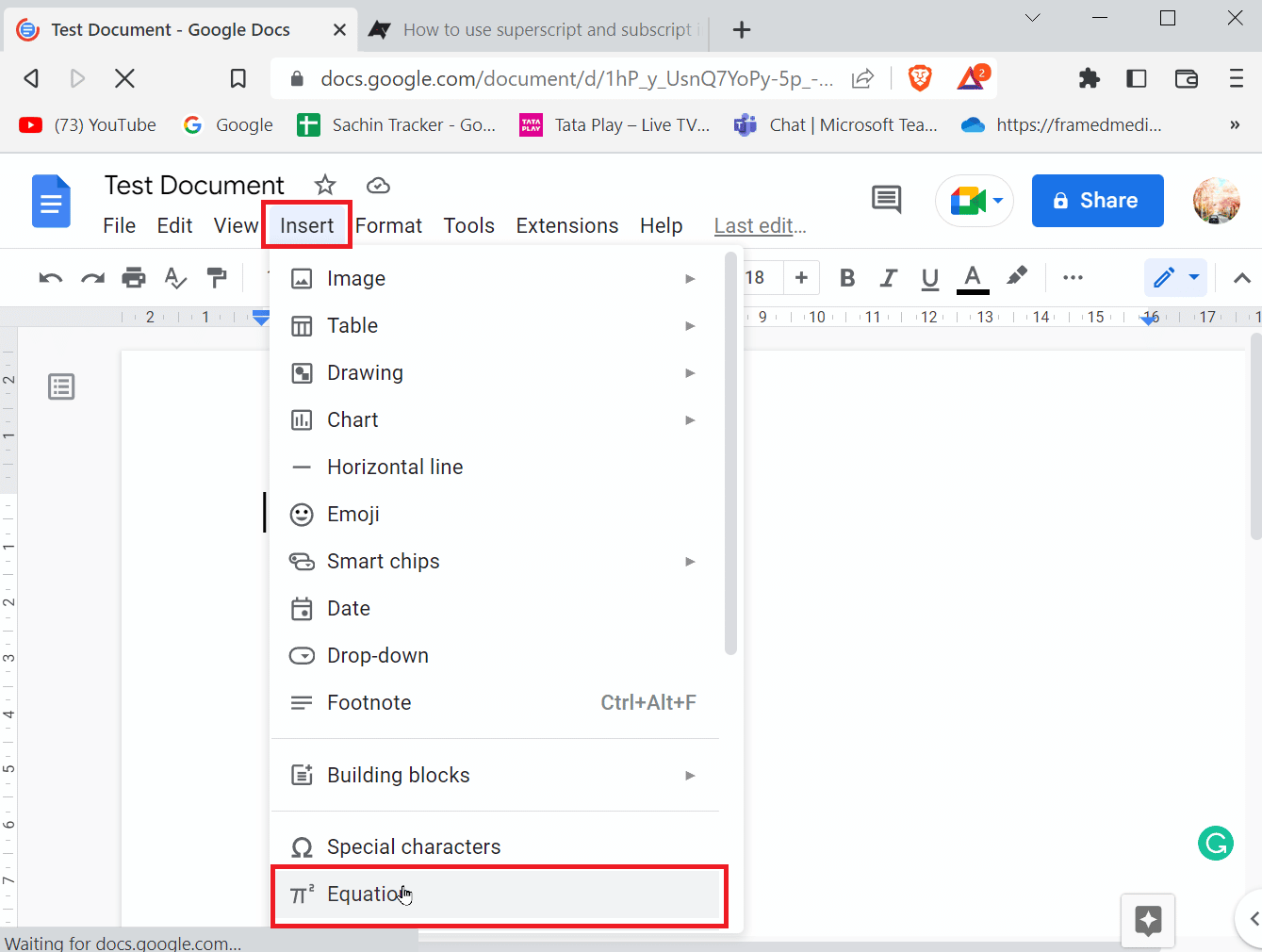
2. Nyní pro zadání horního indexu musíte po zadání znaku stisknout současně klávesy Shift + 6.
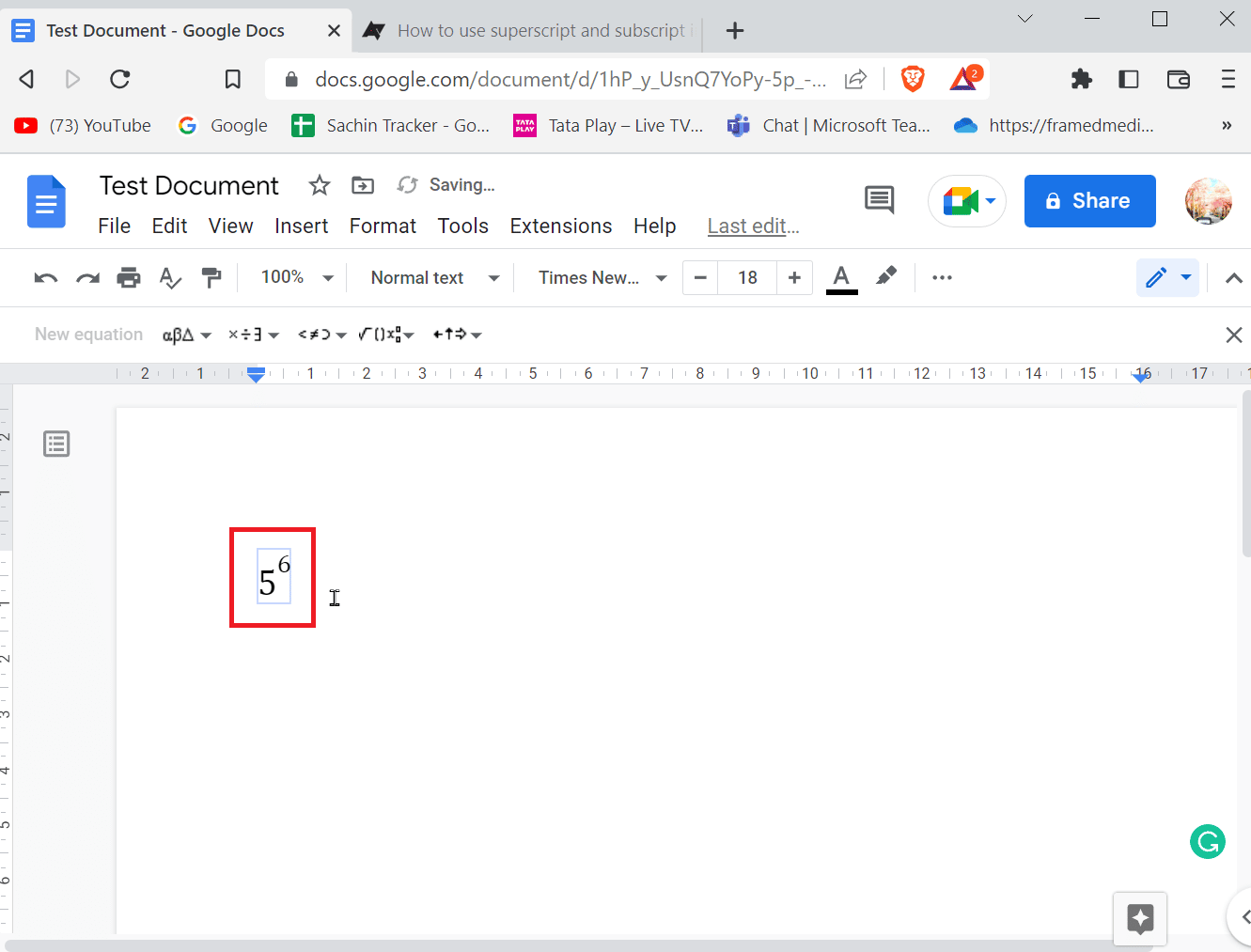
3. Chcete-li zadat dolní index, musíte po zadání znaku současně zadat klávesy Shift + –.
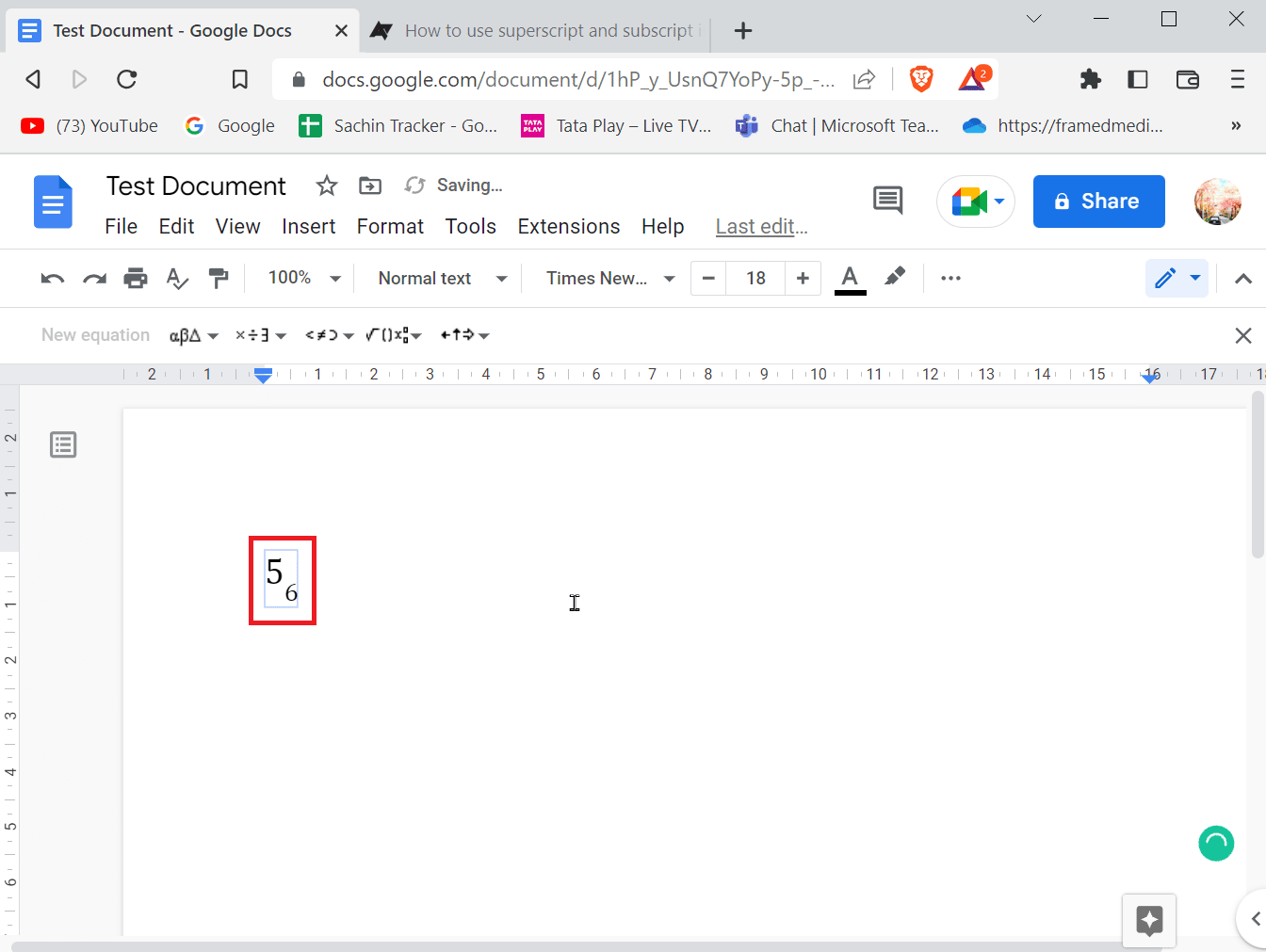
4. Po zadání horního nebo dolního indexu ukončete formát stisknutím klávesy Enter.
Možnost III: Na mobilu
Pokud používáte Dokumenty Google na mobilu, můžete horní a dolní index zadat nebo ukončit pomocí následujících kroků.
1. Zvýrazněte text, který chcete změnit na horní nebo dolní index.
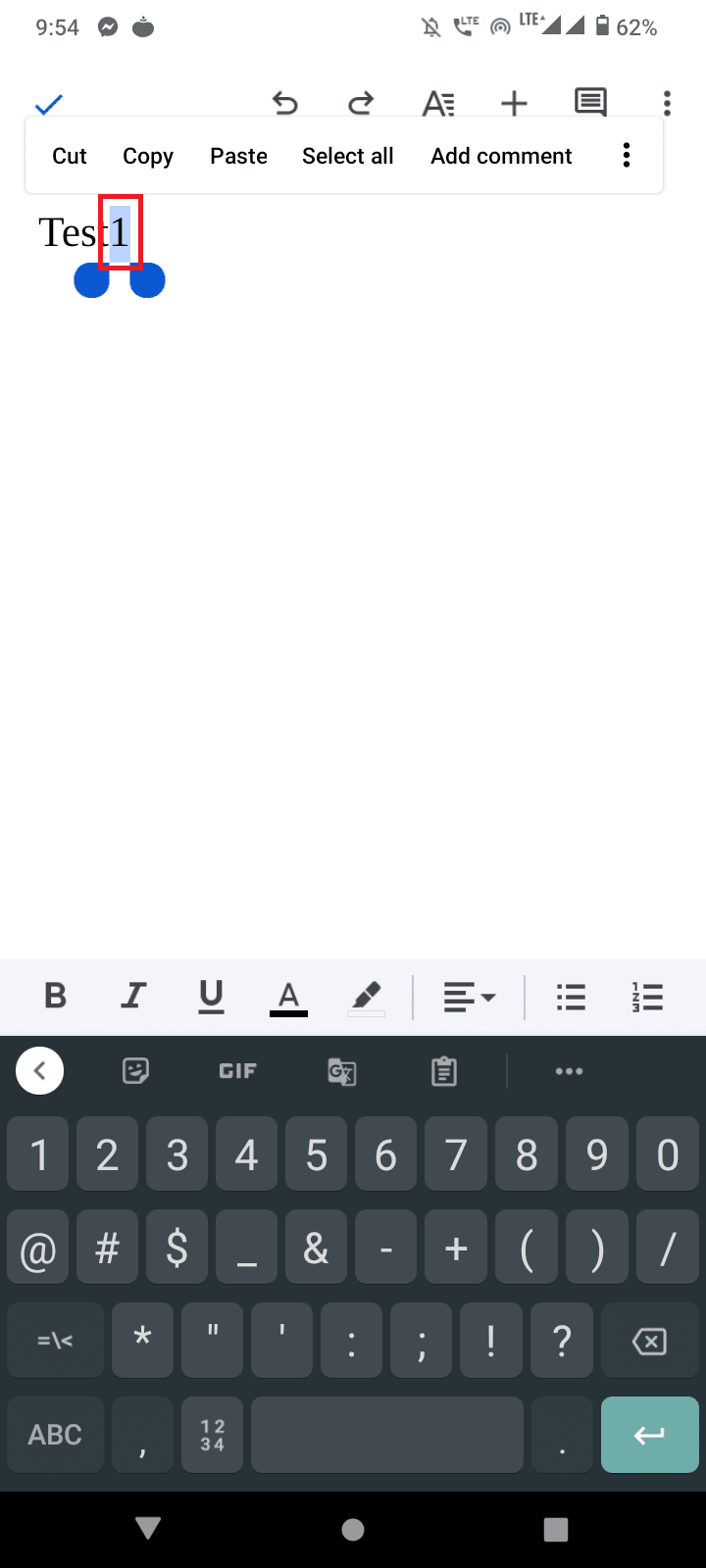
2. Nyní klikněte na tlačítko Formát v horní části obrazovky.
3. Poté přejděte na kartu Text a klepněte na X2 pro zadání horního indexu a X2 pro zadání dolního indexu.
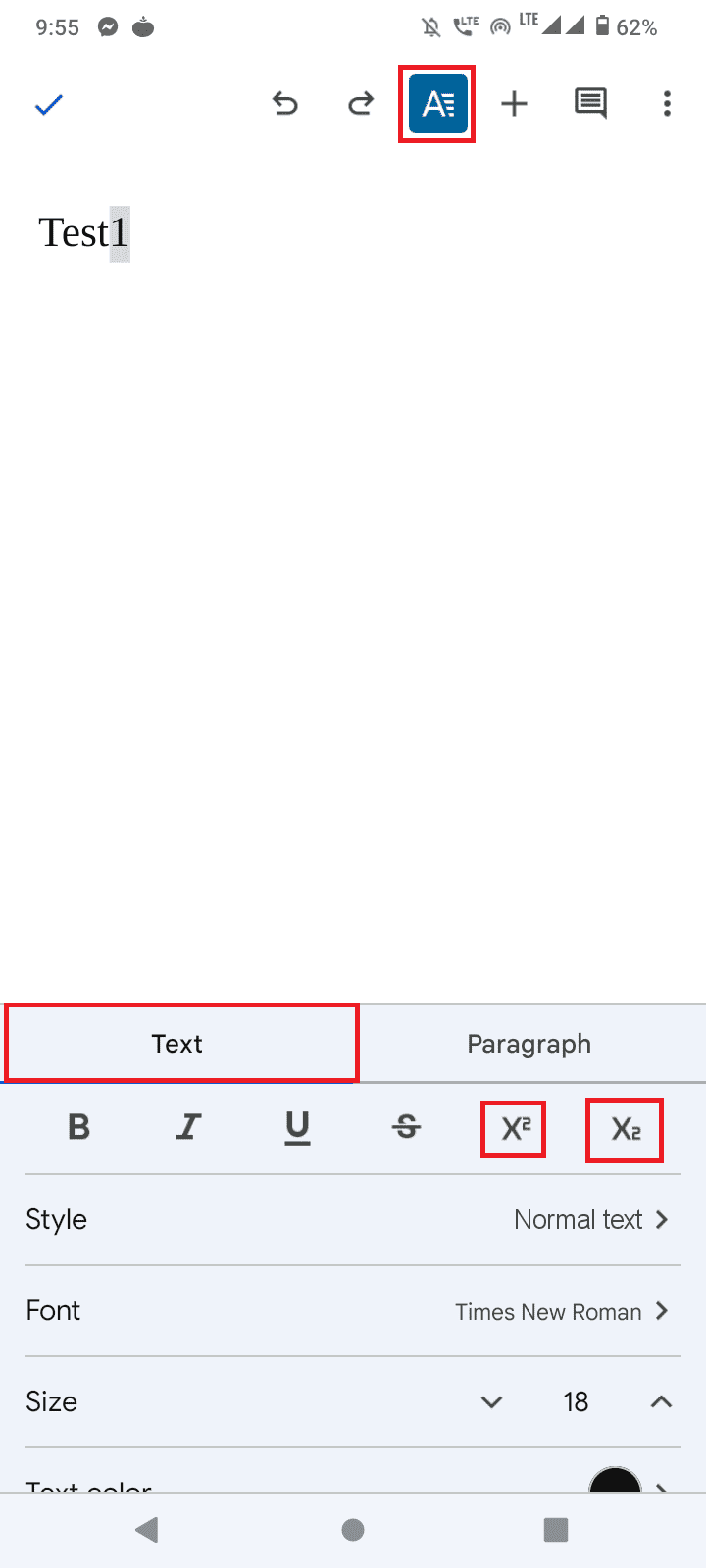
4. Po zadání horního nebo dolního indexu můžete formát ukončit opětovným klepnutím na tlačítko Formát.
Jak přidat symbol do Dokumentů Google
Někteří lidé možná potřebovali zadat speciální symboly nebo znaky, jako je symbol autorských práv nebo malý kroužek nad písmenem, aby mohli zadat hodnotu stupně. Pokud vás zajímá, jak přidat symboly do Dokumentů Google, přidejte je podle níže uvedených kroků.
1. Až budete mít otevřené dokumenty Google, klikněte na liště nabídek na Vložit přítomný.
2. Poté klikněte na nabídku Speciální znaky.
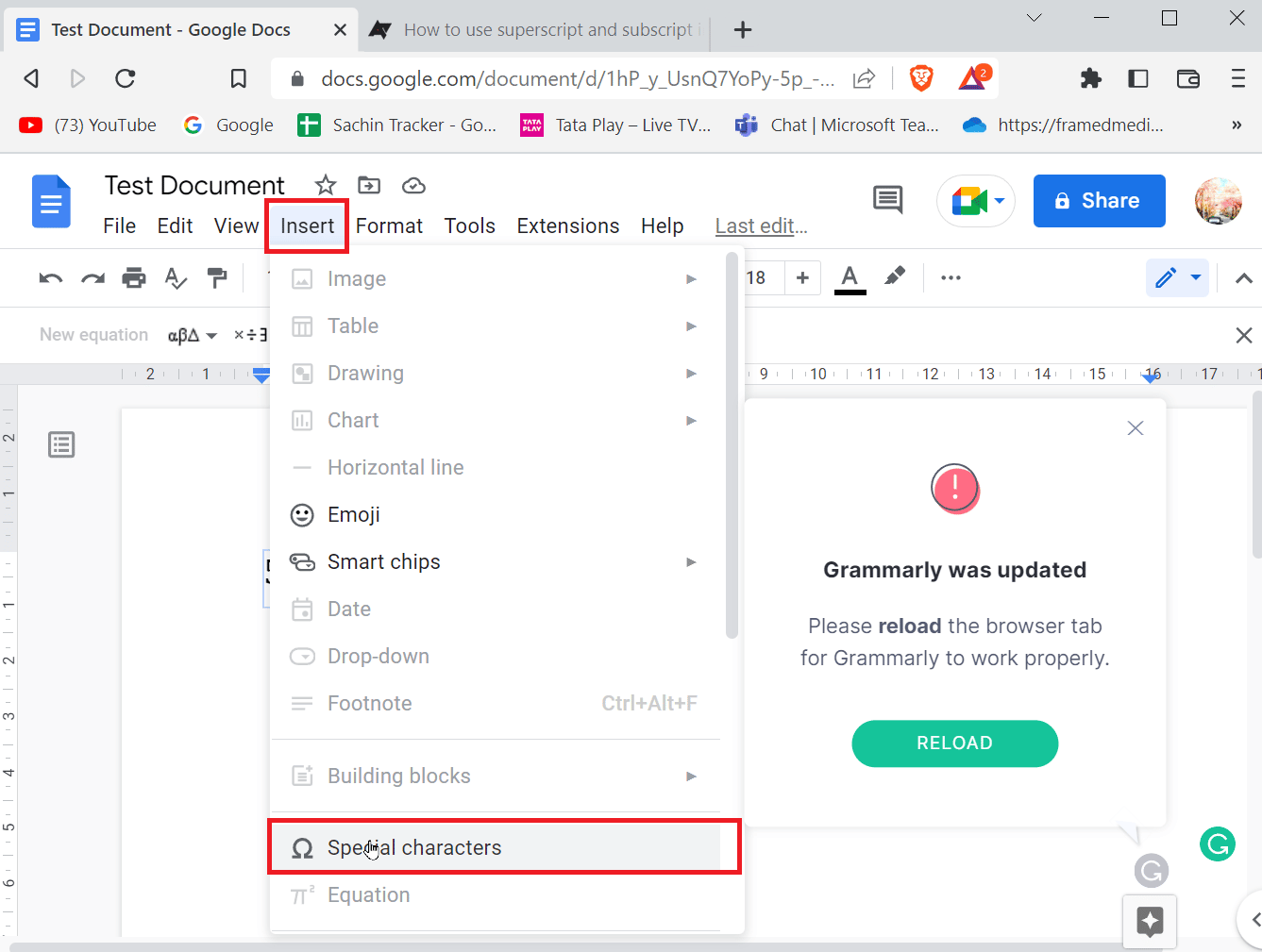
3. Nyní vyberte první rozevírací pole pro symboly.
4. Po výběru symbolů nyní můžete kliknutím na druhé rozbalovací tlačítko vybrat kategorii požadovaného symbolu.
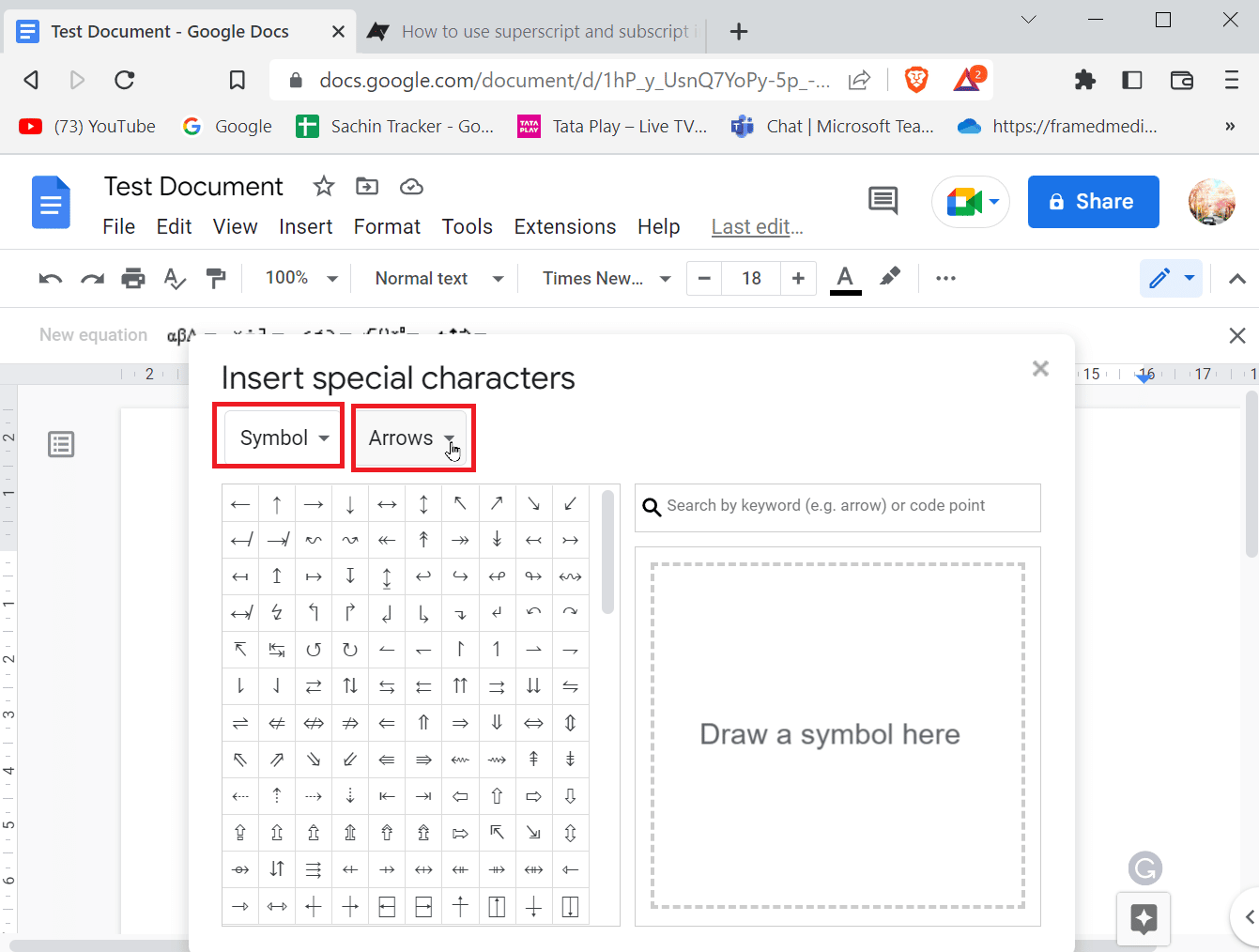
5. Zde můžete snadno vybrat jakýkoli speciální znak nebo symbol z daného seznamu.
Metoda 1: Kreslení speciálních znaků
Někdy je na výběr tolik znaků nebo symbolů, že se také skrývají pod určitými kategoriemi. Pokud víte, jak nakreslit hledaný symbol, můžete snadno pomocí nástroje pro kreslení přidat šipky nebo vložit speciální symbol do dokumentů Google.
1. Přejděte na Vložit a klikněte na Speciální znaky.
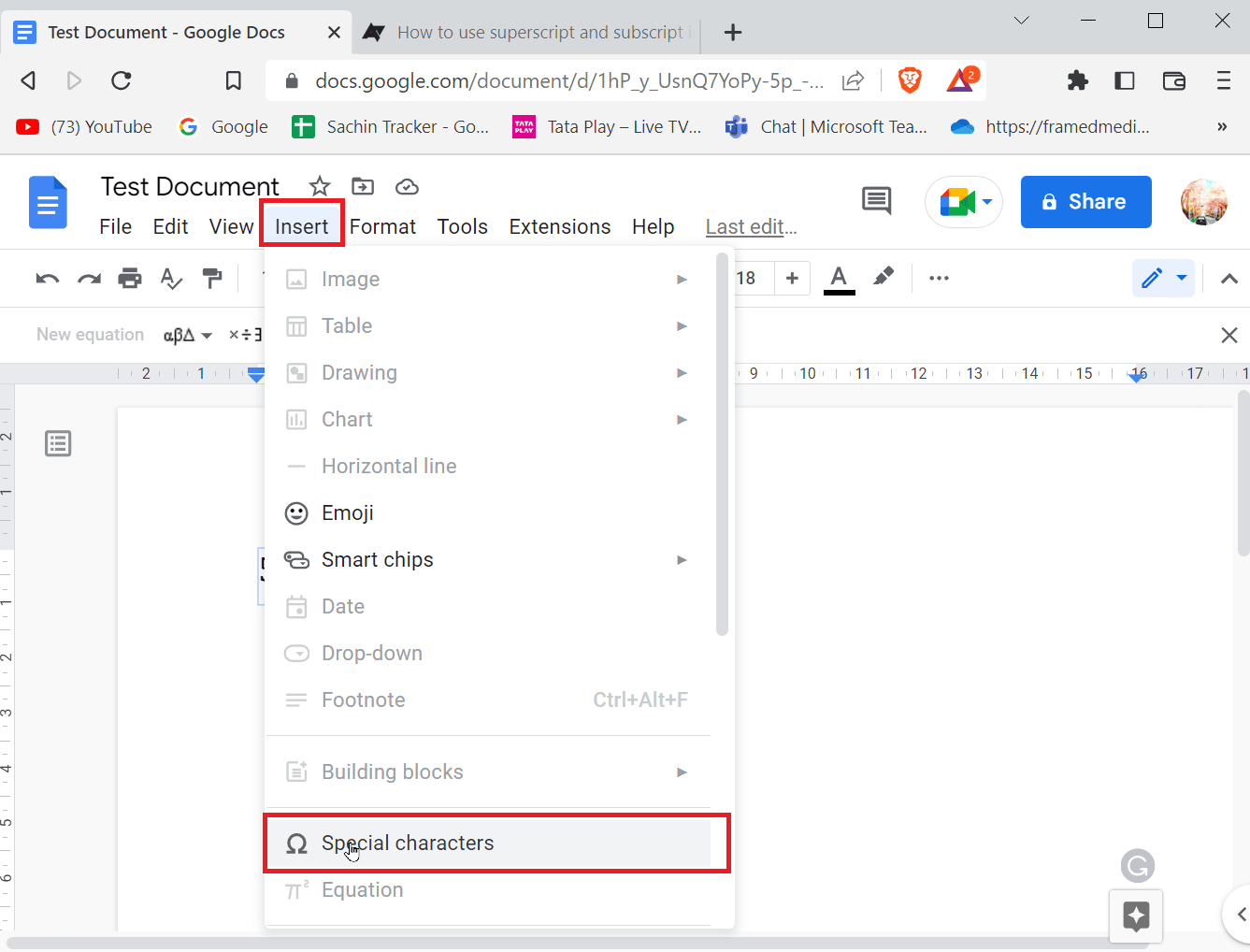
2. Zadejte náčrt speciálního symbolu, který chcete vložit, jeho nakreslením na určené místo.
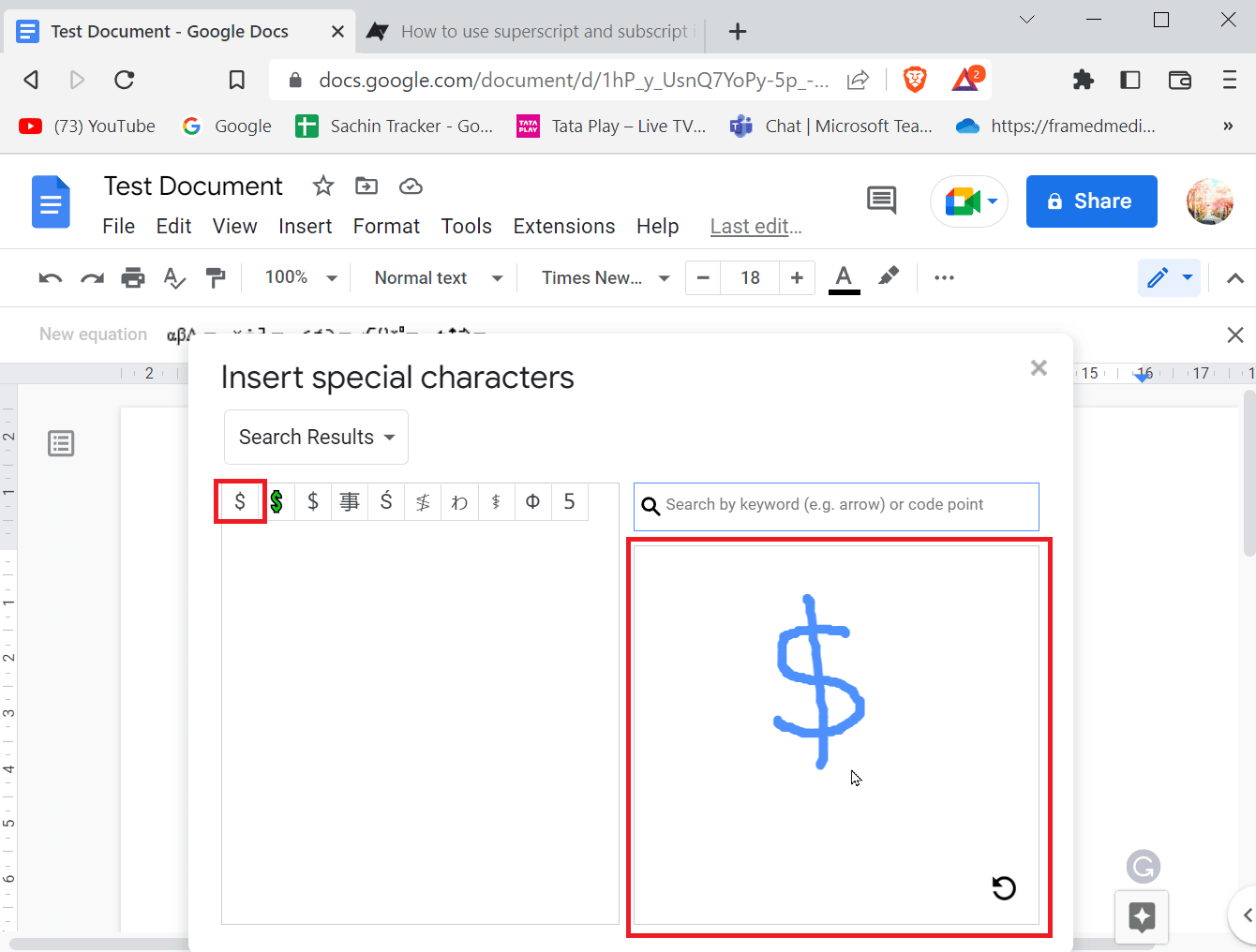
3. Dokumenty Google automaticky rozpoznají kresbu a navrhnou symboly shodné s vaší kresbou.
4. Můžete pouze vybrat symbol klepnutím na odpovídající symbol.
5. Můžete také vyhledat odpovídající symbol v nabídce speciálních znaků. Stačí zadat název symbolu a Dokumenty Google vám navrhnou nejvhodnější shodu.
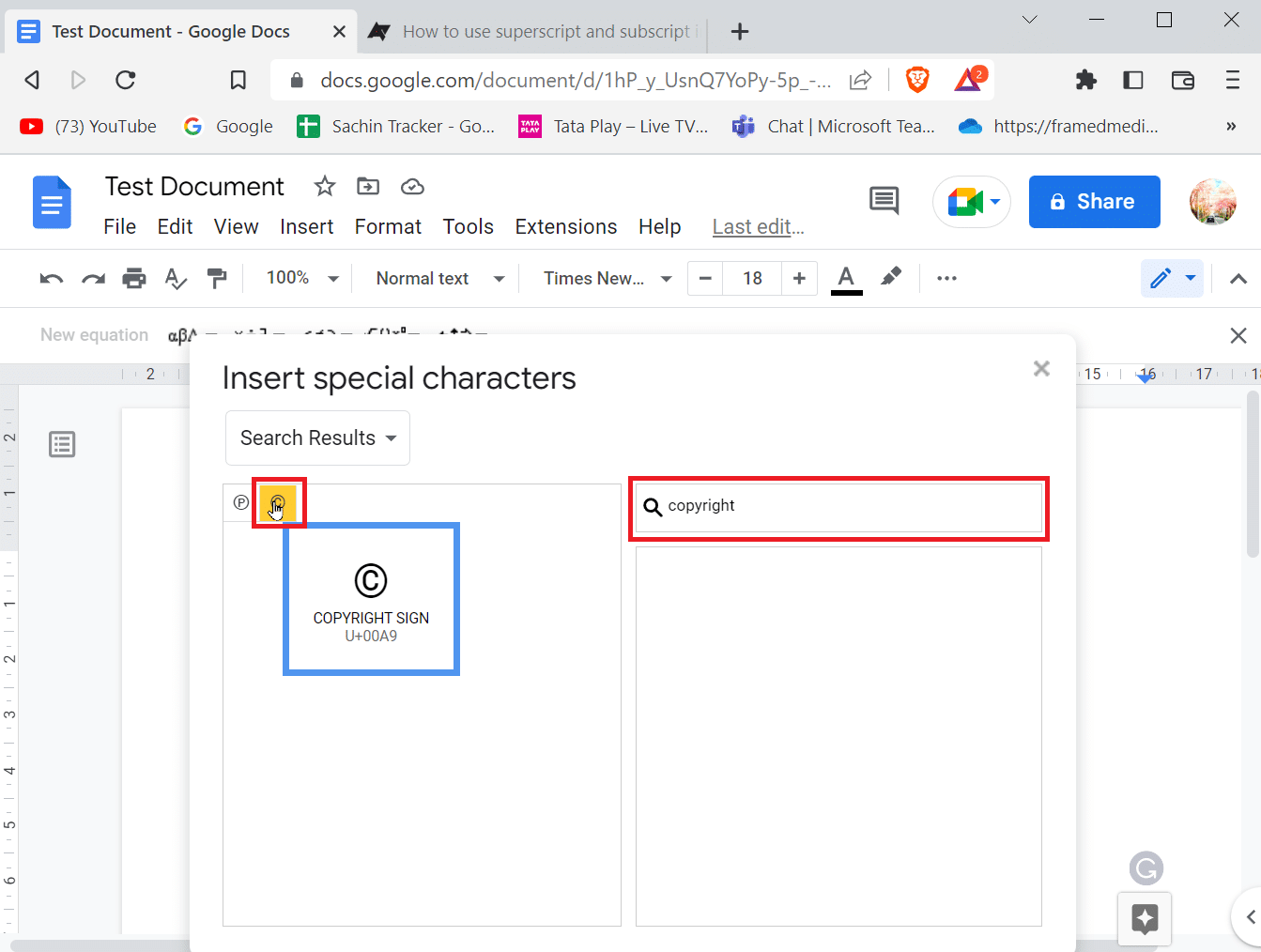
Metoda 2: Vložte hodnotu Unicode
Pokud zjistíte, že je obtížné neustále hledat nebo kreslit znak, můžete k zadání speciálních symbolů použít hodnotu Unicode. Před vložením hodnoty Unicode musíte nejprve vědět, jaký kód vyvolá symbol, který chcete vložit.
1. Přejděte na Vložit a klikněte na Speciální znaky.
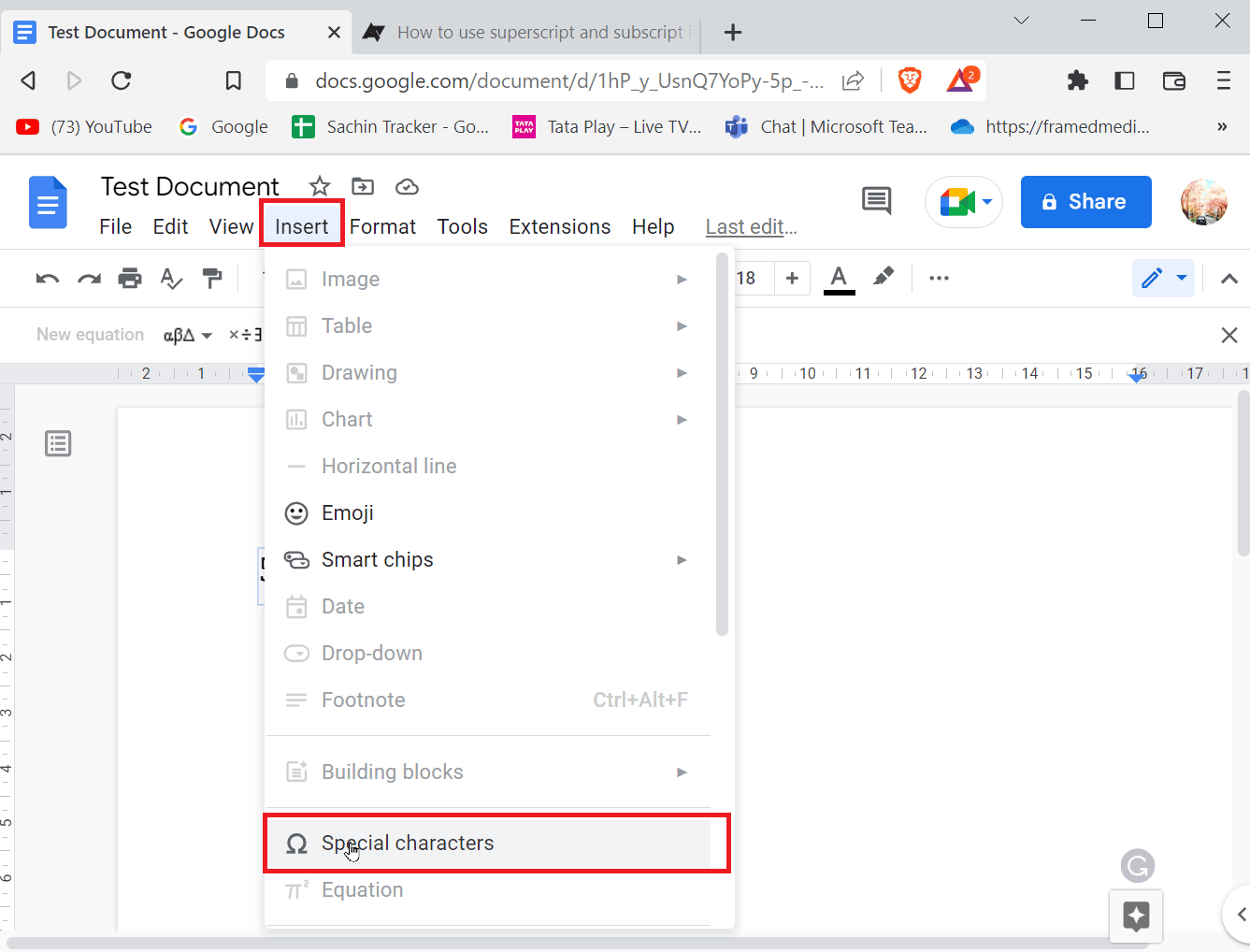
2. Poté vyhledejte symbol, který hledáte, pokud jste našli symbol, který hledáte. Najeďte kurzorem na symbol a poznamenejte si hodnotu, která je pod symbolem přítomna.
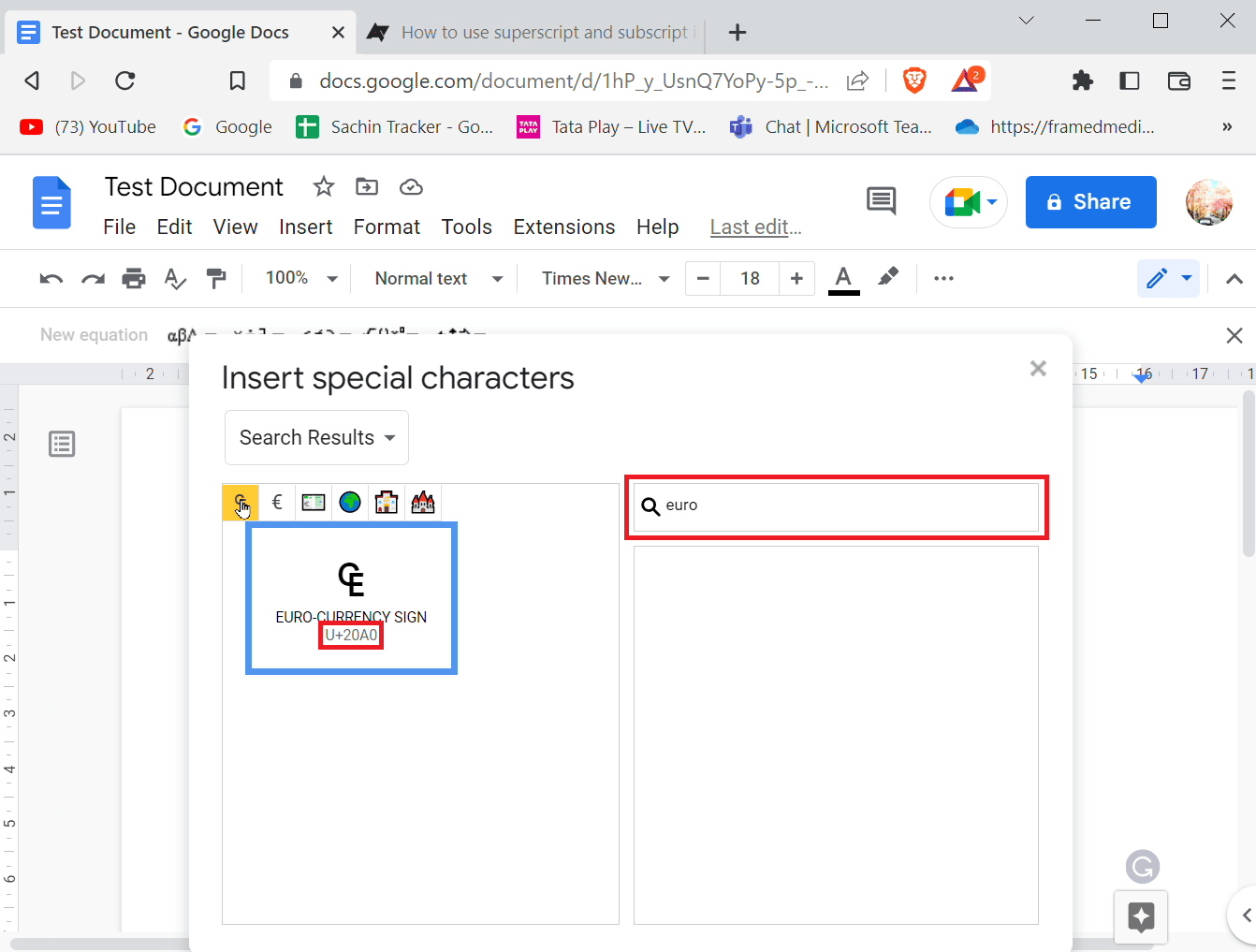
3. Nyní můžete vidět Unicode tohoto konkrétního znaku. Pomocí tohoto Unicode ve vyhledávacím poli můžete symbol rychle a kdykoli zobrazit.
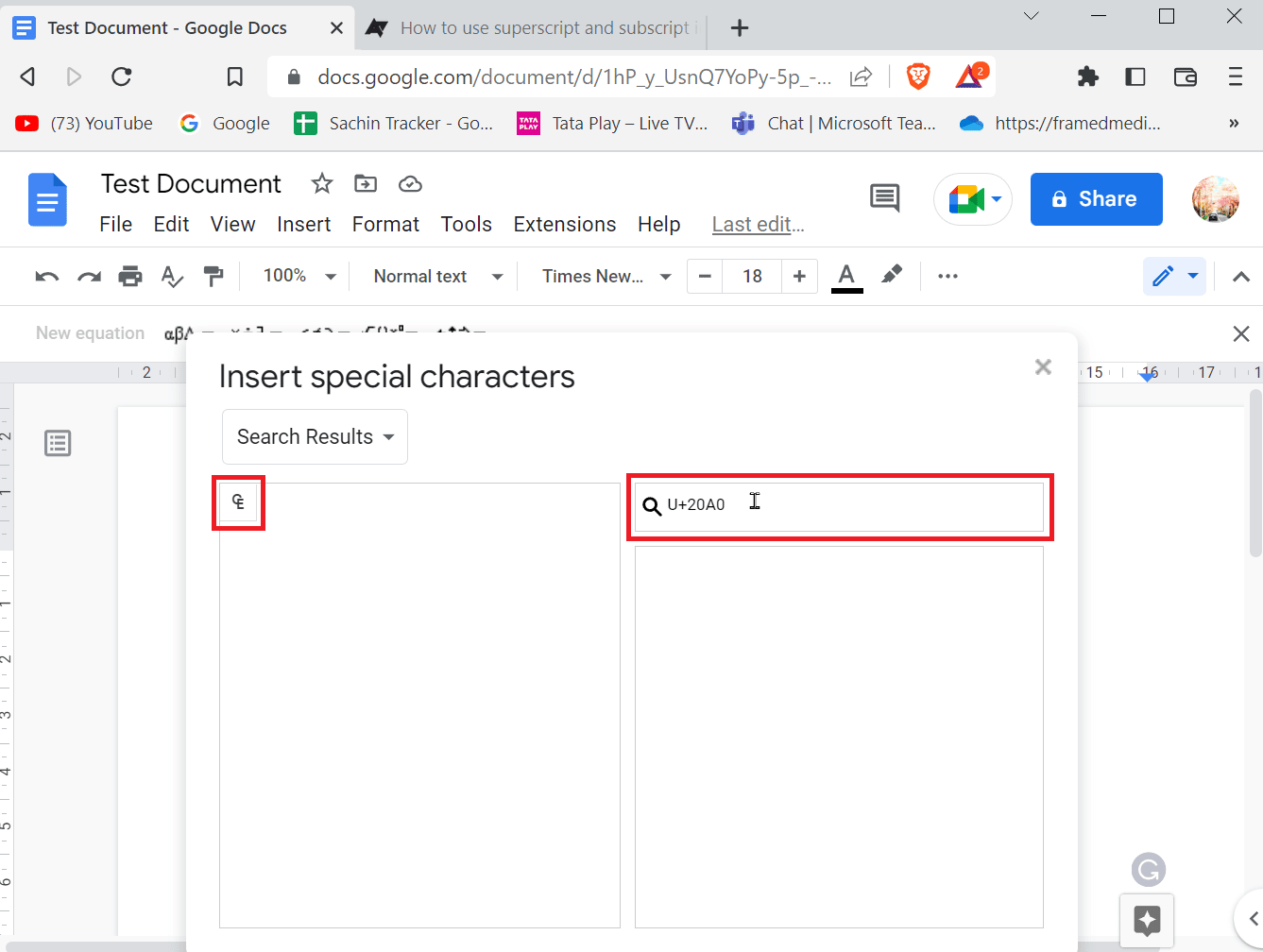
Metoda 3: Použití funkce substitučního znaku
Pokud často používáte některý ze speciálních symbolů a nechcete vkládat symboly do určité nabídky, existuje další způsob. I když to vyžaduje trochu práce, po dokončení práce je to jednodušší.
1. Nejprve vložte do dokumentu speciální znak nebo symbol z odpovídajícího menu Speciální znaky.
2. Nabídka speciálních znaků je přístupná kliknutím na Vložit a poté na Speciální znaky.
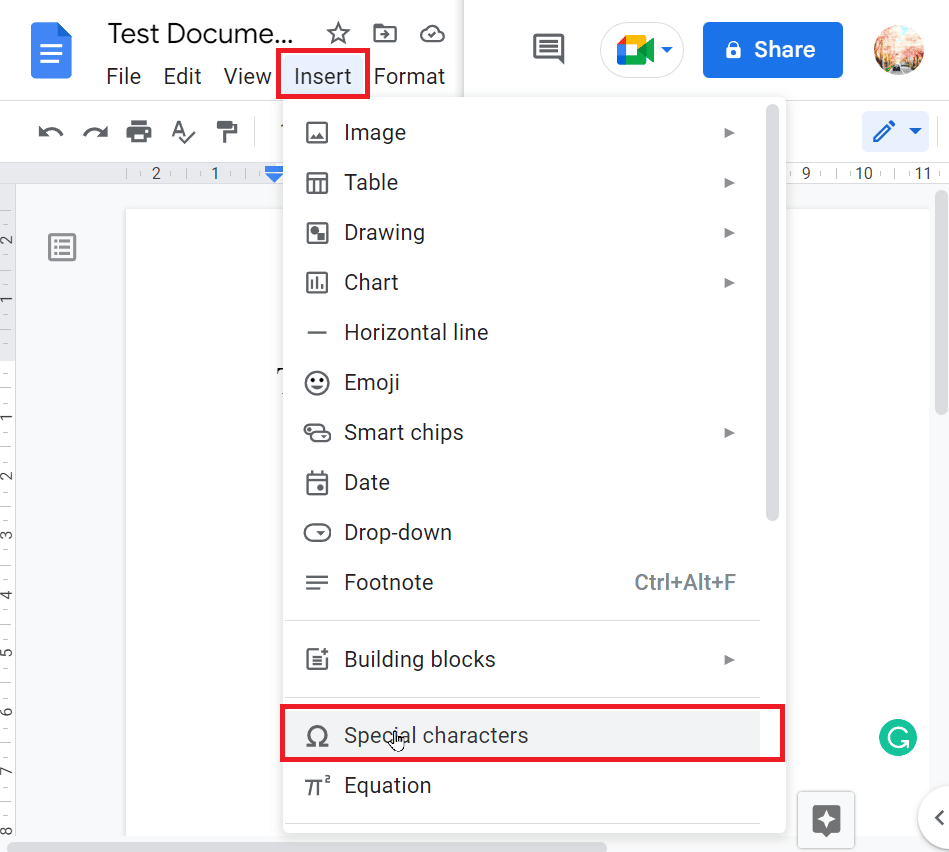
3. Po vložení symbolu symbol zvýrazněte, klikněte na něj pravým tlačítkem a klikněte na Kopírovat.
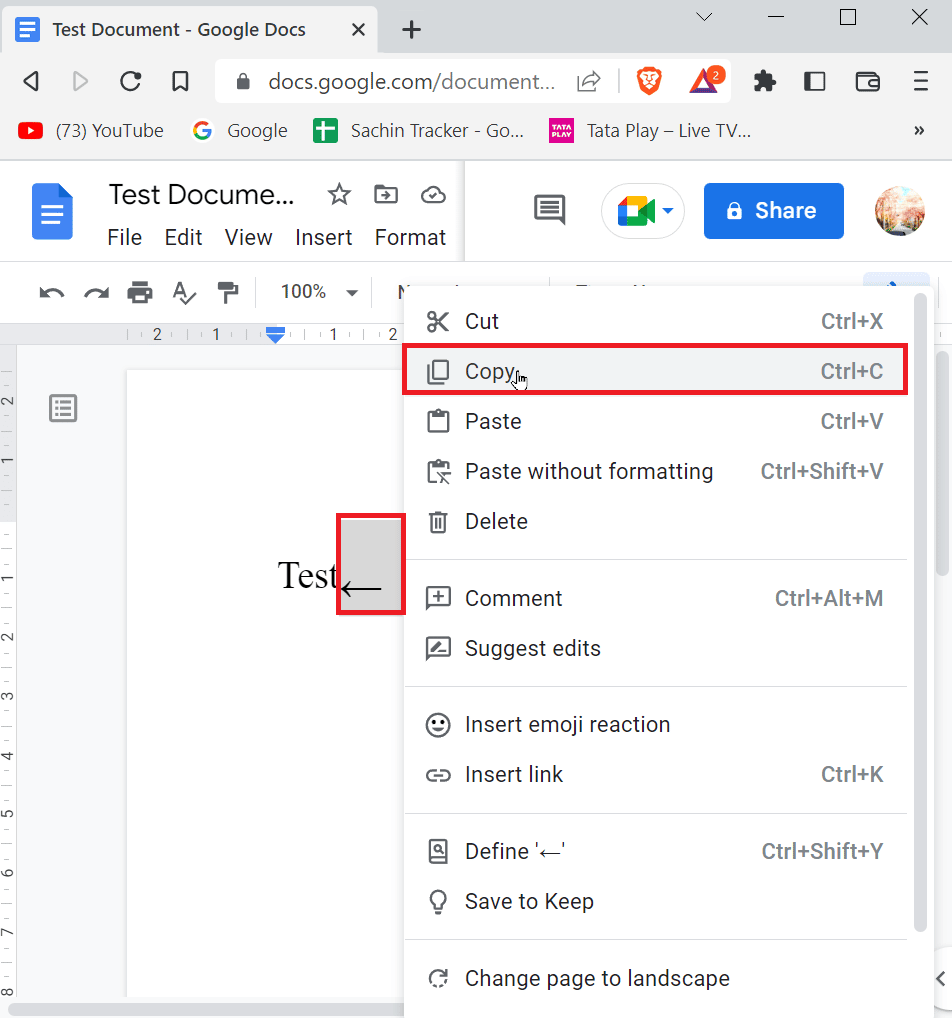
4. Nyní v pruhu nabídek klikněte na Nástroje a poté klikněte na Předvolby.
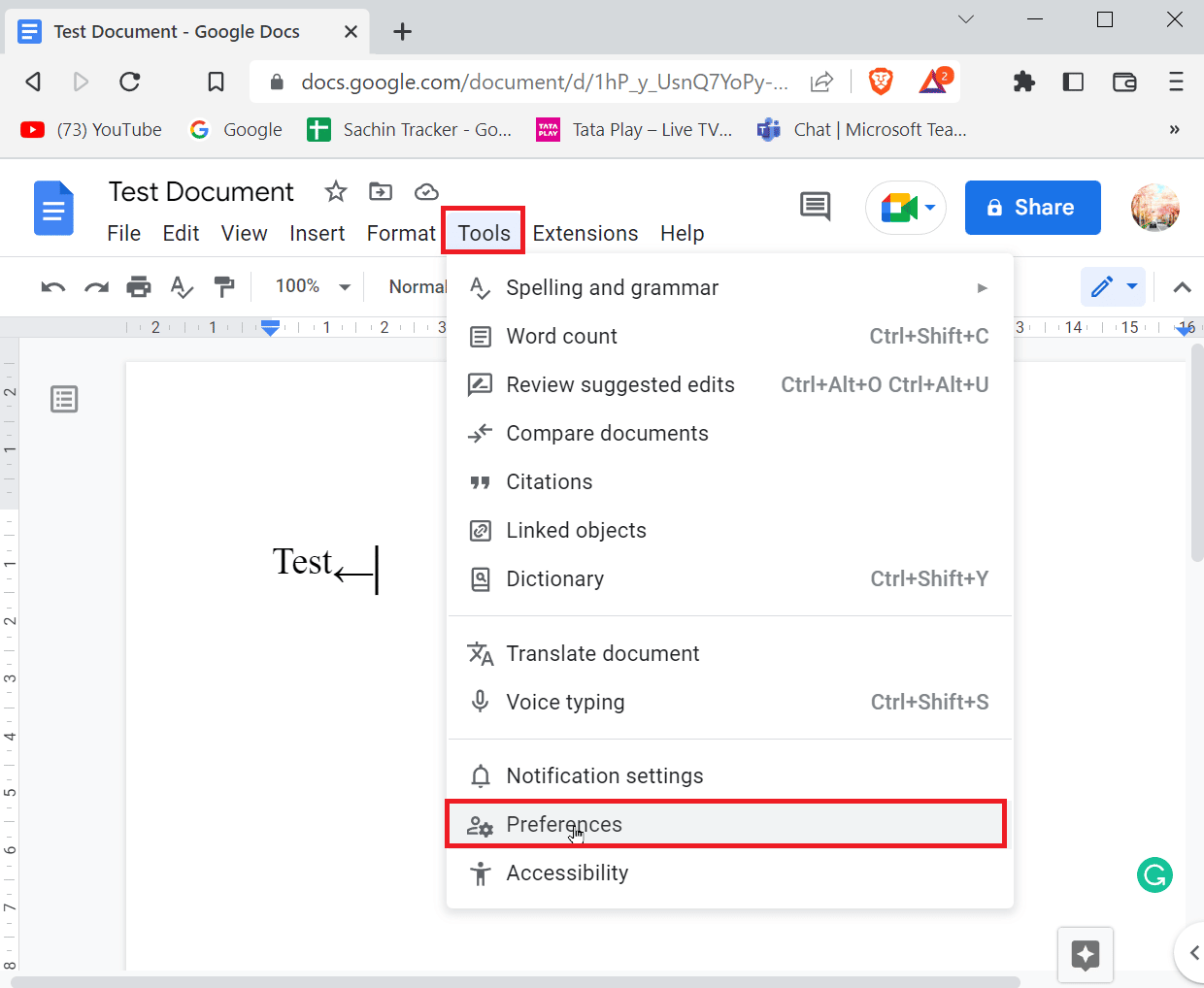
5. Přejděte na kartu Náhrada a zadejte symbol na kartě Nahradit.
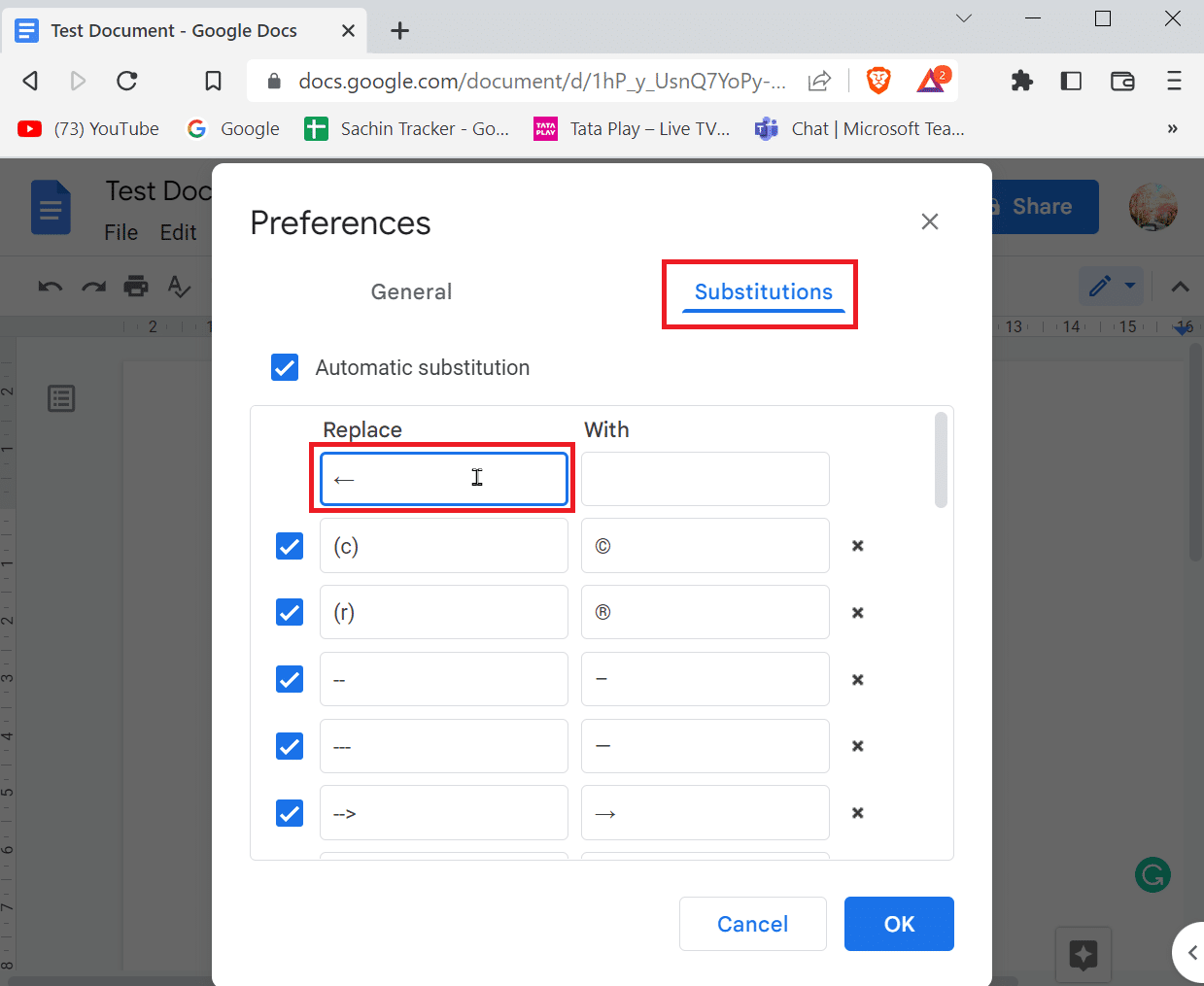
6. Nyní zadejte symbol, který musíte zadat při psaní zkratky na straně S.
7. Nakonec uložte kliknutím na OK.
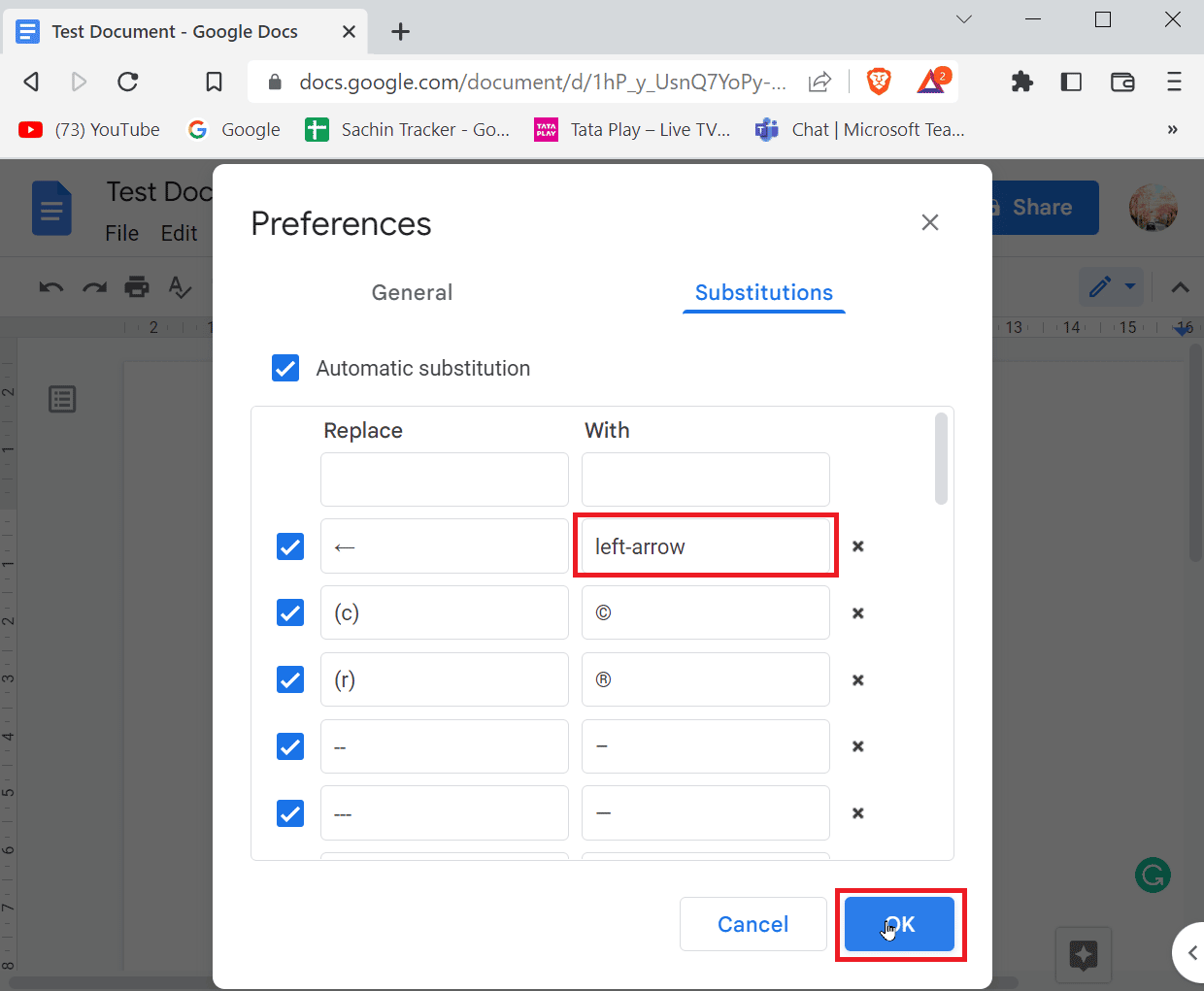
8. Kdykoli zde zadáte do prázdného dokumentu šipku doleva, Dokumenty Google nahradí hodnotu zadaným symbolem šipky doleva.
Metoda 4: Použijte zástupce pro odpovídající speciální symbol
Pro zadání odpovídajícího speciálního symbolu můžete použít tlačítka zkratek, existuje mnoho zkratek, které můžete použít k zadání požadovaného symbolu.
- Chcete-li například zadat symbol autorských práv, musíte současně zadat klávesy Alt + 0169.
Poznámka: U klávesnic bez vyhrazených numerických bloků můžete použít FN (funkční klávesu) spolu s klávesou Alt a zadat číselné znaky do číselné řady.
- Na Macu musíte stisknout současně klávesy Option + G, abyste mohli zadat symbol autorských práv.
Často kladené otázky (FAQ)
Q1. Kdy budu potřebovat horní indexy?
Ans. Při psaní dokumentů budete muset zadávat například pořadové číslo (1., 2., 3.), což může být užitečný nástroj pro použití horního indexu. Také můžete použít horní index v matematických vzorcích nebo dokonce v normálním vzorci.
Q2. Kdy je potřeba dolní index?
Ans. Nejčastěji se dolní index používá v chemických vzorcích (H2O, CO2 atd.) a fyzice.
***
Doufáme, že výše uvedený článek o tom, jak přidat šipky do Dokumentů Google, byl pro vás užitečný a mohli jste do dokumentu zadat šipku. Dejte nám vědět, která metoda se vám nejlépe osvědčila v komentáři níže. Pokud máte nějaké dotazy/návrhy k článku, neváhejte je sdílet, děkujeme.
