Účty Google jsou klíčem k produktivitě. Z různých důvodů, ať už z pracovních nebo osobních důvodů, jich můžete mít více. Jejich správa však může být obtížná, zvláště pokud je neustále přihlašujete a odhlašujete a žonglujete s okny v různých prohlížečích.
Naštěstí si můžete do prohlížeče přidat více účtů Google a podle potřeby mezi nimi přepínat. Zde je návod, jak to udělat ve všech prohlížečích.
Table of Contents
Profily Chrome vs. účty Google
Nejprve byste měli vědět, že profil Google Chrome není totéž jako přidání účtu Google do prohlížeče. Ano, můžete si vytvořit profil Chrome a používat jej k oddělení pracovního a osobního života. Ke každému profilu můžete také přiřadit účet Google, ale přidání účtu do prohlížeče se liší, protože neotevře nové okno pro vaši práci. Přidání účtu vám umožní dělat veškerou svou práci v jednom okně profilu.
Doporučujeme však nastavit si vlastní profily Chrome, abyste si rozdělili své aktivity a vytvořili hranice. K profilům Chromu se dostanete kliknutím na ikonu profilu v adresním řádku Chromu. Odtud můžete přidávat další profily Chrome nebo na ně přepínat.
Při přihlašování ke službě založené na Google, která se liší od profilů Chrome, musíte mít přístup k účtům Google. Tyto profily neexistují mimo Google Chrome, takže se ke svým účtům budete muset přihlásit v jakémkoli jiném prohlížeči.
Jak přidat nový účet Google
Pro účely této příručky vám ukážeme, jak přidat nový účet Google pomocí Gmailu. Ale můžete to udělat s jakoukoli jinou službou Google, jako jsou Fotky Google, Disk Google nebo Dokumenty Google. Začněte podle následujících kroků:
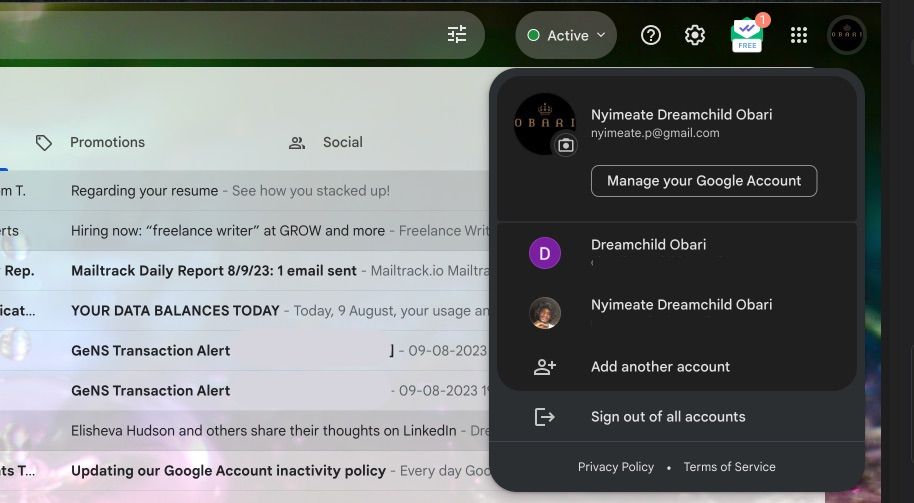
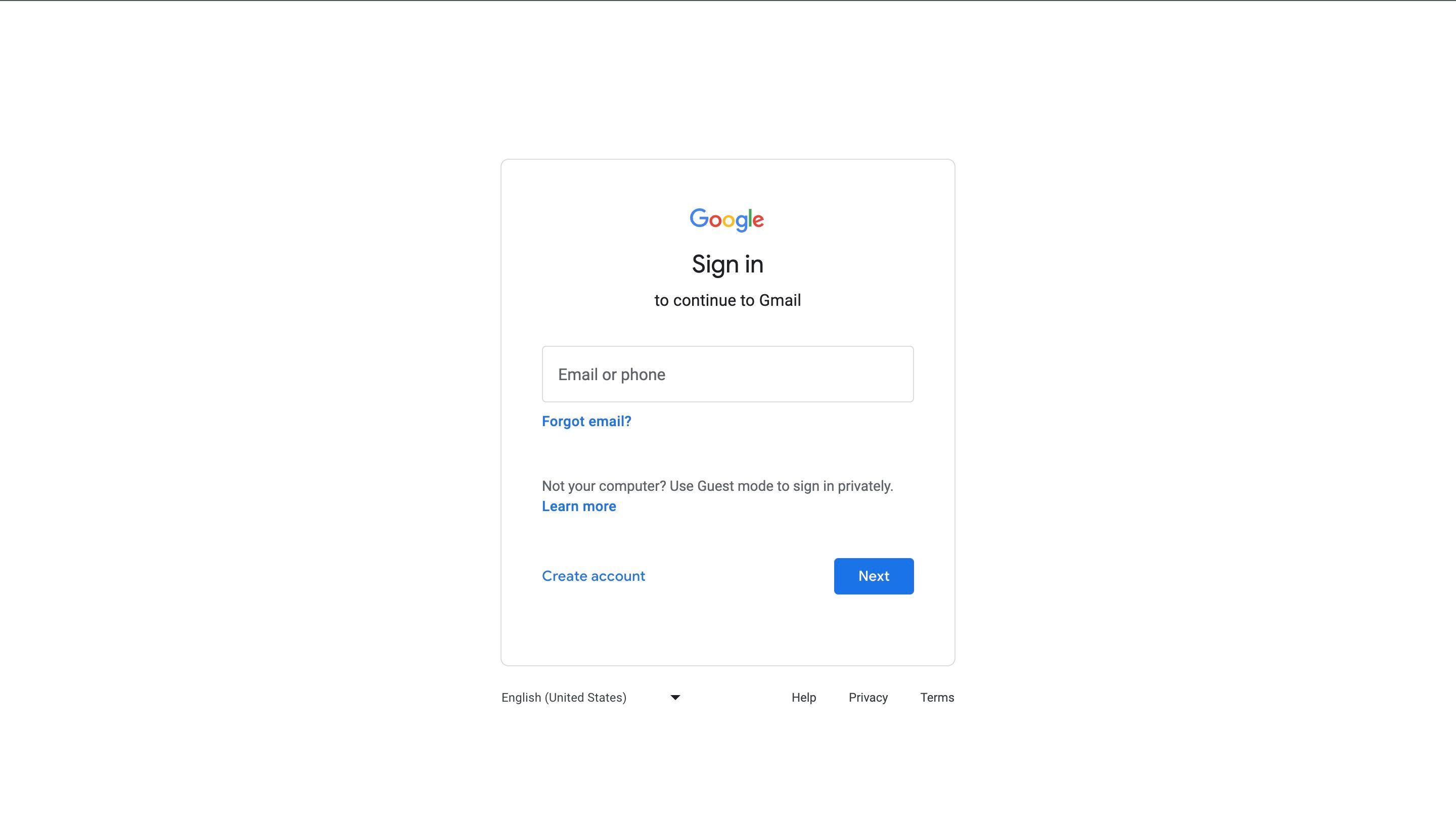
Tyto kroky fungují také v prohlížečích Safari, Edge, Brave, Opera, Firefox a v jakémkoli jiném prohlížeči.
Můžete přidat účty a ponechat je přihlášené takto, abyste o účty nepřišli. Google by mohl smazat neaktivní účty, takže i když je pravidelně nepotřebujete, je dobré mít účty přihlášené pro případ, že byste je potřebovali.
Jak přepínat mezi účty Google
Přepínání mezi účty Google je totožné s přidáním nového. Vyhledejte ikonu svého profilu v jakékoli službě Google a vyberte účet, na který chcete přepnout, a otevře se s ním nová karta.
Je však třeba zvážit několik věcí:
- Google bude automaticky přistupovat k dokumentům (Formuláře, Dokumenty, Tabulky atd.) pomocí účtu tvůrce. Předpokládejme například, že jste použili účet A k vytvoření dokumentu Dokumenty Google. Kdykoli kliknete na odkaz pro otevření dokumentu, Google vás automaticky přihlásí k účtu A, i když ke kliknutí na odkaz použijete účet B. Pokud chcete, můžete se ručně přepnout zpět.
- Některé služby Google, například YouTube, mají jinou nabídku. Zde musíte kliknout na ikonu svého profilu a poté na Přepnout účet, abyste otevřeli nabídku účtu Google. YouTube má také informace o kanálech propojených s tímto účtem.
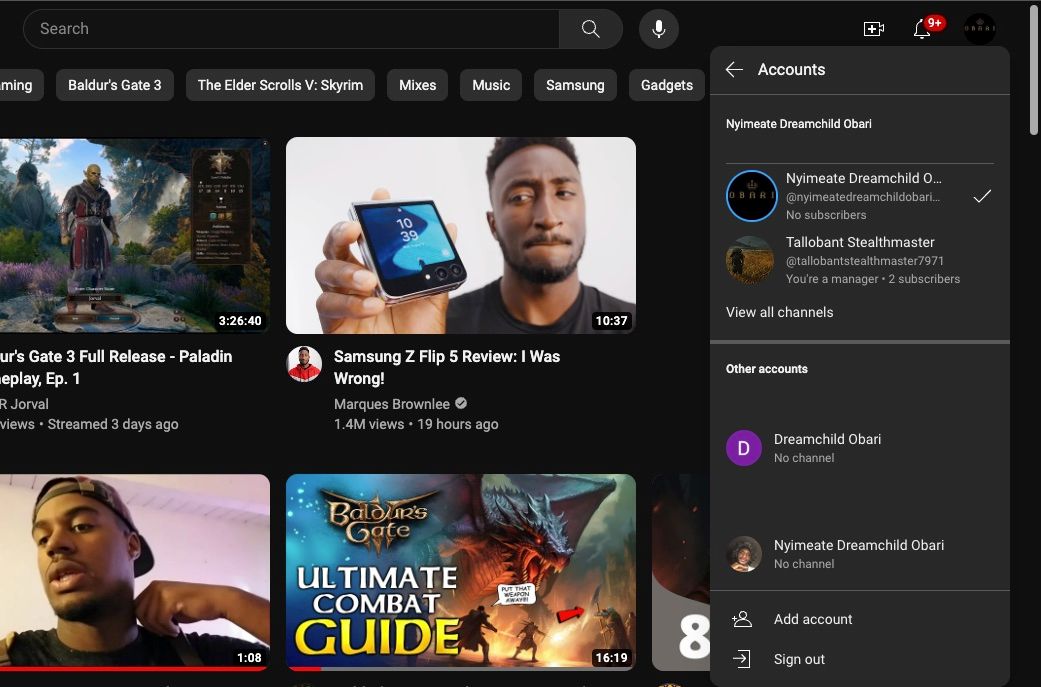
Google chápe, že mnoho jeho uživatelů má více účtů, a snaží se tomu ve svých službách vyhovět.
Snadná správa více účtů Google
Poté již nebudete muset žonglovat s prohlížeči nebo okny, abyste získali přístup k různým účtům. Díky snadné integraci správy účtů Google můžete dělat vše ze stejného okna a stejného profilu prohlížeče. Tato funkce však není omezena pouze na prohlížeče; můžete jej nastavit také na telefonu nebo tabletu Android.

