Všichni víme, jak úžasné je poslouchat přes naše AirPods. Ale víte, co je ještě lepší? Sdílení zážitku z poslechu s jinou osobou, ať už používá AirPods, Beats nebo jakákoli jiná Bluetooth nebo kabelová sluchátka.
Nyní macOS nepodporuje sdílení zvuku do dvou sluchátek najednou. Naštěstí si můžete vychutnat stejný zvuk ve více sluchátkách se snadným řešením.
Pojďme si tedy ukázat, jak můžete k Macu připojit dva páry AirPods a vytvořit tak pohlcující bezdrátový zvukový zážitek ze společného poslechu.
Table of Contents
Můžete k Macu připojit dvě sady AirPods?
Moderní verze macOS, včetně macOS Ventura a macOS Sonoma, postrádají funkci Share Audio z iOS, která vám umožňuje snadno sdílet zvuk vašeho iPhonu se dvěma sadami AirPods.

K připojení dvou sad AirPodů k jakémukoli Macu použijeme vestavěnou funkci nazvanou Audio MIDI Setup, která vám umožní přehrávat zvuk přes více reproduktorů a sluchátek na vašem Macu.
Na rozdíl od funkce Share Audio vašeho iPhonu, která podporuje pouze AirPods nebo vybraná sluchátka Beats, Audio MIDI Setup funguje se všemi typy audio zařízení – ať už se připojují přes Bluetooth nebo kabel – podle uživatelské příručky Audio MIDI Setup na Web společnosti Apple.
Jak připojit dvě AirPods k vašemu Macu
Chcete-li připojit dva kusy AirPods nebo jiná sluchátka k MacBooku nebo stolnímu Macu a sdílet zvuk s přítelem, vytvoříme virtuální zvukové zařízení v Audio MIDI Setup, nasměrujeme do něj zvuk z obou sad AirPods a vybereme toto zařízení. v nabídce hlasitosti systému.
Chcete-li vytvořit multi-audio virtuální zařízení, postupujte takto:
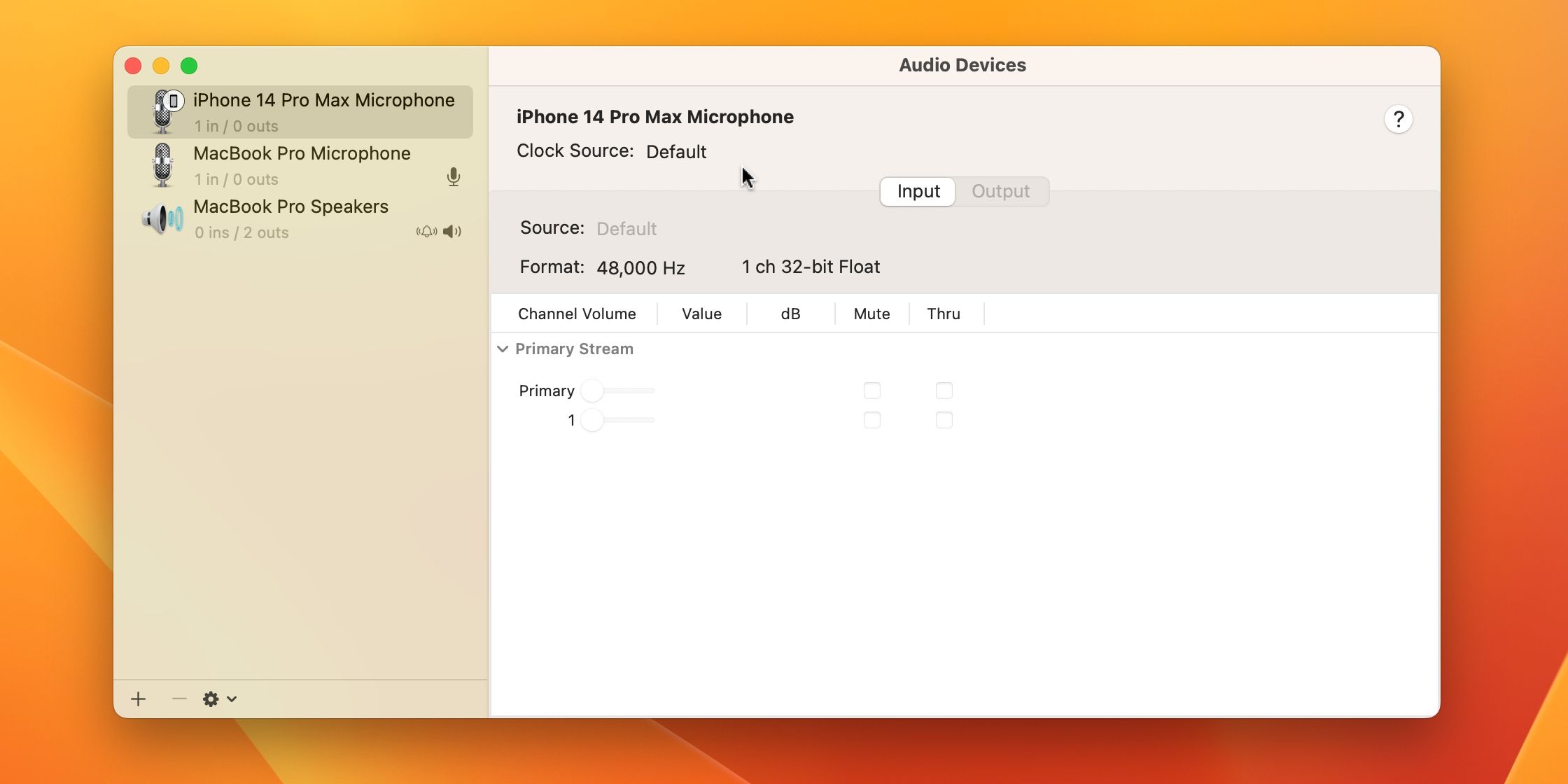
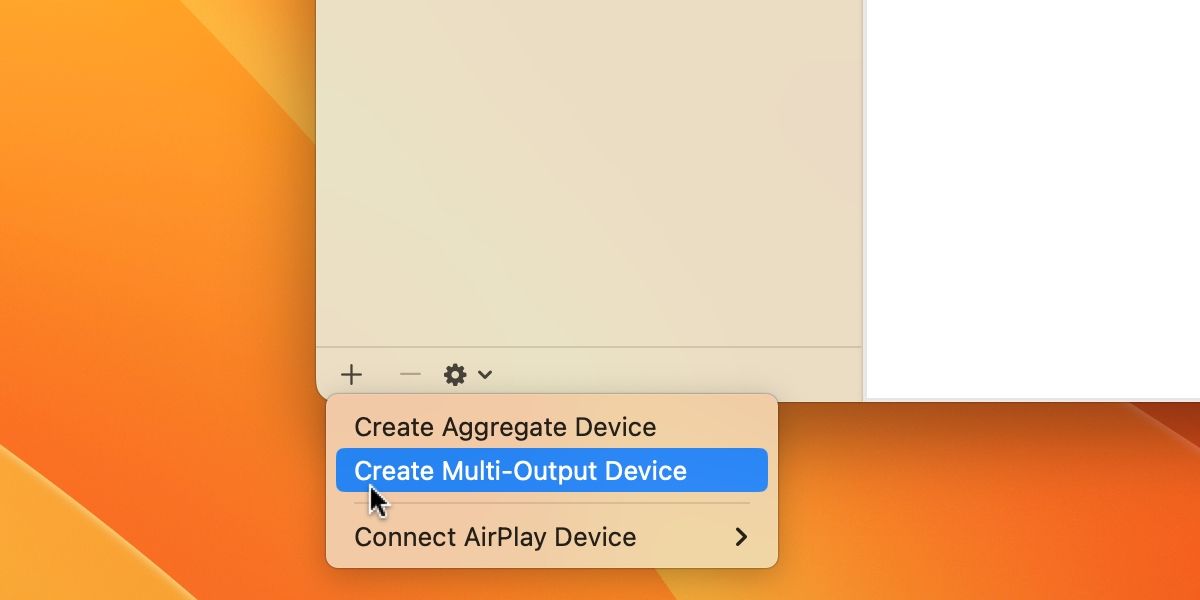
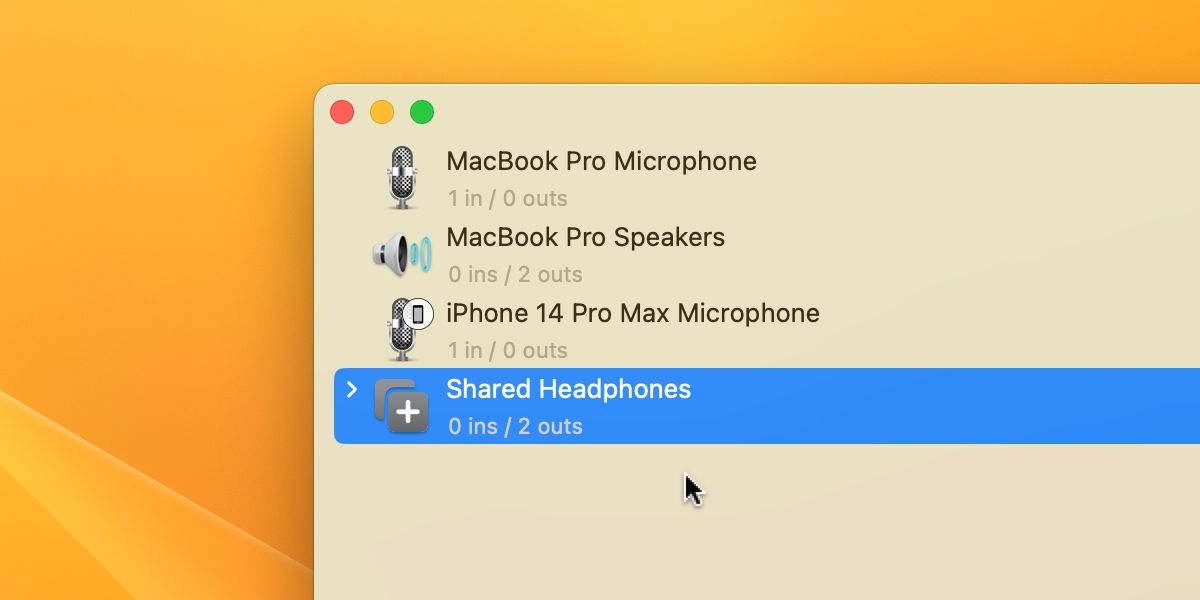
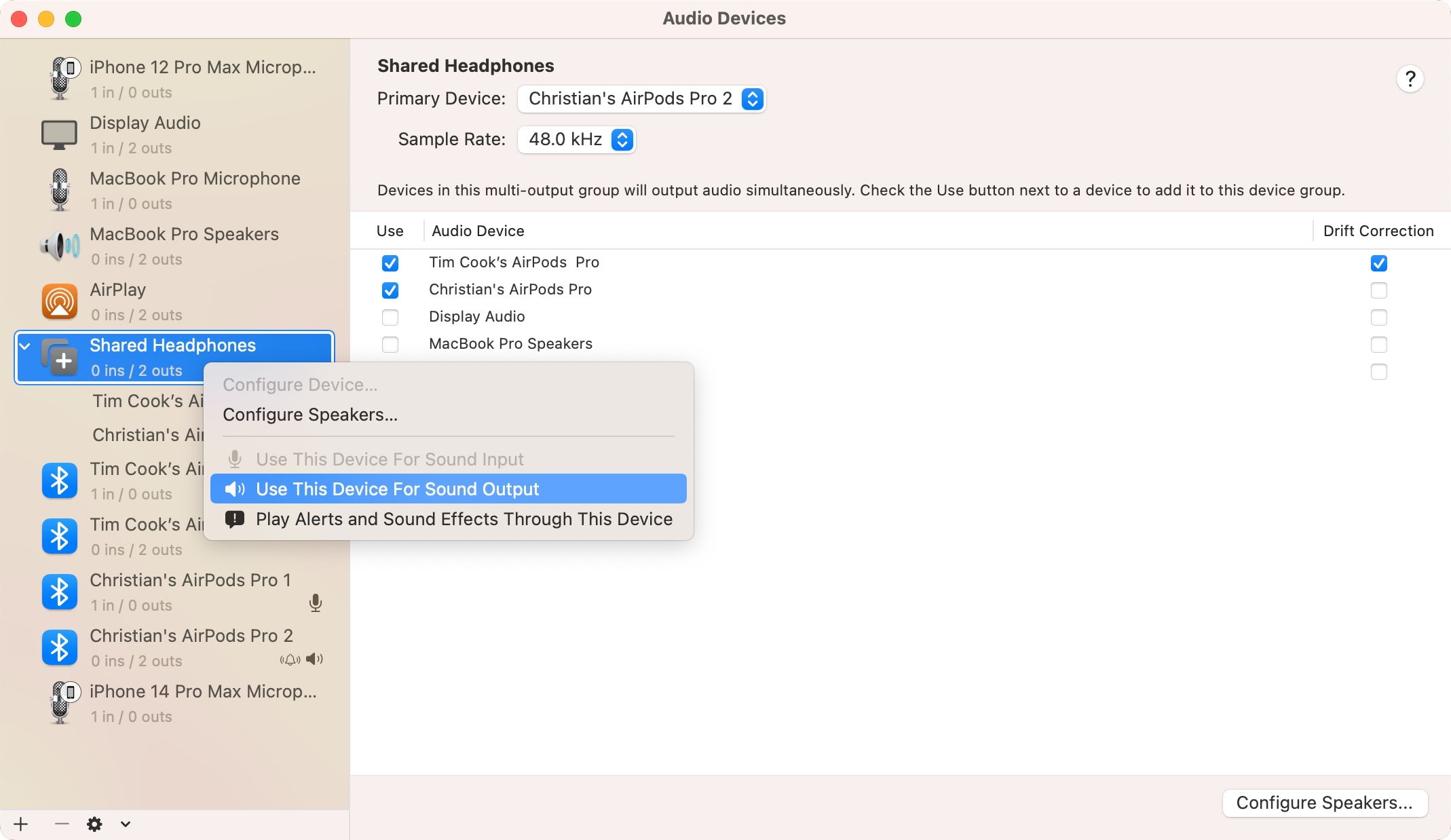
Přestože macOS postrádá funkci Share Audio, výše uvedená metoda vám a příteli umožní sdílet zvuk ze stejného Macu, aniž byste se omezovali na jednu sadu AirPods.
Můžete také kliknout na ovládání hlasitosti na liště nabídky macOS a vybrat své nové vícevýstupní zařízení pod sekcí Výstup.
Po dokončení sdílení zvuku nezapomeňte odpojit a zrušit párování AirPods vašeho přítele!
Existují samostatné posuvníky hlasitosti?
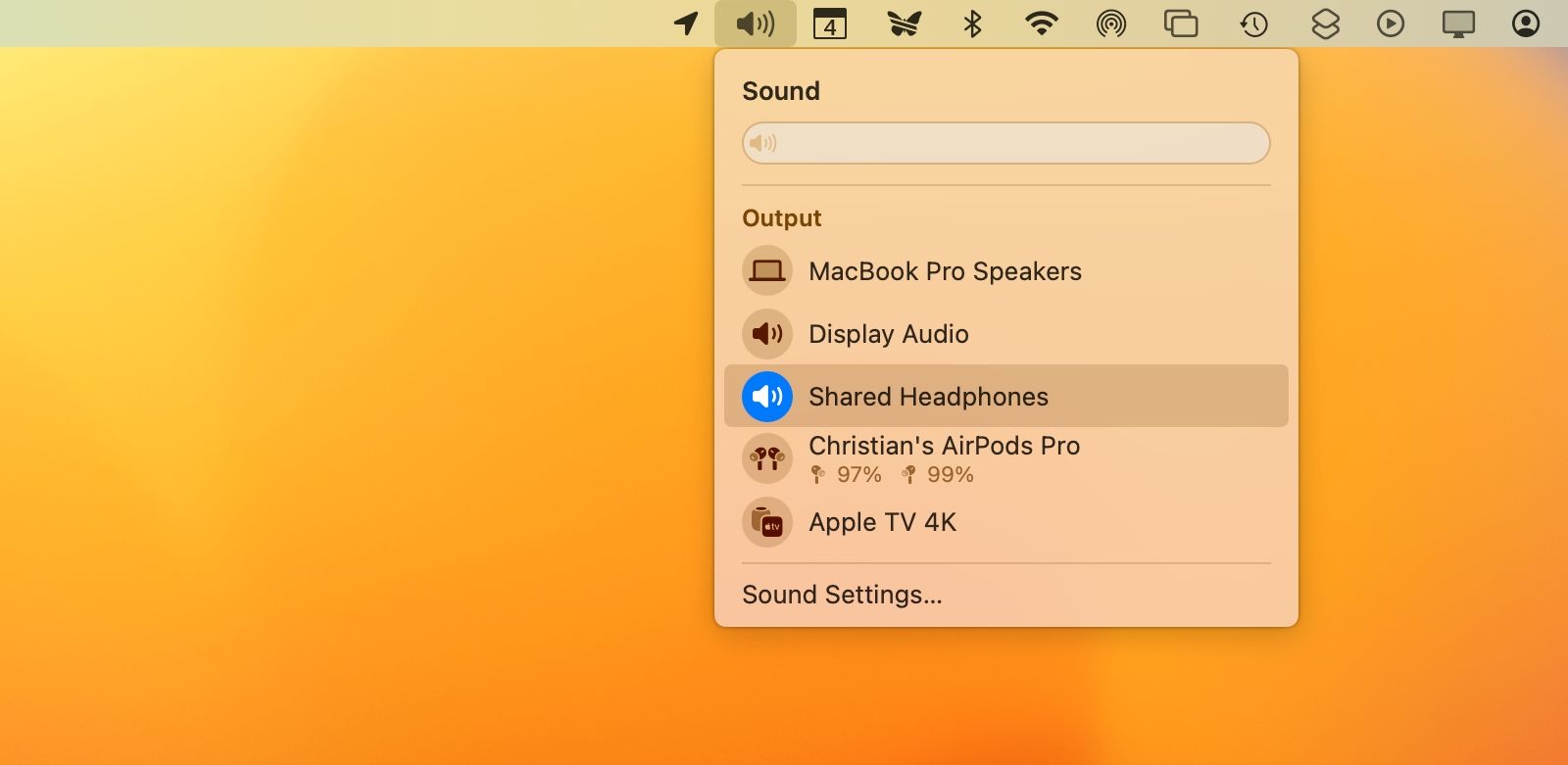
Řešení MIDI Audio Setup bohužel neposkytuje samostatné posuvníky hlasitosti pro každý pár sluchátek na liště nabídek macOS a Ovládacím centru. Nastavení hlasitosti zvlášť pro každou sadu AirPods připojených k vašemu Macu je možné pouze pomocí fyzických ovládacích prvků na sluchátkách.
Připojte dvě sluchátka AirPod a sdílejte zvuk svého Macu s přítelem
Zatímco vy a váš přítel můžete oba poslouchat pomocí jediného AirPodu, sdílení dvou párů AirPodů vytváří působivý sdílený poslechový zážitek, kdy si každý člověk důkladně vychutná výhody prostorového zvuku a prostorového zvuku, které AirPods nabízejí.
Stále doufáme, že Apple přináší funkci Share Audio z iOS do macOS, aby uživatelé mohli snadno připojit více AirPods k Macu, aniž by se spoléhali na řešení, jako je toto.

