Oculus Quest 2 se řadí mezi nejvýkonnější VR headsety na současném trhu a pyšní se řadou působivých funkcí. Jednou z nich je možnost sdílet své virtuální zážitky s ostatními. K tomu je však nutné propojit headset s televizorem. Jak na to?
Tento článek vám krok za krokem ukáže, jak připojit Oculus Quest 2 k vaší televizi. Naučíte se, jak umožnit přátelům, rodině i dalším zájemcům sledovat vaše virtuální dobrodružství na velké obrazovce.
Jak zrcadlit obraz z Oculus Quest 2 na TV
Propojení Oculus Quest 2 s televizorem by nemělo být nijak složité. Pokud používáte zařízení Chromecast, postupujte následovně:
- Zapněte jak televizi, tak i váš headset Quest 2. Pokud propojujete zařízení Chromecast s televizí, nezapomeňte vybrat správný vstup. Oba přístroje by navíc měly být připojeny ke stejné Wi-Fi síti.
- Stiskněte tlačítko Oculus na pravém ovladači. Tím se dostanete do hlavní nabídky.
- Namiřte kurzorem a klikněte na ikonu „Sdílet“.
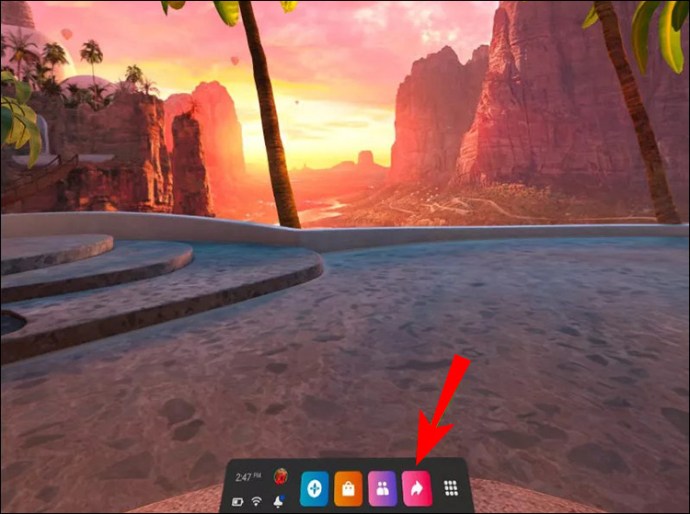
- V zobrazeném okně „Sdílet“ klikněte na „Cast“. Následně by se mělo objevit okno s názvem „Cast From This Headset“.
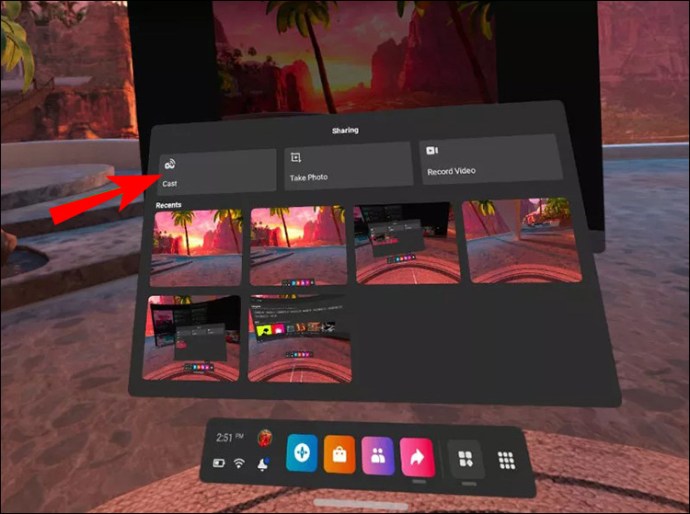
- Vyberte zařízení s aktivovaným Chromecastem.
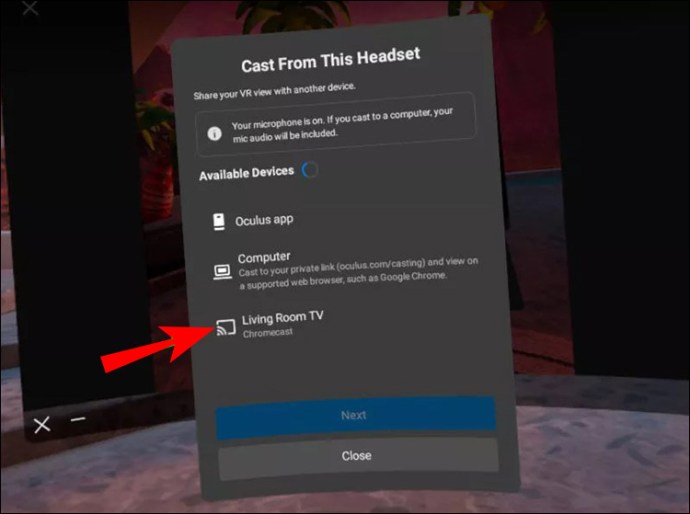
- Nyní by se měla objevit potvrzovací zpráva a obraz z vašeho Oculus Quest 2 by se měl zobrazovat na televizi.
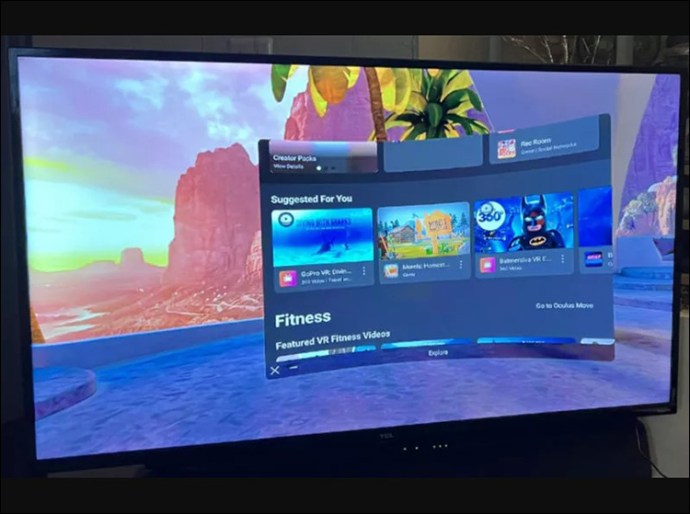
Další výhodou Oculus Quest 2 je, že k zrcadlení obrazu na televizi nemusíte nutně používat Chromecast. Alternativně můžete použít aplikaci Oculus na vašem smartphonu:
- Otevřete Google Play nebo App Store a nainstalujte si aplikaci do svého smartphonu.
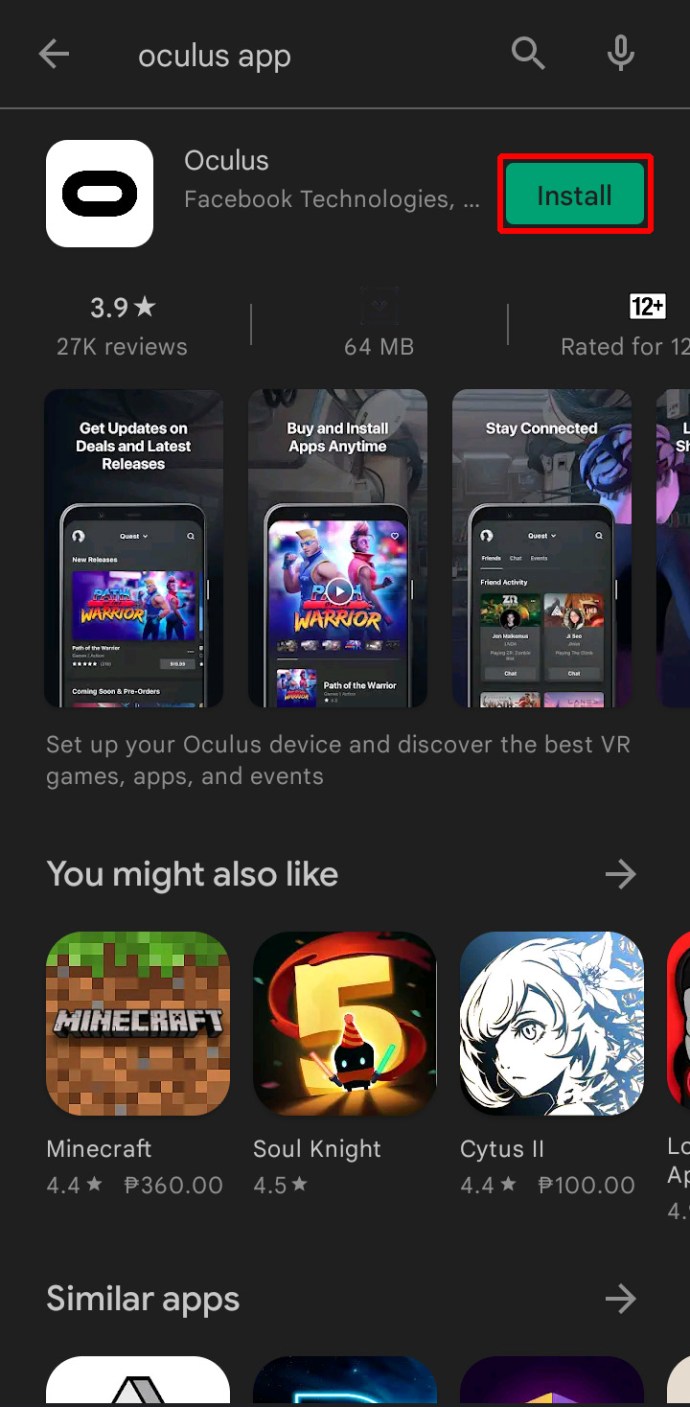
- Zadejte své přihlašovací údaje Meta (Facebook/Oculus).
- Zapněte Quest 2 a televizi. Ujistěte se, že obě zařízení jsou připojena ke stejné Wi-Fi síti.
- Spusťte aplikaci Oculus na svém smartphonu.
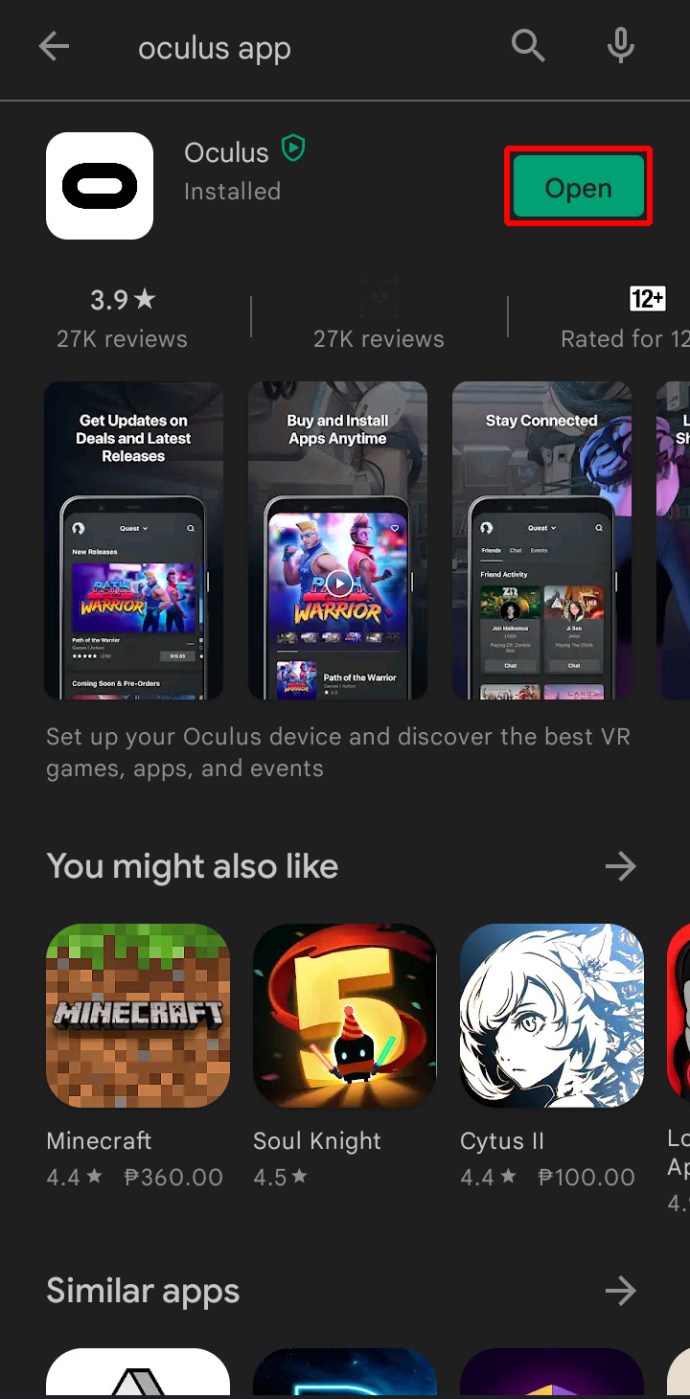
- V pravém horním rohu displeje stiskněte „Cast“.
- Klepněte na šipku vedle „Tento telefon“.
- V sekci „Cast To“ ve spodní části obrazovky vyberte svou televizi. Pokud se vaše televize nezobrazí, stiskněte „Další zařízení“ a vyhledejte ji.
- Zvolte „Start“ a obraz z vašeho Oculus Quest 2 by se měl začít odesílat na televizi.
Hraní s Oculus Quest 2 může být velmi zábavné, ale hra může být i příliš intenzivní. Dobrá zpráva je, že zrcadlení obrazu můžete kdykoli zastavit. Pokud zrcadlíte obraz prostřednictvím zařízení Chromecast, postupujte následovně:
- Přejděte do hlavní nabídky.
- Stiskněte „Sdílet“.
- Vyberte možnost „Zastavit odesílání“.
Ukončení zrcadlení obrazu pomocí aplikace v chytrém telefonu probíhá trochu odlišně:
- Přejděte do pravého horního rohu aplikace.
- Klepněte na symbol obdélníku.
- Stisknutím tlačítka ve spodní části displeje zastavte přenos.
Jak propojit Oculus Quest 2 s PC
Uživatelé PC jistě ocení, že mohou svůj Oculus Quest 2 propojit se svými notebooky a stolními počítači. Jedinou nevýhodou je, že budete připojeni kabelem, což omezí vaši volnost pohybu.
Zde je návod, jak připojit Oculus Quest 2 k počítači:
- Přejděte na oficiální webové stránky a stáhněte si aplikaci pro PC. Nainstalujte ji.

- Zapněte svůj headset Quest 2.
- Spusťte aplikaci Oculus a vyberte tlačítko „Zařízení“.
- Stiskněte „Přidat headset“ a vyberte „Quest 2“.
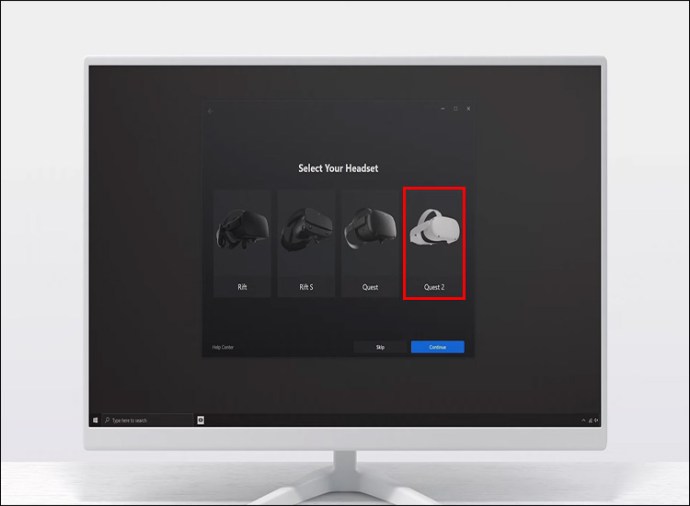
- Jako metodu připojení zvolte „Link (kabel)“.
- Propojte Quest 2 s PC pomocí kabelu.

- V aplikaci stiskněte tlačítko „Povolit“. Můžete také otestovat připojení, abyste ověřili, že obě zařízení jsou úspěšně propojena.
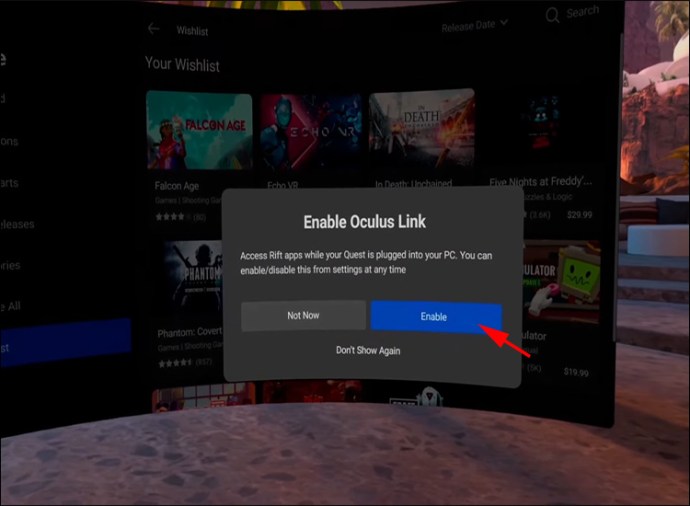
- Nyní byste měli mít přístup k obsahu z Oculus Quest 2 z vašeho stolního počítače nebo notebooku.
Jak již bylo zmíněno, největší nevýhodou hraní s Oculus Quest 2 z vašeho PC je omezená mobilita. Existuje však skvělý způsob, jak tento problém vyřešit – pomocí funkce Air Link. Nastavení může trvat o něco déle, ale vyplatí se:
- Ujistěte se, že váš Oculus Quest 2 a počítač jsou připojeny ke stejné Wi-Fi síti. Pro nejlepší výsledky doporučujeme připojení k 5GHz síti.
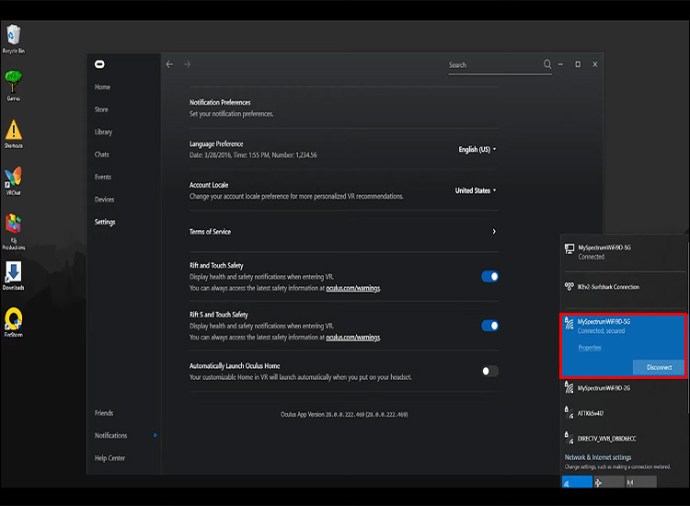
- Otevřete aplikaci Oculus.
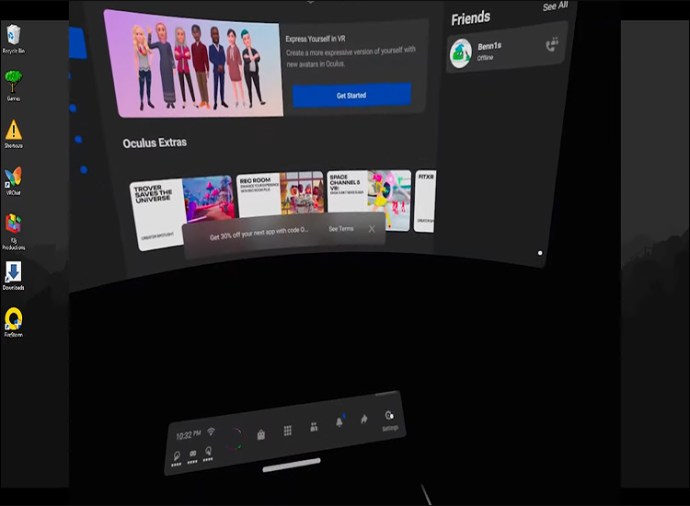
- Vyberte „Zařízení“ a poté „Přidat náhlavní soupravu“.
- Vyberte „Oculus Quest 2“ a zvolte „Air Link“.
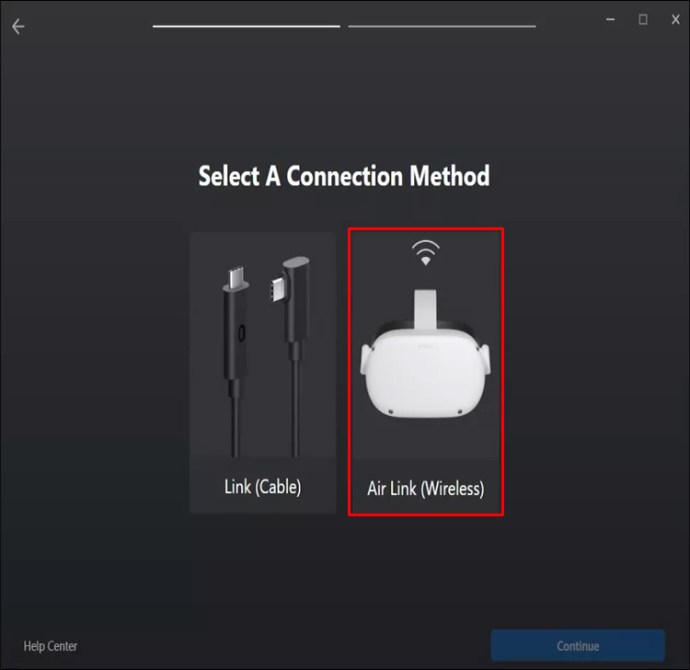
- Nasaďte si headset.
- Umístěte kurzor myši a vyberte hodiny v levé části navigačního panelu pro otevření „Rychlého nastavení“.
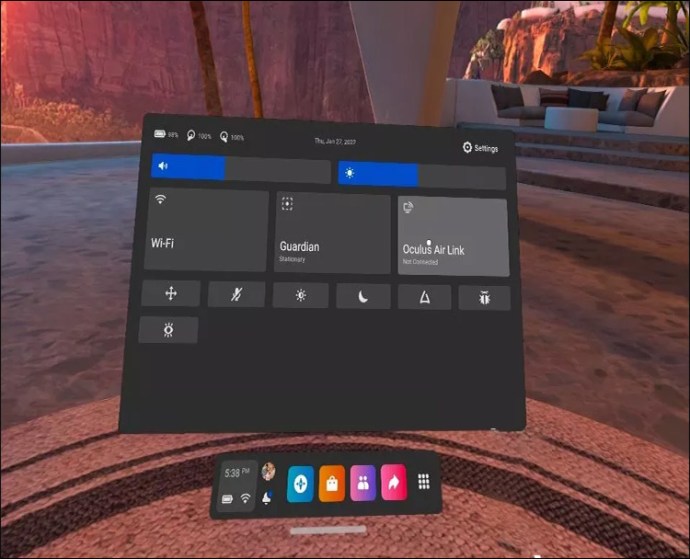
- Klepnutím na symbol ozubeného kola v pravém horním rohu nabídky otevřete zbývající nastavení.
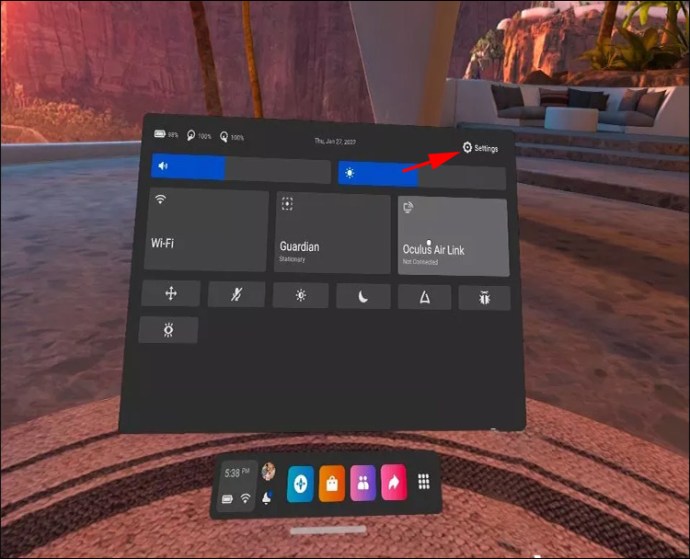
- Přejděte do sekce „Experimentální funkce“.
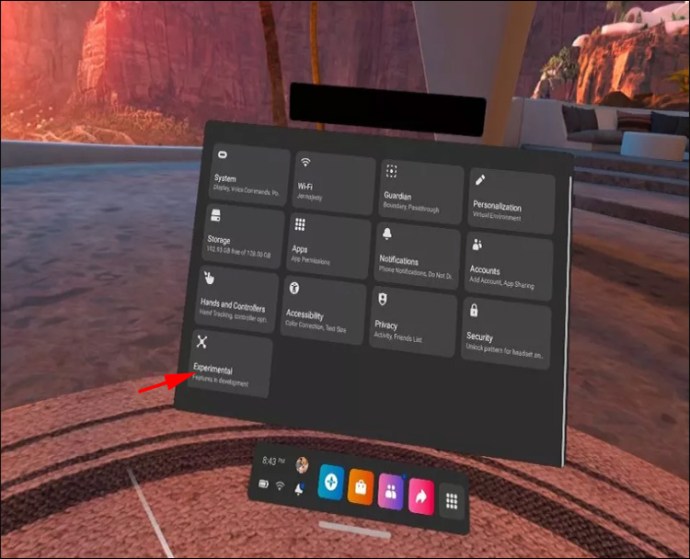
- Najděte a aktivujte Air Link.
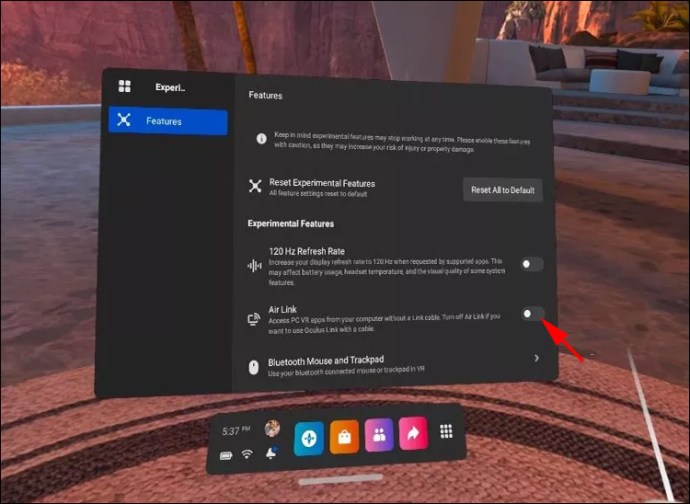
- Vraťte se do hlavního nastavení a zvolte Air Link. Nyní by se měly zobrazit všechny počítače v síti s aktivovanou funkcí Air Link. Vyberte svůj počítač.
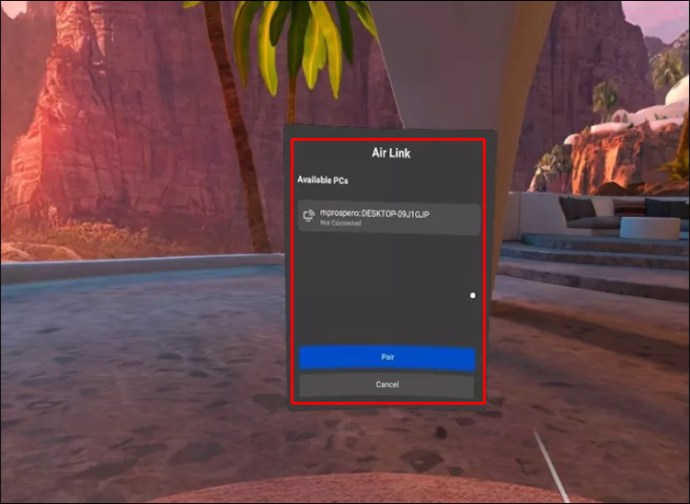
- Nyní by se měl v Questu 2 objevit párovací kód. Sundejte headset a ujistěte se, že se jedná o stejný kód jako na obrazovce počítače.
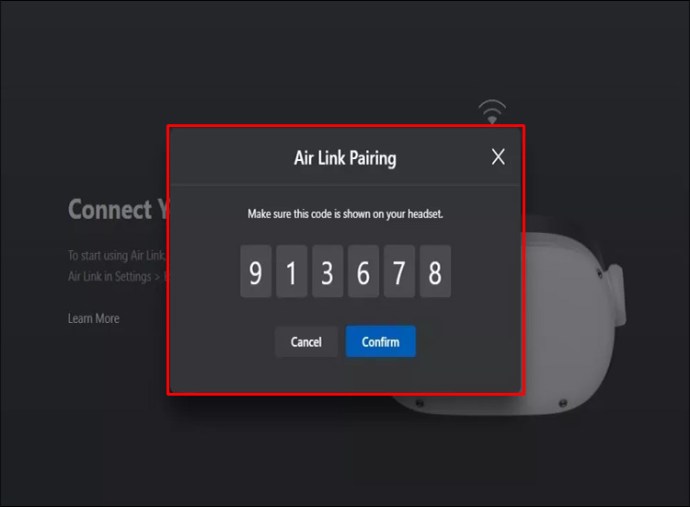
- Nasaďte si Oculus Quest 2 zpět a dokončete připojení.
Jak hrát hry ze Steamu na Oculus Quest 2
Oculus Quest 2 je kompatibilní s řadou platforem na vašem PC. Steam je jednou z nich. Přístup k obsahu z vaší knihovny Steam pomocí Quest 2 je poměrně snadný:
- Pořiďte si USB-C kabel dostatečně dlouhý pro propojení vašeho počítače s Questem 2. Ideální by mohl být například 5metrový model.

- Nainstalujte Steam do počítače a aplikaci Oculus do vašeho headsetu.

- Spusťte Oculus Quest 2 a propojte jej s počítačem pomocí USB-C kabelu.

- Spusťte aplikaci pro stolní počítače a v levé části obrazovky stiskněte tlačítko „Zařízení“.
- Vyberte „Přidat headset“ a poté „Quest 2“.
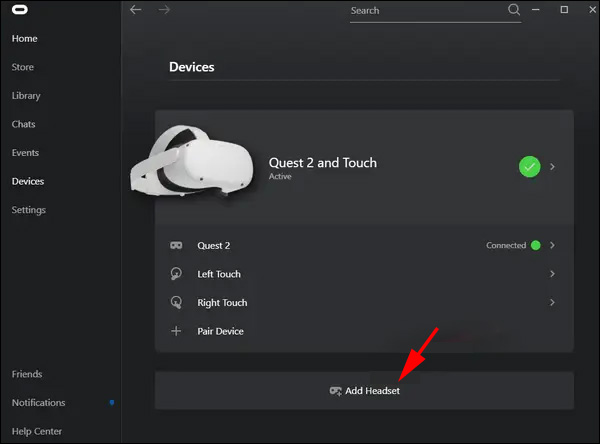
- Dokončete připojení zařízení k počítači podle pokynů na obrazovce.
- Po dokončení nastavení vyberte „Propojit kabel“.
- Stiskněte tlačítko „Pokračovat“ a otevřete Steam.
- Vyberte možnost „Steam VR“ a měli byste mít přístup ke své knihovně Steam z headsetu.
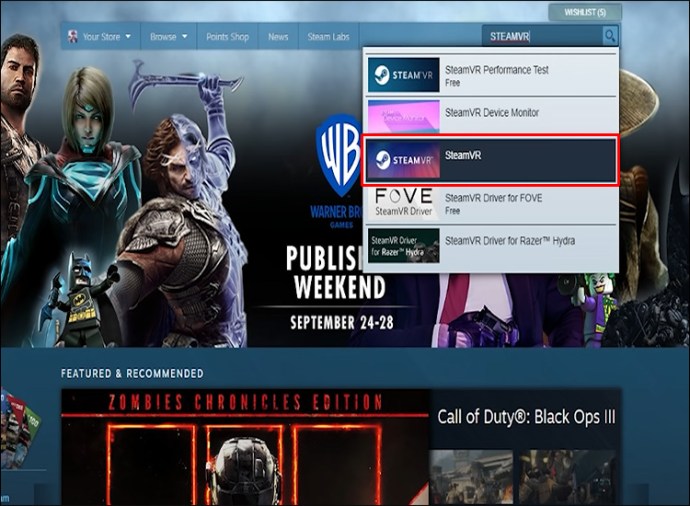
Jak propojit Oculus Quest 2 se SideQuest
SideQuest je platforma, která vám umožní instalovat aplikace a hry pro váš Oculus Quest 2. Najdete zde některé z nejlepších titulů, které nejsou dostupné v oficiálním obchodě Oculus. Například retro hry jako Wolfenstein 3D a Doom v povedených VR portech.
Připojení vašeho Oculus Quest 2 k této platformě je relativně jednoduché:
- Připojte svůj Oculus Quest 2 ke smartphonu nebo počítači pomocí USB-C kabelu.

- Pro přístup k SideQuest budete muset aktivovat režim vývojáře v Oculus Quest 2. Pro aktivaci se registrujte jako vývojář pomocí vašich přihlašovacích údajů.
- Po registraci přejděte do aplikace Oculus a najděte nastavení při zapnutém headsetu.
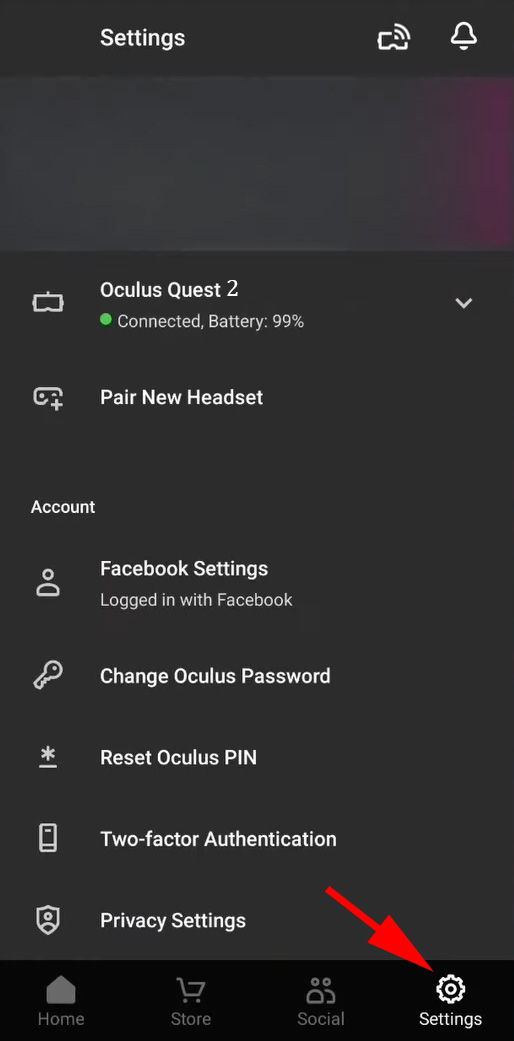
- Přejděte na „Další nastavení“ a aktivujte režim vývojáře. Restartujte zařízení.
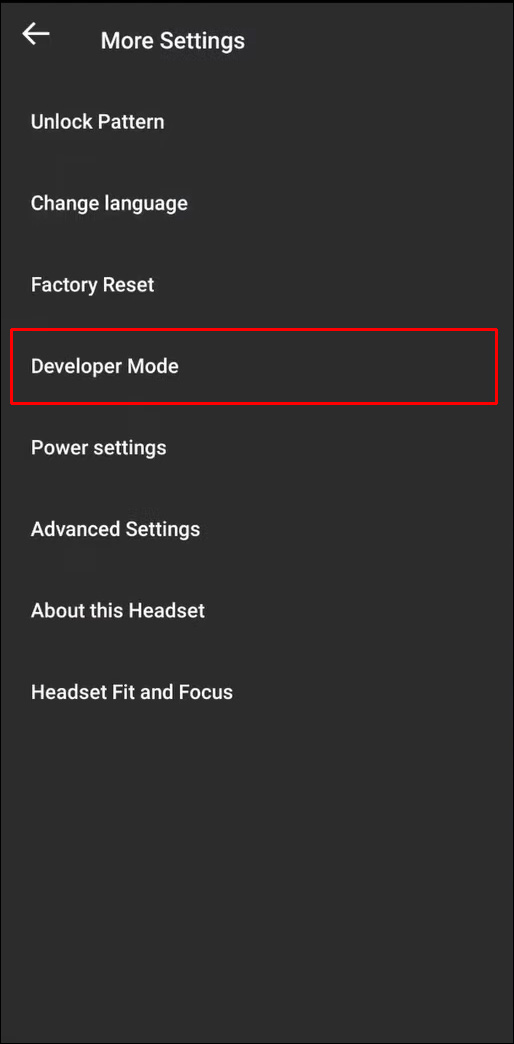
- Pro instalaci SideQuest na váš počítač musíte nejdříve přejít na stránku ke stažení. Vyberte správný soubor dle vašeho zařízení a operačního systému. Stáhněte, spusťte instalační program a počkejte na dokončení instalace.
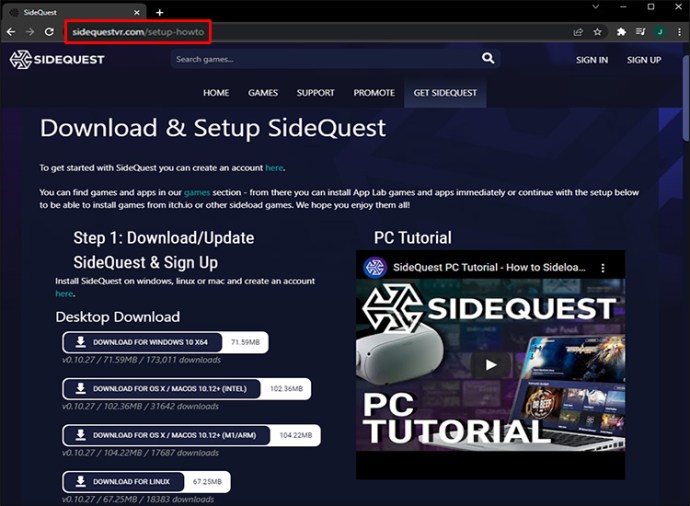
- Spusťte SideQuest a zapněte headset.
- Aktivujte hranici vašeho strážce.
- Připojte headset a aktivujte ladění USB. Pro zamezení opakovaného zobrazování výzvy vyberte „Vždy povolit“.
- Přejděte na oficiální webové stránky.
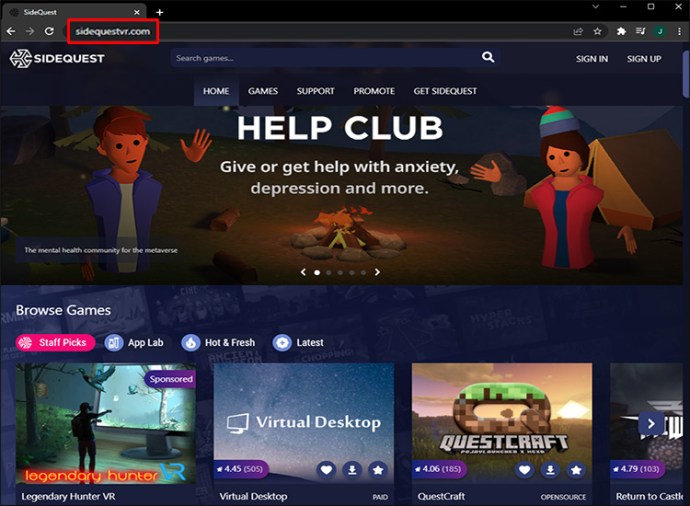
- Stiskněte „Sideload“ u hry nebo aplikace, kterou chcete stáhnout. Počkejte na dokončení instalace a můžete začít hrát na vašem Oculus Quest 2.
Často kladené otázky
Níže naleznete další užitečné informace o konektivitě Oculus Quest 2.
Jaká zařízení můžete připojit k Oculus Quest 2?
Oculus Quest 2 funguje se všemi displeji kompatibilními s bezdrátovým zrcadlením obrazu, ať už prostřednictvím zařízení jako Chromecast nebo vestavěných systémů. Podporuje také propojení pomocí USB-C kabelů.
Seznam se neomezuje pouze na televizory. Oculus Quest 2 lze propojit i s telefony, tablety, stolními počítači a notebooky. Pokud máte nainstalovanou aplikaci Oculus, můžete z těchto zařízení zrcadlit obraz.
Existují také některé možnosti od třetích stran. Můžete například zrcadlit obraz prostřednictvím zařízení s macOS nebo Amazon Fire Stick s pomocí aplikací třetích stran.
Pro zjednodušení byste se však měli držet zařízení, která podporují zrcadlení obrazu přes Chromecast, Google Nest Hub nebo podobná řešení.
S Oculus Quest 2 se nikdy nebudete nudit
Oculus Quest 2 patří mezi špičkové VR headsety na trhu. Ať už jste nováček nebo zkušený hráč, tento headset posune váš herní zážitek na zcela novou úroveň.
Jak jste se právě dozvěděli, připojení k televizoru není nijak složité. Totéž platí pro další zařízení a platformy, jako je například PC, SideQuest a Steam.
Pro připojení můžete použít kabel, ale to omezí vaši volnost pohybu. Naopak, bezdrátový režim vám poskytne více svobody a umožní vám naplno využít potenciál headsetu.
Dáváte přednost zrcadlení obrazu z vašeho PC nebo TV? Jaké hry na Oculus Quest 2 hrajete nejraději? Jsou nějaké aspekty tohoto headsetu, které byste vylepšili? Podělte se o své názory v sekci komentářů.