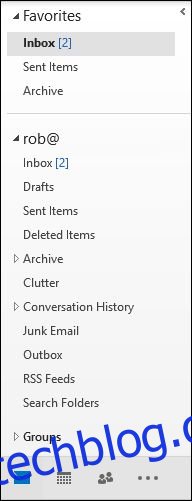Klient Outlook je dodáván s několika různými panely, které můžete zobrazit a skrýt. Každý z těchto podoken je navržen tak, aby usnadnil hledání, prohlížení a správu věcí v Outlooku. Počínaje navigačním panelem se podíváme na to, jak k nim přistupujete a jak je můžete přizpůsobit svému způsobu práce.
Table of Contents
Přizpůsobte sekci Oblíbené
Navigační podokno – také známé jako podokno Složka – je ten na levé straně, který zobrazuje složky jako Doručená pošta a Odeslaná pošta a také jakékoli sdílené poštovní schránky nebo skupiny.
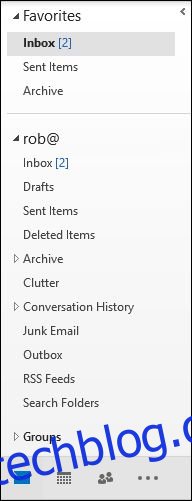
Ve výchozím nastavení Outlook zobrazuje navigační podokno se složkou „Oblíbené“ viditelnou v horní části pro snadný přístup. Oblíbené jsou sbírka běžně používaných složek, jako je Doručená pošta a Odeslaná pošta.
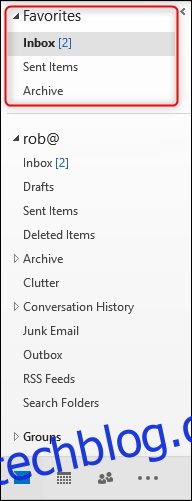
Libovolnou složku můžete přidat do oblíbených kliknutím pravým tlačítkem na složku v navigačním podokně a kliknutím na „Přidat k oblíbeným“.

Složka se poté objeví v sekci Oblíbené.
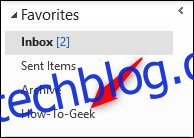
Složky můžete také přetáhnout do sekce Oblíbené. Složky zobrazené v Oblíbených nejsou nové složky ani kopie existujících složek; jsou to zástupci složek ve vaší poštovní schránce.
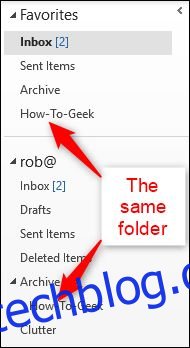
To znamená, že pokud smažete poštu ze složky v oblíbených, smažete ji ze „skutečné“ složky zobrazené v poštovní schránce. V Oblíbených můžete přidat nebo odebrat kteroukoli složku, kterou chcete. Klikněte pravým tlačítkem na složku v Oblíbených a vyberte „Odebrat z oblíbených“ pro její odstranění.
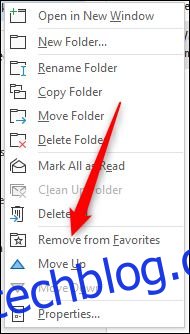
Složka bude stále k dispozici ve schránce; prostě nebude vidět v Oblíbených. I když můžete složky přidat do Oblíbených přetažením, nemůžete složky z Oblíbených odebrat přetažením zpět do poštovní schránky. Jediným způsobem, jak odstranit složku z Oblíbených, je použít kontextovou nabídku pravým tlačítkem myši.
Oblíbené můžete také úplně vypnout, pokud je nechcete používat. Bez ohledu na to, v jaké složce se nacházíte, klikněte na Zobrazit > Podokno složek.
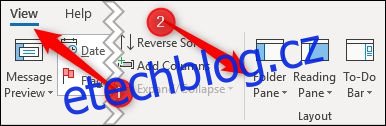
V zobrazené nabídce vypněte možnost „Oblíbené“.
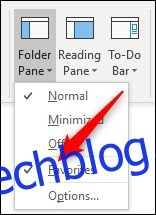
Tím se odstraní sekce Oblíbené z navigačního podokna. Chcete-li jej znovu zapnout, stiskněte Zobrazit > Podokno složek a znovu zapněte „Oblíbené“.
Přizpůsobte zobrazení navigačního panelu
Můžete si všimnout, že možnosti rozevíracího seznamu podokna Složka zahrnují více než jen zapínání a vypínání oblíbených položek. Můžete si také vybrat, zda je navigační panel viditelný (výchozí nastavení), minimalizovaný na stranu nebo zcela vypnutý.
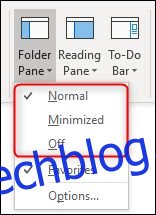
Minimalizace podokna je užitečná na menších obrazovkách a vypnutí podokna může být užitečné, když řešíte hodně e-mailů v jedné složce a chcete maximalizovat prostor na obrazovce. Pokud zvolíte možnost „Minimalizováno“, panel se posune doleva a zobrazí pouze první tři položky v Oblíbených.
![]()
Chcete-li znovu zobrazit celý panel, kliknutím na šipku v horní části panelu jej vysuňte.
![]()
Když přesunete ukazatel někam jinam v aplikaci Outlook, podokno se znovu minimalizuje. Chcete-li, aby byla viditelná, můžete se vrátit do Zobrazení > Podokno složek a změnit nastavení na „Normální“ nebo kliknout na špendlík v pravém horním rohu podokna.

Přizpůsobte si ikony ve spodní části navigačního podokna
Ve spodní části navigačního podokna představují ikony další funkce aplikace Outlook – Kalendář, Úkoly a tak dále.
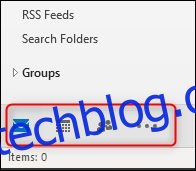
Chcete-li se mezi nimi pohybovat, klikněte na ikonu nebo stiskněte Ctrl+[a number] na vaší klávesnici. Ctrl+1 se přesune na první ikonu v seznamu, Ctrl+2 na druhou a tak dále. Umístěním ukazatele myši na jednotlivé ikony se zobrazí rychlý pohled na důležitá data, jako jsou nadcházející události v Kalendáři nebo vaše oblíbené kontakty v aplikaci Lidé.
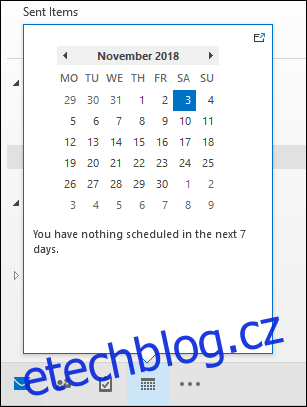
Můžete si vybrat, kolik ikon se zde zobrazí, v jakém jsou pořadí a zda je Outlook zobrazí jako ikony nebo slova. Chcete-li získat přístup k těmto možnostem, přejděte znovu na Zobrazit > Podokno složek a vyberte „Možnosti“.
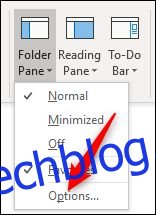
Případně můžete přejít na Soubor > Možnosti > Upřesnit a poté kliknout na tlačítko „Navigace“.
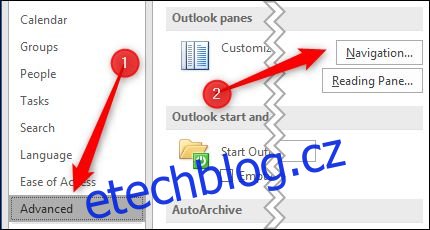
Bez ohledu na to, kterou trasu zvolíte, Outlook zobrazí okno „Možnosti navigace“.
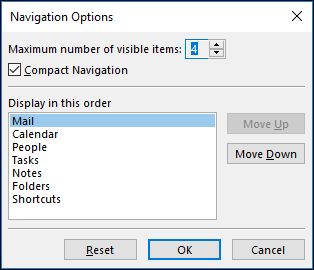
První možnost vám umožňuje vybrat, kolik položek Outlook zobrazí ve spodní části navigačního podokna. Maximální počet, který si můžete vybrat, je osm, i když většina lidí bude mít k zobrazení pouze sedm položek, protože osmou možností býval Deník (který byl v Outlooku 2013 zastaralý). Microsoft se prostě nikdy nedostal ke změně limitu z osmi na sedm.
Bez ohledu na to, jaké číslo zde vyberete, budete muset rozšířit navigační panel, aby se zobrazily další ikony. Velikost panelu můžete změnit přetažením jeho pravého okraje.
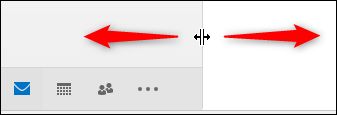
Pokud byste raději než ikony viděli názvy možností, můžete vypnout možnost „Kompaktní navigace“.
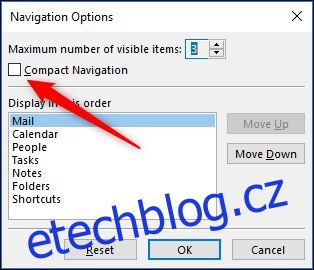
Tím se změní možnosti na názvy, které se budou stále řídit hodnotou „Maximální počet viditelných položek“, kterou jste vybrali.
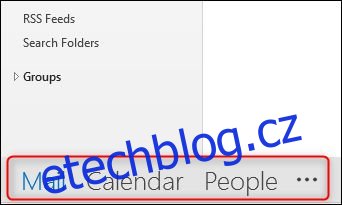
Pořadí položek můžete změnit výběrem položky a poté pomocí tlačítek „Posunout nahoru“ a „Posunout dolů“.
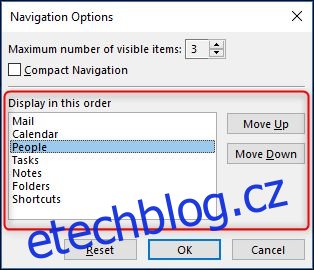
To je užitečné, pokud máte konkrétní položky, které pravidelně používáte, jako jsou Úkoly nebo Poznámky, a chcete, aby byly přístupnější, aniž byste museli vidět všechny položky. Případně můžete přetáhnout položky do jiného pořadí v samotném navigačním panelu. Pořadí můžete změnit bez ohledu na to, zda máte zapnuté nebo vypnuté nastavení „Kompaktní navigace“.
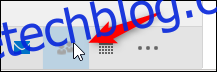
Je tu jedna malá zvláštnost, které byste si měli být vědomi. Pomocí Ctrl+[number] combo stále otevírá ikony v jejich původním výchozím pořadí. CTRL+1 vždy otevře poštu, CTRL+2 vždy otevře kalendář a tak dále, bez ohledu na to, jak si objednáte samotné ikony.
Nakonec je zde tlačítko „Reset“, které vrátí možnosti navigačního panelu do výchozí konfigurace.
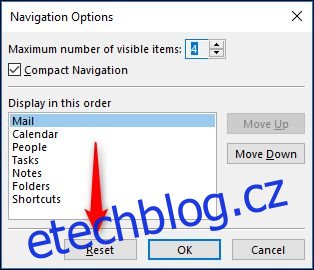
Tím se resetuje hodnota „Maximální počet viditelných položek“ na čtyři a pořadí položek na výchozí. Nemění to však nastavení „Kompaktní navigace“; pokud jste jej vypnuli, zůstane vypnutý, i když resetujete výchozí nastavení.
A to je pohled na navigační panel, jednu z nejzákladnějších částí Outlooku. Doufejme, že tyto možnosti přizpůsobení vám pomohou lépe.