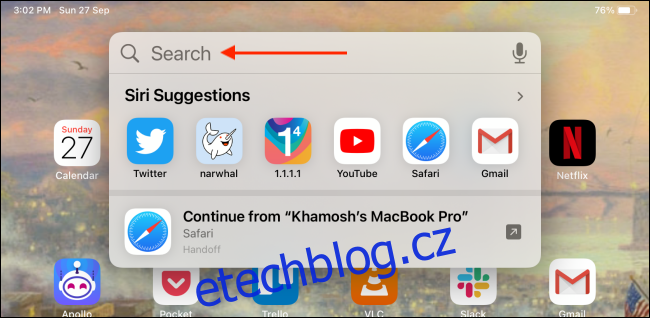Vaše Apple Pencil je více než jen kreslící nástroj. Je to také náhrada klávesnice. Místo psaní do textového pole pište pomocí Apple Pencil. Váš iPad automaticky převede vaše psaní na text.
Funkce Klikyháky byla poprvé vydána v iPadOS 14. Funguje se všemi iPady a iPady Pro, které podporují Apple Pencil (všechny generace). A jak byste u Applu očekávali, prostě to funguje. Tuto funkci není nutné aktivovat.
Table of Contents
Pište do libovolného textového pole na iPadu pomocí Apple Pencil
Pokud si rádi děláte poznámky psané rukou, funkce Klikyháky vám bude připadat jako požehnání. Automaticky převede vše, co napíšete, na text. Stačí, aby byl text alespoň poločitelný. Apple je docela dobrý v přepisu ručně psaného textu.
Stačí klepnout do textového pole pomocí Apple Pencil (místo použití prstu nebo kurzoru myši). Na obrazovce se místo klávesnice zobrazí plovoucí ikona tužky.
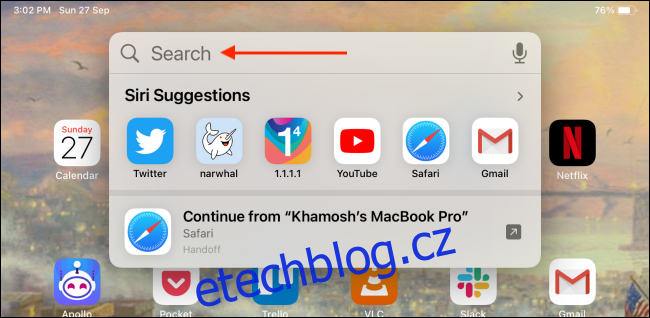
Nyní pište do textového pole pomocí Apple Pencil. Jakmile napíšete pár slov, zvedněte Apple Pencil. Za sekundu nebo dvě slova zmizí z obrazovky a automaticky se převedou na text.
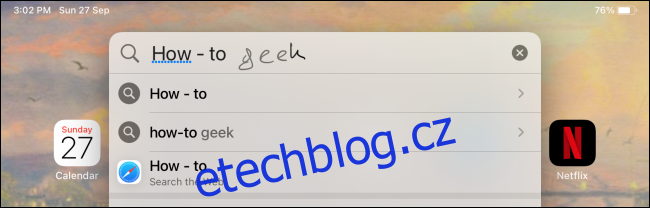
Pokud chcete psát více, můžete v tom pokračovat v oblasti textového pole. Apple Pencil můžete také použít k úpravě přepsaného textu. Podívejte se na poslední část, abyste zjistili, jak to funguje.
Pište delší text pomocí aplikace Apple Pencil a Notes
Funkce Klikyháky je skvělá pro rychlé zadávání textu do malého textového pole. Jeho největším omezením je ale velikost samotného textového pole. Pokud chcete napsat odstavec nebo stránku, budete muset použít speciální aplikaci pro psaní nebo poznámky.
Naštěstí je aplikace Apple Notes dodávána s vestavěnou funkcí Scribble.
Otevřete na iPadu aplikaci Poznámky a vytvořte novou poznámku. Poté klepněte na prázdnou část poznámky pomocí Apple Pencil. Ve výchozím nastavení se dostanete do režimu kreslení.
Klepnutím na tlačítko „Tužka“ na panelu nástrojů zobrazíte možnosti tužky.

Na panelu nástrojů Tužka vyberte tužku s ikonou „A“.

Nyní jste v režimu Klikyháky. Stačí přejít na začátek poznámky a začít psát pomocí Apple Pencil. Vše, co napíšete, bude okamžitě přepsáno do psaného textu.

Vyberte a upravte text pomocí Apple Pencil
Když píšete pomocí Apple Pencil, přepsaný text nebude vždy dokonalý, nebo možná budete chtít jen upravit nějaký text. Můžete to udělat pomocí Apple Pencil a některých gest.
Vyberte Text s Apple Pencil
Výběr textu je stejně jednoduchý jako zakroužkování slova nebo odstavce.
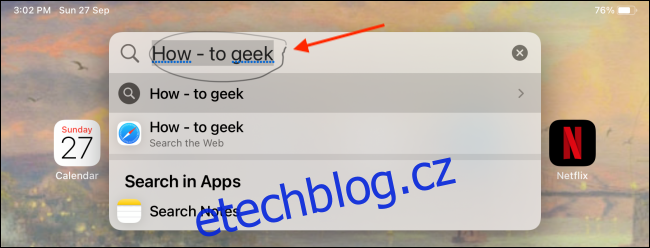
Jakmile kruh dokončíte, zobrazí se možnosti Vyjmout, Kopírovat a Vložit. Pokud chcete text smazat, klepněte na tlačítko „Vyjmout“.
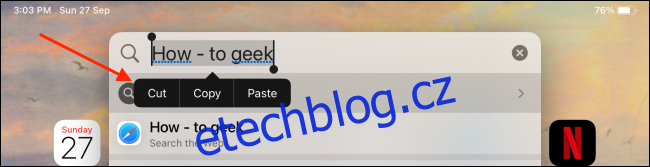
Pokud chcete vybrat delší text, můžete pod text nakreslit souvislou čáru. Dvojité klepnutí na slovo také dělá trik. Pokud chcete vybrat odstavec, klepněte na text třikrát.
Odstraňte text pomocí Apple Pencil
Chcete-li rychle odstranit slovo nebo několik slov, stačí přes slova načmárat vlnovku (jako byste slovo seškrábali na papíře).

Vložte text pomocí Apple Pencil
Chcete-li napsat něco mezi psaný text, klepněte a podržte Apple Pencil na místo, kam chcete vložit text. Uvolníte tak prostor pro psaní. Poté začněte psát na dostupné místo. Když Apple Pencil pustíte, iPadOS text automaticky sloučí.

Přidejte nebo odeberte mezery pomocí Apple Pencil
Chcete-li rychle přidat nebo odebrat mezeru, stačí nakreslit svislou čáru. Pokud nakreslíte čáru, kde toto není mezera, přidá se jedna. Pokud již místo existuje, bude odstraněno.

Nelíbí se vám funkce Klikyháky? Zde je návod, jak jej zakázat.