Pokud používáte Google Meet pro týmovou schůzku nebo prezentaci, možná budete muset sdílet obrazovku nebo okno prohlížeče. Ukážeme vám, jak sdílet obojí!
V některých aplikacích, jako je Skype, je docela jasné, jak tuto funkci používat. Ve službě Google Meet je však skryta za tlačítkem s matoucím názvem. Namísto „Sdílet obrazovku“ nebo něčeho podobného se zobrazí „Present Now“. Prezentovat co přesně? Spustí prezentaci z propojeného dokumentu Prezentací Google? Ne, toto je pouze verze sdílení obrazovky Google Meet.
Pokud používáte Google Chrome, můžete použít funkci „Present Now“ ke sdílení celé obrazovky, libovolného okna aplikace nebo karty Chrome. Pokud používáte Firefox, můžete zrcadlit celou obrazovku nebo okno. V Safari na Macu však můžete sdílet pouze celou svou obrazovku.
Budeme používat Google Chrome, protože má všechny tři možnosti, ale proces v ostatních prohlížečích je podobný.
Svou obrazovku můžete sdílet kdykoli, když jste na schůzce. Stačí kliknout na „Present Now“ ve spodním panelu nástrojů.

Z rozbalovací nabídky vyberte, co chcete sdílet. Pokud chcete sdílet celou svou obrazovku, klikněte na „Vaše celá obrazovka“.
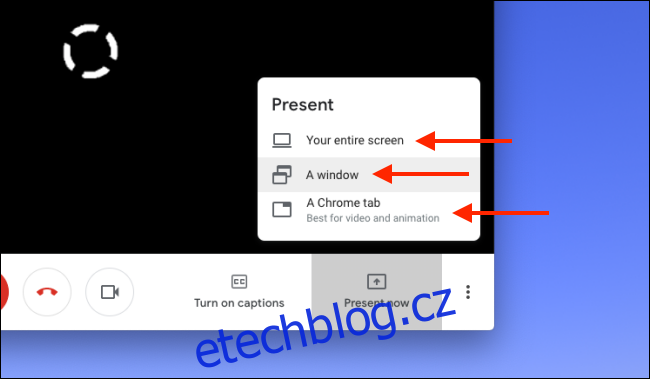
V dalším vyskakovacím okně vyberte obrazovku, kterou chcete sdílet. Pokud používáte více monitorů, uvidíte je zde všechny. Klikněte na „Sdílet“.
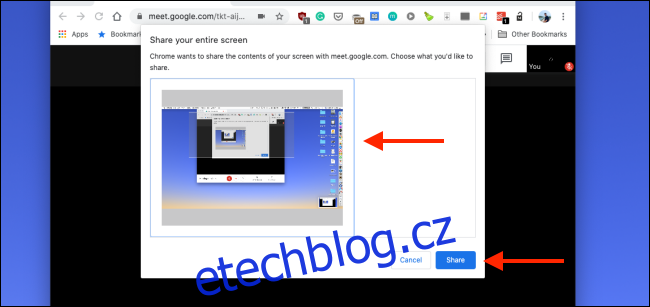
Google Meet začne sdílet celou vaši obrazovku. Také to uvidíte v okně chatu.
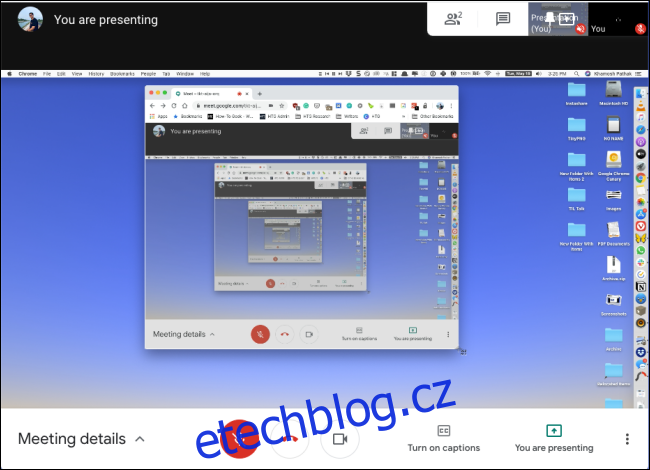
Pokud chcete sdílet konkrétní okno jakékoli aplikace, vyberte možnost „A Window“ v nabídce „Present Now“.
Poté uvidíte všechna dostupná okna na aktuální ploše. Vyberte ten, který chcete sdílet, a poté klikněte na „Sdílet“.
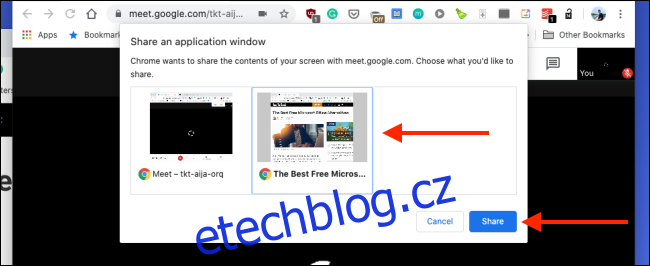
Chcete-li s někým sdílet konkrétní webovou stránku, například video na YouTube nebo online soubor PDF, vyberte v nabídce „Představit nyní“ možnost „Karta Chrome“. Opět je k dispozici pouze v prohlížeči Google Chrome.
Vyskakovací okno obsahuje seznam všech otevřených karet ve všech oknech Chrome. Vyberte kartu, kterou chcete sdílet, a poté klikněte na „Sdílet“. Pokud nechcete sdílet zvuk z karty, nezapomeňte zrušit zaškrtnutí možnosti „Sdílet zvuk“.
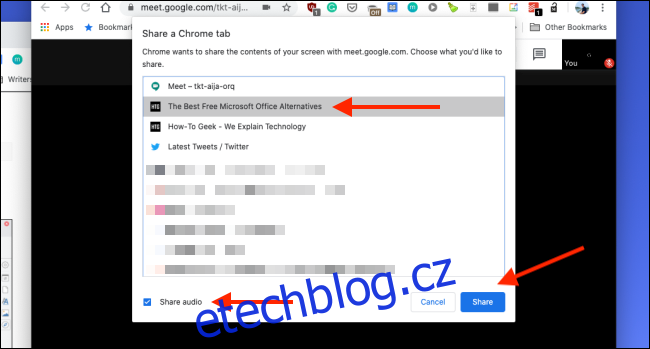
Nyní uvidíte obsah této karty Chrome zrcadlený na schůzce.
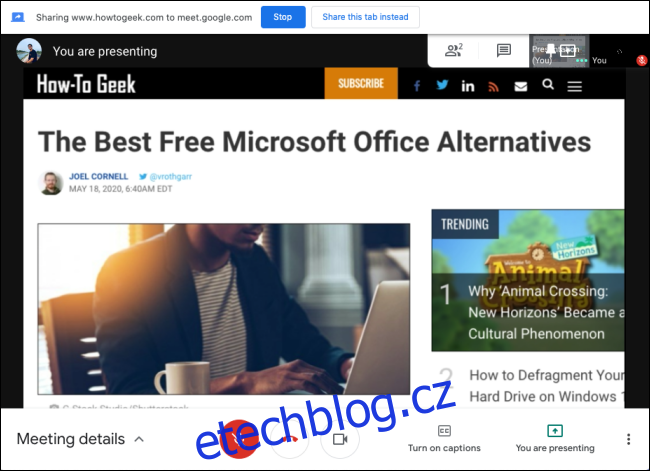
V horní liště nástrojů uvidíte nové pole „Prezentace“. Kliknutím na něj můžete přepínat mezi zobrazením prezentace a zobrazením účastníků.
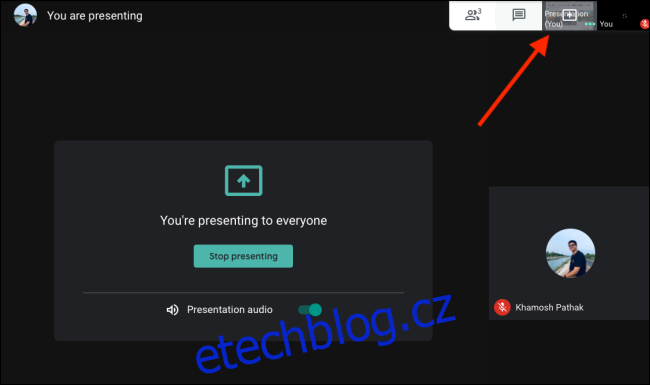
Po dokončení sdílení obrazovky klikněte na „Prezentujete“ a poté vyberte „Zastavit prezentaci“.
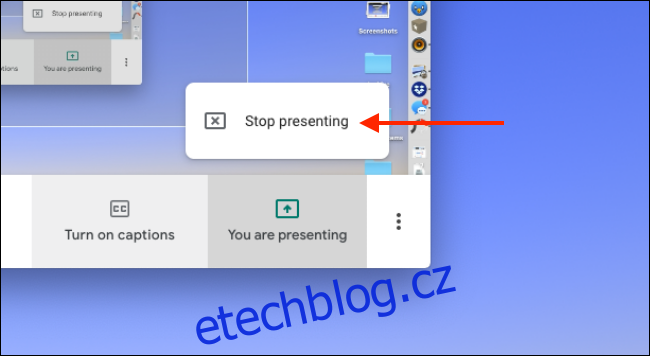
Zrcadlení obrazovky se ukončí a vrátíte se k předchozímu zobrazení.

