Nová generace chytrých televizí je dostupná za ceny, které často nepřevyšují měsíční poplatek za streamovací službu typu Netflix. Není tedy divu, že mnoho domácností upřednostňuje nákup moderního televizoru před předplatným online videotéky.
Pokud však váš televizor nepatří mezi „chytré“ modely a nemá integrované připojení k internetu ani podporu aplikací, neznamená to, že se musíte vzdát sledování oblíbených filmů a seriálů na velké obrazovce.
Existuje řada efektivních metod, jak si vychutnat obsah z Netflixu i na starším televizoru. V následujícím textu si je detailně představíme, krok za krokem.
Je třeba mít na paměti, že všechna uvedená řešení vyžadují dodatečné zařízení, protože standardní televizor bez dalšího vybavení nelze proměnit v chytrý model.
Jak sledovat Netflix na běžné televizi?
- Propojení s notebookem nebo PC
- Využití streamovacího zařízení
- Připojení herní konzole
- Zrcadlení obrazovky chytrého telefonu
1. Využití notebooku nebo PC
Nejjednodušší způsob, jak sledovat Netflix na běžné televizi, je propojení s počítačem. Postup je stejný bez ohledu na to, zda spouštíte Netflix z webového prohlížeče nebo z aplikace Microsoft Store. Důležité je, aby se obsah zobrazil na televizní obrazovce.
K tomu budete potřebovat kvalitní HDMI kabel, kterým propojíte počítač s televizorem a budete jej používat jako externí monitor.
Připojte jeden konec kabelu HDMI k notebooku či PC a druhý konec k televizoru.
Na televizoru zvolte HDMI vstup, ke kterému jste připojili počítač.
Následně přejděte na web Netflixu, nebo otevřete aplikaci, přihlaste se a můžete začít sledovat.
Důležitá poznámka: I když je tento článek zaměřen na sledování Netflixu na běžné televizi, je samozřejmostí, že váš televizor musí alespoň podporovat HDMI vstup.
2. Použití streamovacího zařízení
S rostoucí oblibou streamovacích služeb se na trhu objevila celá řada zařízení, která dokážou z běžné televize udělat chytrou. Jedná se o malá zařízení, která se připojují do HDMI portu a fungují jako malý počítač s operačním systémem a streamovacími funkcemi.
Ne všechna tato zařízení jsou stejná, a některá vyžadují pro správnou funkčnost instalaci dalších aplikací. Tuto problematiku si rozebereme podrobněji.
2.1. Google Chromecast

Google Chromecast je populární zařízení pro streamování, které umožňuje přenášet obsah z mobilních telefonů, tabletů nebo notebooků s Androidem přímo na televizní obrazovku.
Je cenově dostupné, instalace je jednoduchá, a kromě samotného zařízení stačí mít ve svém smartphonu nainstalovanou aplikaci pro Android nebo iOS, případně software kompatibilní s Chromecastem, pokud budete streamovat z notebooku.
Pokud budete streamovat Netflix z počítače, doporučuje se použít prohlížeč Google Chrome, který má nativní podporu pro Chromecast.
Důležité je, aby Chromecast a vaše zařízení (telefon, tablet, notebook) byly připojeny ke stejné Wi-Fi síti.
Nainstalujte si aplikaci Google Home z Google Play nebo App Store.
Postupujte podle instrukcí na obrazovce pro spárování telefonu s televizorem.
Připojte Chromecast do HDMI portu televizoru.
Na televizoru vyberte HDMI vstup, ke kterému jste připojili Chromecast.
Spusťte aplikaci Netflix na telefonu a klikněte na tlačítko Cast v pravém horním rohu obrazovky.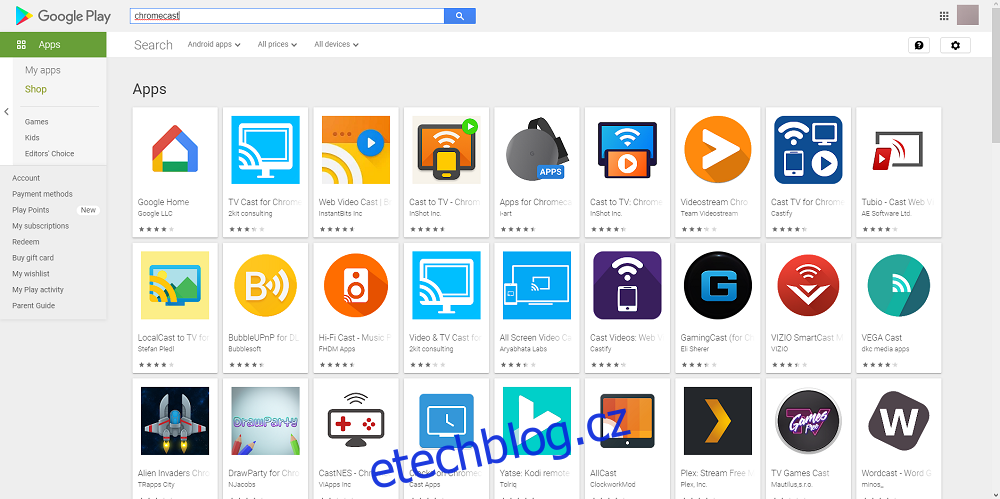
Vyberte Chromecast ze seznamu zařízení.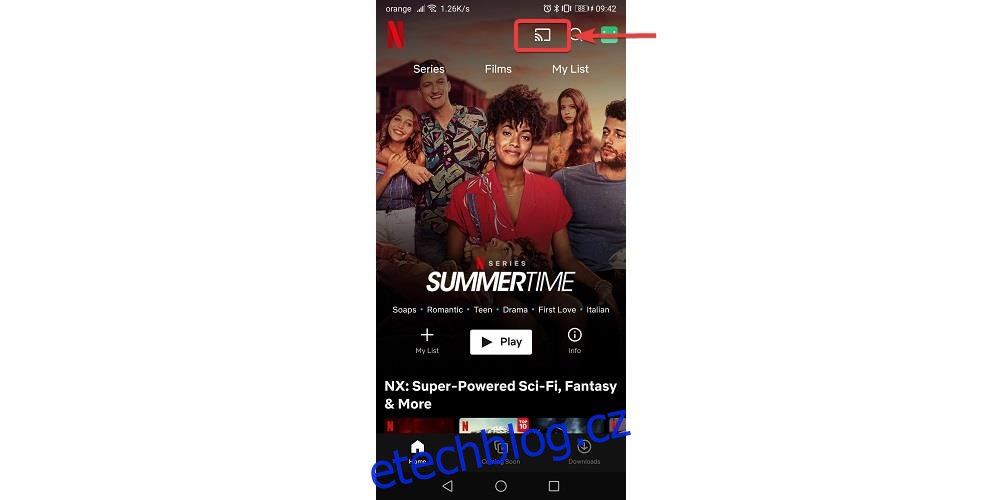
Obsah z vašeho telefonu se následně začne zobrazovat na televizoru.
2.2. Apple TV

Apple TV nabízí velmi kvalitní streamování a snadno promění váš běžný televizor na chytrou TV. Je to dobrá volba pro ty, kdo chtějí sledovat Netflix na starším televizoru.
Stáhněte si aplikaci Netflix z Apple App Store.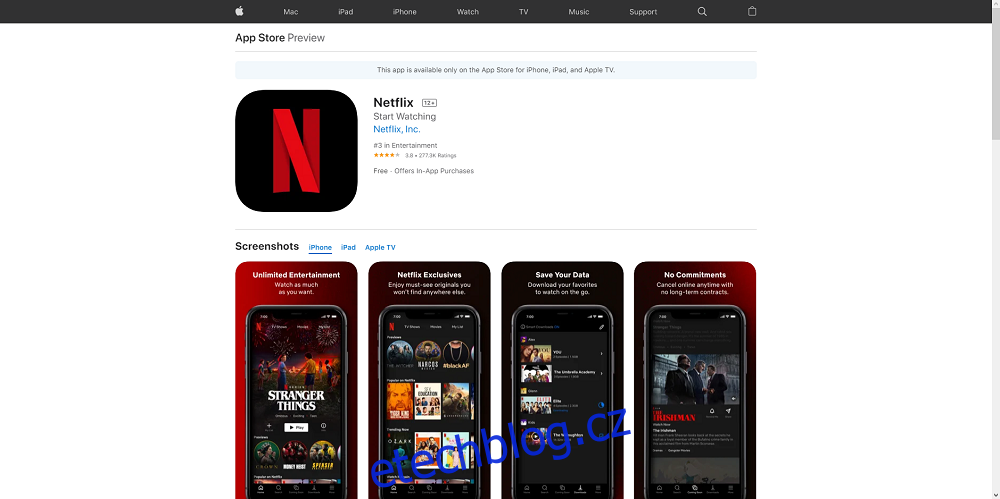
Přihlaste se ke svému účtu.
Připojte Apple TV k napájení.
Pomocí HDMI kabelu připojte Apple TV k televizoru.
Na televizoru vyberte HDMI vstup pro Apple TV.
Spusťte aplikaci Netflix na vašem iPhonu a můžete začít streamovat.
2.3. Amazon Fire Stick

Amazon Fire Stick má podobné funkce jako ostatní streamovací zařízení. Jeho výhodou je větší všestrannost, protože není omezen na jeden operační systém, na rozdíl od Apple TV, která je výhradně pro iOS.
Amazon Fire Stick je navíc cenově dostupný a každým rokem se objevují nové modely s lepšími streamovacími funkcemi.
Připojte Amazon Fire Stick k HDMI portu televizoru.
Připojte Amazon Fire Stick k vaší domácí Wi-Fi síti.
Přihlaste se ke svému Amazon účtu na počítači nebo smartphonu.
Na domovské obrazovce Fire Stick klikněte na Hledat.
Zadejte Netflix a stiskněte Enter.
Vyberte Netflix a klikněte na Zdarma nebo Stáhnout pro instalaci.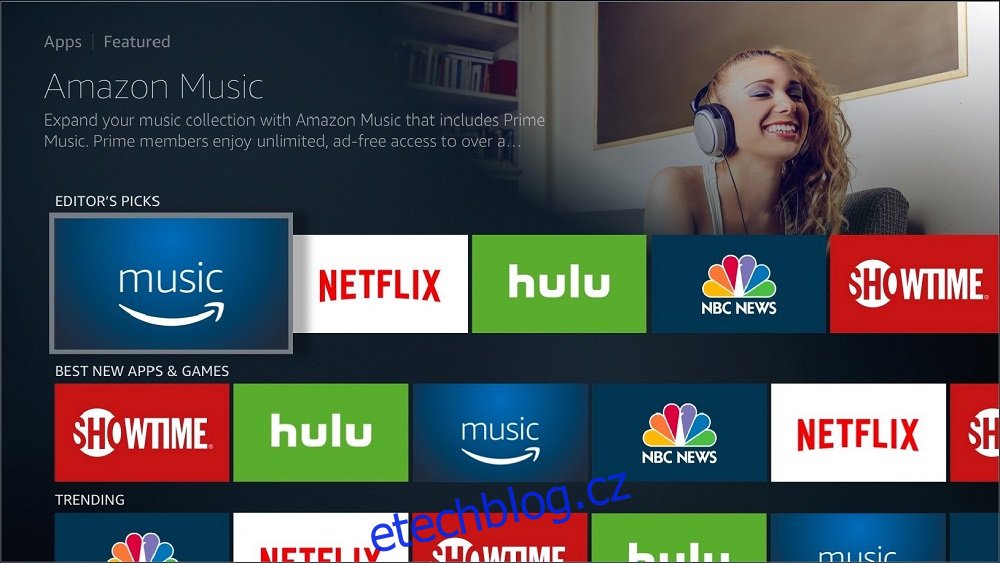
Klikněte na Otevřít pro spuštění aplikace Netflix.
Zadejte přihlašovací údaje k Netflixu.
Můžete začít sledovat Netflix.
2.4. Zařízení Roku

Zařízení Roku se snadno používá, a na domovské obrazovce má přímo ikonu pro Netflix.
Připojte zařízení Roku do HDMI portu na televizoru.
Zapněte televizi a pomocí dálkového ovladače od Roku otevřete aplikaci Netflix.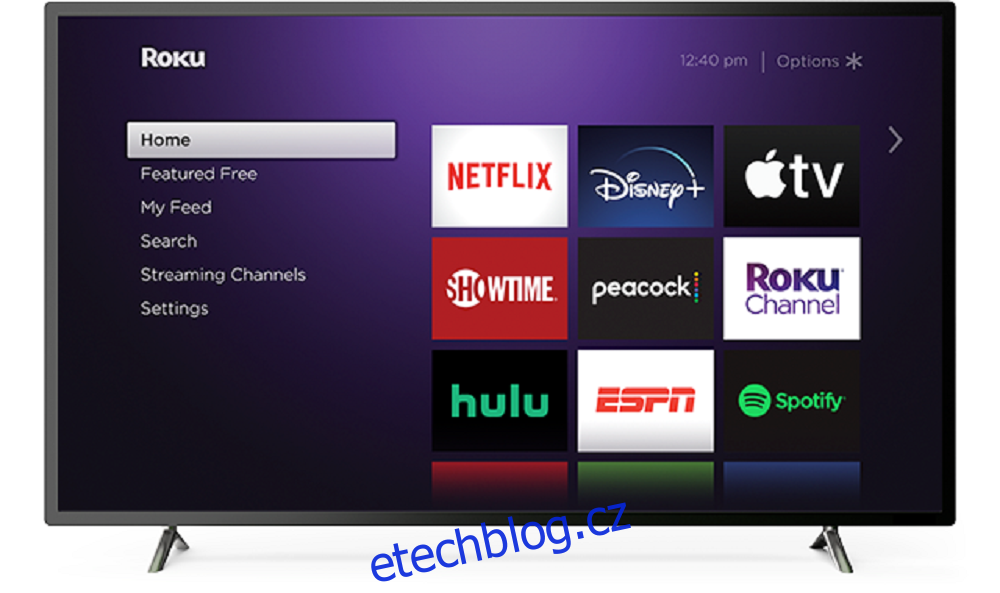
Přihlaste se ke svému Netflix účtu a můžete začít sledovat.
3. Využití herní konzole
Herní konzole představují ideální řešení pro streamování Netflixu na běžné televizi, protože se obvykle připojují k televizoru pomocí HDMI. Pro streamování Netflixu lze použít téměř jakoukoliv moderní herní konzoli s HDMI, včetně PS3, PS4, Xbox 360, Xbox One, Nintendo Wii a Nintendo WiiU.
3.1. PS3 a PS4

Připojte PlayStation k televizoru a zapněte ji.
Na domovské obrazovce stiskněte tlačítko PlayStation.
Vyberte TV a video.
Vyhledejte aplikaci Netflix a stáhněte ji do konzole.
Přihlaste se ke svému Netflix účtu.
Můžete začít sledovat vaše oblíbené pořady a filmy.
3.2. Xbox 360 a Xbox One

Na domovské obrazovce Xbox přejděte do obchodu Xbox Store
Vyberte Aplikace, vyhledejte Netflix a klikněte na Instalovat
Po instalaci vyberte Spustit a otevřete Netflix
Přihlaste se ke svému Netflix účtu
Začněte sledovat vaše oblíbené pořady a filmy.
3.3. Nintendo Wii a Nintendo WiiU

Na domovské obrazovce Wii přejděte do Wii Shop Channel.
Vyberte Start a následně Spustit nákup.
Přejděte na Wii Channels a zvolte Netflix.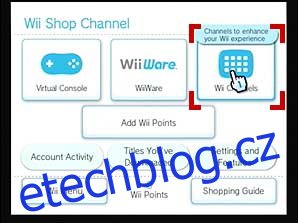
Zvolte Zdarma nebo Stáhnout.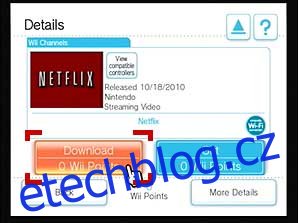
Potvrďte instalaci do paměti Wii. 
Vraťte se na domovskou obrazovku a spusťte Netflix odtud.
Přihlaste se ke svému Netflix účtu.
Můžete začít sledovat vaše oblíbené pořady.
4. Zrcadlení obrazovky chytrého telefonu

Poslední řešení je založeno na zrcadlení obrazovky vašeho smartphonu na televizor. K tomu budete potřebovat micro USB kabel (nebo jiný vhodný pro váš telefon).
Připojte HDMI konec kabelu k televizoru a micro USB konec k telefonu.
Na televizoru vyberte HDMI vstup pro váš smartphone.
Otevřete aplikaci Netflix na telefonu, přihlaste se a můžete začít sledovat cokoliv, co si vyberete.
Závěrem: Netflix a běžná televize
S pomocí tohoto návodu si můžete užívat kvalitní streamování Netflixu na starším televizoru, jako by se jednalo o chytrou TV s nativní podporou.
Pokud znáte i jiná řešení, neváhejte se o ně s námi podělit v sekci komentářů. Rádi je do tohoto článku doplníme.