Monitorování sítě je dobrý způsob, jak se chránit. Tím, že budete sledovat svou síťovou aktivitu, budete snadno schopni okamžitě zjistit problémy. V této příručce se podíváme na dva vynikající nástroje, které můžete použít ke sledování šířky pásma sítě v systému Linux.
Table of Contents
1. Bmon
Bmon je základní nástroj pro odhad šířky pásma a provozu pro Linux. Jeho barebones a může vám ukázat informace o přenosových rychlostech paketů.
Program je dostupný v mnoha distribucích Linuxu. Můžete otevřít terminál a použít správce balíčků vaší distribuce, aby aplikace fungovala.
Ubuntu
sudo apt install bmon
Debian
sudo apt-get install bmon
Arch Linux
Uživatelé mohou nainstalovat Bmon na Arch Linux prostřednictvím softwarového úložiště „Community“. Pokud nemáte tento zdroj softwaru nastaven v Arch Linuxu, proveďte následující.
Krok 1: Otevřete /etc/pacman.conf v textovém editoru Nano.
sudo nano -w /etc/pacman.conf
Krok 2: Přejděte dolů, odstraňte # před „Komunita“ a dva řádky, které jsou pod ním.
Krok 3: Uložte úpravy pomocí Ctrl + O a ukončete Nano pomocí Ctrl + X.
Krok 4: Znovu synchronizujte správce balíčků Arch pomocí příkazu Pacman.
sudo pacman -Syyu
Po nastavení zdroje komunitního softwaru budete moci nainstalovat Bmon na Arch Linux.
sudo pacman -S bmon
Fedora
sudo dnf install bmon -y
OpenSUSE
sudo zypper install bmon
Sledujte šířku pásma sítě
Síťový nástroj Bmon detekuje provoz tím, že běží na pozadí v reálném čase. Spusťte terminál a spusťte příkaz bmon pro zahájení procesu monitorování.
bmon
Jakmile je Bmon otevřený, pomocí kláves se šipkami vyberte své výchozí síťové zařízení a stiskněte klávesu Enter. Nejste si jisti, jaké je vaše síťové zařízení? Otevřete druhý terminál a spusťte:
ip link show
Najděte svou síťovou kartu a vraťte se do Bmon a vyberte ji v terminálovém rozhraní.
Poznámka: ethernetové karty obvykle začínají na „enp“ nebo „eth“. Bezdrátové karty používají štítky začínající „wlp“ nebo „wlan“.
Když je síťová karta, kterou používáte k interakci s místní LAN a internet, připojena, začnou se vám zobrazovat informace o vaší síti.
Porozumění síťovému provozu
Nyní, když je nástroj Bmon spuštěn, začne sledovat síťovou kartu, kterou jste vybrali. Aplikace zobrazuje síťový provoz ve dvou grafech: RX (přijaté pakety) a TX (přenesené pakety).
Jak je každý paket odeslán (nebo přijat), uvidíte na grafech chvění měřené v bajtech za sekundu. Pohledem na grafy můžete určit, jak rychle odesíláte a přijímáte data na internet a vaši LAN bránu.
Více informací
Ve výchozím nastavení nabízí nástroj Bmon některé velmi základní informace o přenosu a příjmu paketů. Tento druh informací je užitečný. Neříká to však celý příběh.
Pokud potřebujete další informace, budete muset klepnout na tlačítko d na klávesnici. Když klepnete na klávesu „d“, zobrazí se mnohem více informací o vašem síťovém připojení.
2. Iptraf
Bmon je dobrý v tom, že ukazuje velmi barebone analýzu provozu. To znamená, že pokud chcete více informací o paketech přicházejících a odcházejících z vašeho počítače se systémem Linux, musíte použít IPtraf.
Iptraf není standardně nastaven na distribucích Linuxu. Chcete-li jej používat, musíte jej nainstalovat ručně. Naštěstí to má mnoho distribucí ve svých softwarových zdrojích.
Ubuntu
sudo apt install iptraf
Debian
sudo apt-get install iptraf
Arch Linux
sudo pacman -S iptraf
Fedora sudo dnf install iptraf -y
OpenSUSE
sudo zypper install iptraf
Sledujte šířku pásma sítě
Nyní, když je nástroj IPtraf nastaven na vašem systému Linux, je program připraven k použití. Chcete-li jej spustit, otevřete terminál a zadejte jeden z níže uvedených příkazů.
sudo iptraf-ng
or sudo iptraf
IP šířka pásma
IPtraf je vynikající ve sledování a zobrazování podrobných síťových statistik. Může zobrazovat věci jako paketové rychlosti a dokonce i IP provoz.
Chcete-li zobrazit IP monitor, vyberte „IP traffic monitor“ pomocí klávesy Enter na klávesnici.
V monitorovacím nástroji IPTraf budete moci třídit různá připojení a prohlížet pakety, které odesílají a odesílají.
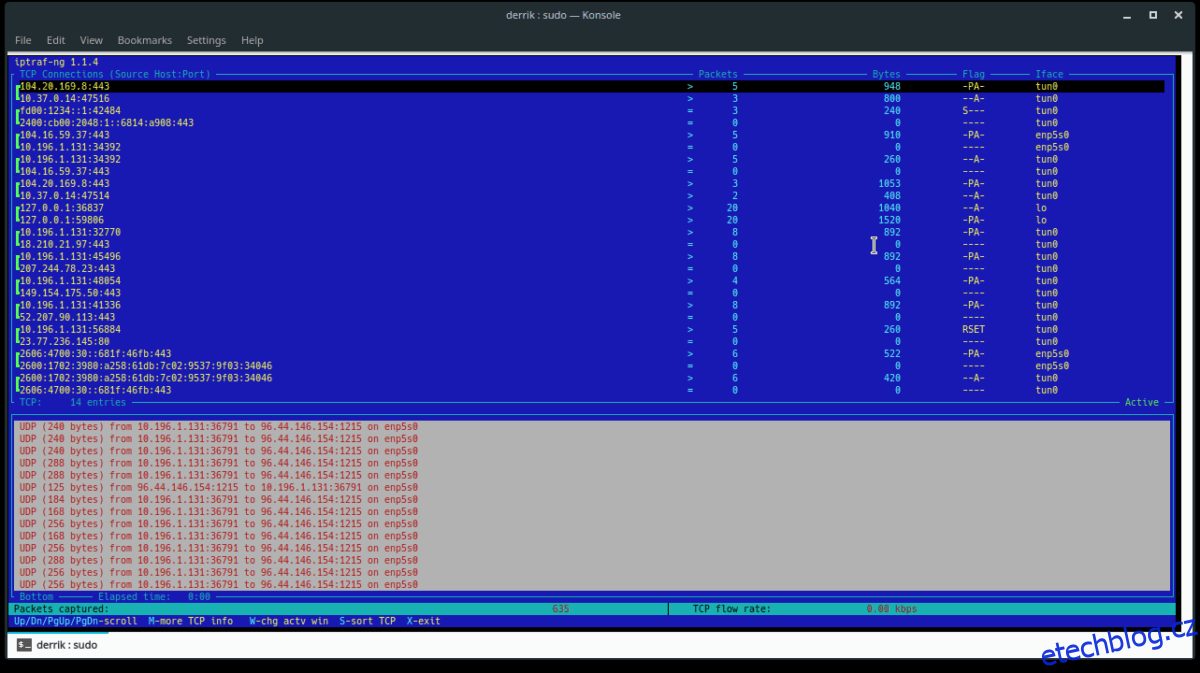
Chcete-li získat další informace o jednotlivých připojeních, která se objeví v tomto okně, stiskněte M.
Statistiky rozhraní
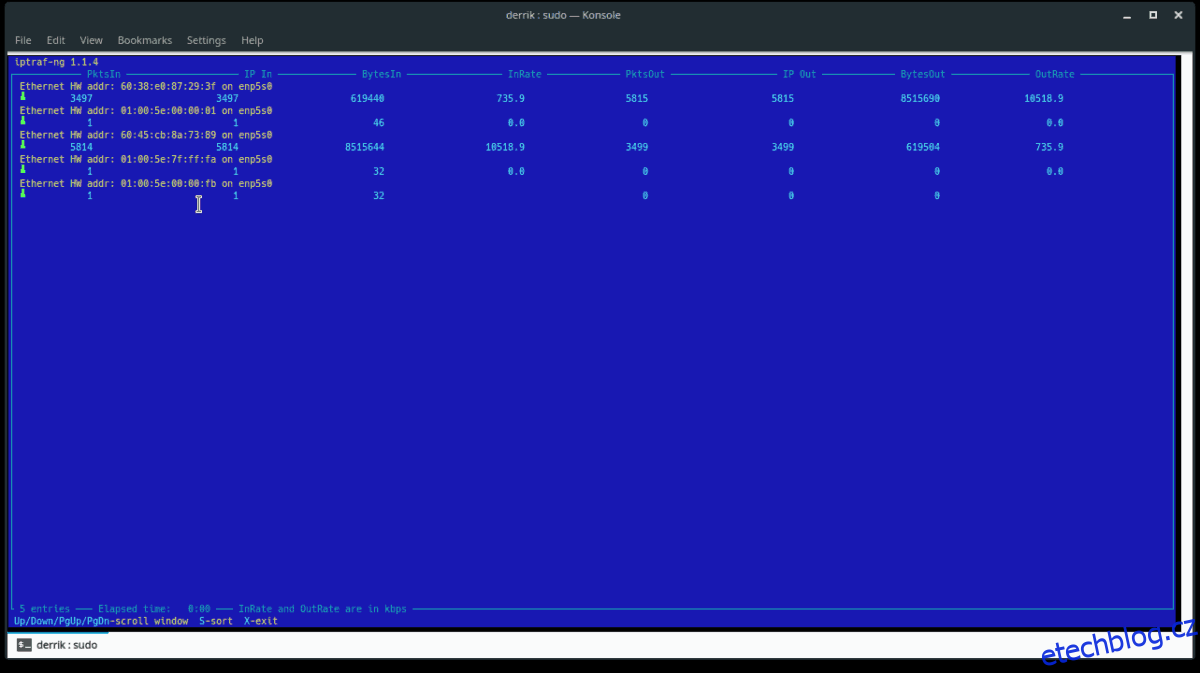
Kromě poskytování informací uživateli o příchozích a odchozích TCP spojeních má IPtraf také vynikající monitor zařízení.
Chcete-li zobrazit statistiku konkrétního síťového zařízení, spusťte IPTraf a vyberte „Podrobné statistiky rozhraní“.
V okně Podrobné statistiky rozhraní použijte klávesy se šipkami a vyberte síťové zařízení, které chcete sledovat. V nástroji monitor zobrazí IPTraf v reálném čase informace o příchozích a odchozích statistikách pro IPv4 i IPv6.
