Při vytváření aplikace pomocí frameworku Astro vás možná zajímá, jak spravovat stav aplikace nebo jej sdílet mezi komponentami a frameworky. Nano Stores je jedním z nejlepších státních manažerů pro Astro, a to díky tomu, že pracuje s React, Preact, Svelte, Solid, Lit, Angular a Vanilla JS.
Naučte se řídit stát v rámci Astro projektu. Postupujte podle jednoduchých kroků a vytvořte základní aplikaci pro psaní poznámek, která používá Nano Stores pro správu stavu a sdílí svůj stav mezi komponentou React a Solid.js.
Table of Contents
Co je Astro?
Framework Astro vám umožňuje vytvářet webové aplikace nad populárními frameworky uživatelského rozhraní, jako jsou React, Preact, Vue nebo Svelte. Rámec používá architekturu založenou na komponentách, takže každá stránka v Astro se skládá z několika komponent.
Aby se urychlila doba načítání stránky, rámec minimalizuje používání JavaScriptu na straně klienta a místo toho předvykresluje stránky na serveru.
Astro bylo navrženo jako ideální nástroj pro publikování obsahově zaměřených webů. Vzpomeňte si na blogy, vstupní stránky, zpravodajské weby a další stránky, které se zaměřují na obsah před interaktivitou. U komponent, které označíte jako interaktivní, framework odešle pouze minimální JavaScript potřebný k aktivaci této interaktivity.
Instalace a nastavení
Pokud již máte spuštěný Astro projekt, tuto sekci přeskočte.
Ale pokud nemáte Astro projekt, budete si ho muset vytvořit. Jediným požadavkem na to je mít Node.js nainstalován na vašem místním vývojovém počítači.
Chcete-li vytvořit zcela nový projekt Astro, spusťte příkazový řádek, cd do adresáře, ve kterém chcete projekt vytvořit, a poté spusťte následující příkaz:
npm create astro@latest
Chcete-li nainstalovat Astro, odpovězte „y“ a zadejte název pro název složky vašeho projektu. Můžete se obrátit na Astro’s oficiální návod k nastavení pokud uvíznete na cestě.
Jakmile dokončíte vytváření projektu, pokračujte následujícím příkazem (tím přidáte React do projektu):
npx astro add react
Nakonec nainstalujte Nano Stores for React spuštěním následujícího příkazu:
npm i nanostores @nanostores/react
Stále na svém terminálu, cd do kořenové složky projektu a spusťte aplikaci kterýmkoli z následujících příkazů (v závislosti na tom, který z nich používáte):
npm run dev
Nebo:
yarn run dev
Nebo:
pnpm run dev
Jít do http://localhost:3000 ve webovém prohlížeči, abyste viděli náhled svého webu.
Když je váš projekt Astro nastaven, dalším krokem je vytvoření úložiště pro data aplikace.
Vytvoření úložiště poznámek
Vytvořte soubor s názvem noteStore.js file v adresáři /src v kořenovém adresáři vaší aplikace. Uvnitř tohoto souboru použijte funkci atom() z nanostore k vytvoření úložiště poznámek:
import { atom } from "nanostores"export const notes = atom([])
export function addNote(note) {
notes.set([...notes.get(), note])
console.log("Added note: ", note.get())
}
Funkce addNote() bere poznámku jako svůj argument a ukládá ji do úložiště poznámek. Při ukládání poznámky používá operátor spread, aby se zabránilo mutaci dat. Operátor šíření je zkratka JavaScriptu pro kopírování objektů.
Vytvoření uživatelského rozhraní aplikace pro psaní poznámek
Uživatelské rozhraní se bude jednoduše skládat ze vstupu pro shromažďování poznámky a tlačítka, které po kliknutí přidá poznámku do obchodu.
V adresáři src/components vytvořte nový soubor s názvem NoteAddButton.jsx. Dále do souboru vložte následující kód:
import {useState} from "react"
import {addNote, notes} from "../noteStore"export default function NoteAdder() {
const [userNote, setUserNote] = useState('')
return(
<>
<label htmlFor="note">Add a note: </label>
<input type="text" name="note" id="note"
onChange={(event) => setUserNote(event.target.value)} />
<button onClick={() => addNote(userNote)}>Add</button>
<ul>
{
$notes.map((note, index) => {
<li key={index}>{note}</li>
})
}
</ul>
</>
)
}
Tento kód přidá poznámku ke stavu komponenty při psaní do vstupu. Poté, když kliknete na tlačítko, uloží se poznámka do obchodu. Také bere poznámky z obchodu a zobrazuje je v neuspořádaném seznamu. S tímto přístupem se poznámka zobrazí na stránce ihned po kliknutí na tlačítko Uložit.
Nyní ve vašem souboru pages/index.astro musíte importovat NoteAddButton a použít jej v rámci značek
import NoteAddButton from "../components/NoteAddButton.jsx"
---
<Layout title="Welcome to Astro.">
<main>
<NoteAddButton client:load />
</main>
</Layout>
Pokud se nyní vrátíte do svého prohlížeče, najdete vstupní prvek a tlačítko vykreslené na stránce. Zadejte něco do vstupu a klikněte na tlačítko Uložit. Poznámka se na stránce okamžitě zobrazí a zůstane na stránce i po obnovení prohlížeče.
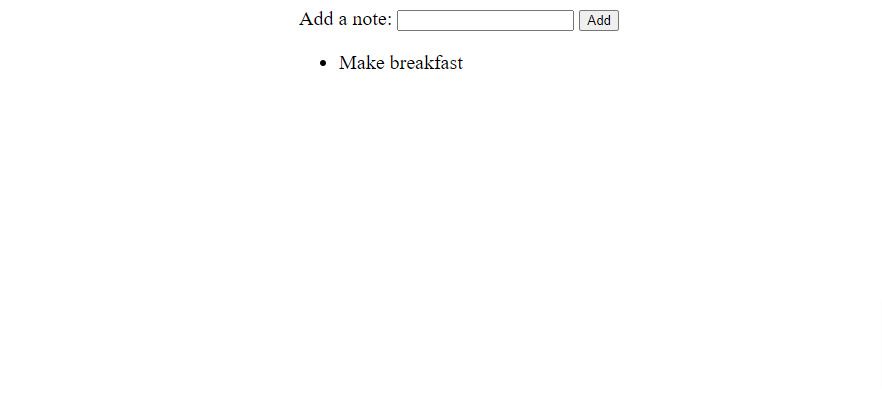
Sdílení stavu mezi dvěma rámci
Řekněme, že chcete sdílet stav mezi React a Solid.js. První věc, kterou musíte udělat, je přidat Solid do projektu spuštěním následujícího příkazu:
npx astro add solid
Dále přidejte Nano Stores pro solid.js spuštěním:
npm i nanostores @nanostores/solid
Chcete-li vytvořit uživatelské rozhraní v solid.js, přejděte do adresáře src/components a vytvořte nový soubor s názvem Notes.js. Otevřete soubor a vytvořte v něm komponentu Notes:
import {useStore} from "@nanostores/solid"
import {notes} from "../noteStore"
import {For} from "solid-js"export default function Notes() {
const $notes = useStore(notes)
return(
<>
<h1>My notes</h1>
<ul>
<For each={notes()} />
{(note) => <li>{note}</li>}
</For>
</ul>
</>
)
}
V tomto souboru importujete poznámky z obchodu, procházíte každou z poznámek a zobrazíte je na stránce.
Chcete-li zobrazit výše uvedenou komponentu Note vytvořenou pomocí Solid.js, jednoduše přejděte do souboru pages/index.astro, importujte NoteAddButton a použijte jej v rámci značek
import NodeAddButton from "../components/NoteAddButton.jsx"
import Nodes from "../components/Notes.jsx"
---
<Layout title="Welcome to Astro.">
<main>
<NoteAddButton client:load />
<Notes client:load />
</main>
</Layout>
Nyní se vraťte do prohlížeče, zadejte něco do vstupu a klikněte na tlačítko Uložit. Poznámka se zobrazí na stránce a také přetrvává mezi vykreslením.
Další nové funkce Astro
Pomocí těchto technik můžete spravovat stav uvnitř vaší aplikace Astro a sdílet jej mezi komponentami a frameworky. Ale Astro má mnoho dalších užitečných funkcí, jako je sběr dat, miniifikace HTML a paralelizované vykreslování.

