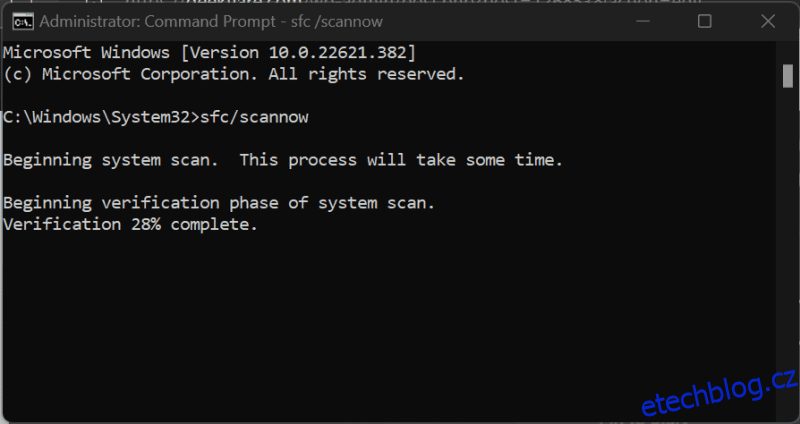Podívejte se na kontrolu systémových souborů, k čemu je určena, jak ji používat a interpretaci jejích výsledků.
Ať už úmyslně nebo ne, existuje mnoho způsobů, jak uživatel manipuluje se soubory, které jsou pro váš počítač nezbytné. Dokonce i výpadek napájení během probíhající aktualizace systému Windows může vašemu počítači přinést neoprávněné problémy.
Kromě toho může vynucené vypnutí také změnit systémové soubory, které brání normálním operacím systému. A nezačínejme s tím, co může malware způsobit vašemu počítači.
Přestože existuje spousta nástrojů třetích stran, které vyžadují vyřešení každého problému, který může mít počítač se systémem Windows, je nejlepší nejprve použít nativní řešení problémů.
Table of Contents
Kontrola systémových souborů (SFC)
Kontrola systémových souborů je jedním z vestavěných nástrojů ve Windows, který pomáhá v případě náhodných selhání nebo poškození systémových souborů.
V nejlepších případech to zvládnete za pár minut. U ostatních možná budete muset ručně pomoci s opravou anomálií.
Před použitím kontroly systémových souborů je předepsáno spustit službu Deployment Image Servicing and Management (DISM). Tento jednokrokový proces můžete zkontrolovat v našem průvodci opravou Windows pomocí DISM.
Zejména lze spustit kontrolu systémových souborů z nativního systému nebo použít médium pro obnovu, pokud se systém nespouští.
SFC ze stejného systému
Nejprve otevřete příkazový řádek s oprávněními správce (neboli zvýšený příkazový řádek).
Následně zadejte sfc/scannow a stiskněte Enter pro zahájení procesu:
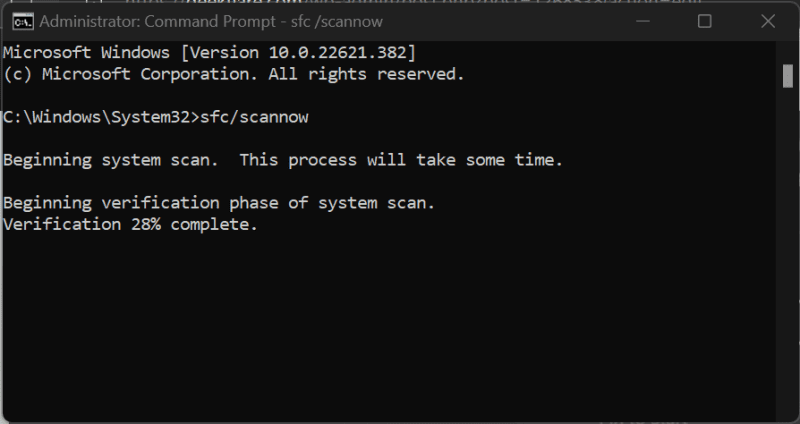
Skenování bude trvat několik minut a může mít jeden z těchto výsledků:
- Ochrana prostředků systému Windows nenalezla žádné porušení integrity.
- Ochrana prostředků systému Windows našla poškozené soubory a úspěšně je opravila.
- Ochrana prostředků systému Windows našla poškozené soubory, ale některé z nich nedokázala opravit.
- Ochrana prostředků systému Windows nemohla provést požadovanou operaci.
Zkontrolujte prosím následující sekce na základě výše uvedených konečných výsledků.
1. Ochrana prostředků systému Windows nenalezla žádné porušení integrity.
To znamená, že systémové soubory jsou neporušené a není třeba nic dělat.
Nicméně, stále jste se dostali na tento článek, znamená to, že s vaším systémem není něco v pořádku.
Takže restartujte svůj systém a ujistěte se, že na vašem počítači není žádný malware, včetně spywaru nebo virů, proveďte úplnou kontrolu systému pomocí těchto prémiových antivirových řešení.
Případně můžete spustit bezplatnou kontrolu malwaru pomocí Malwarebytes nebo se rozhodnout pro prémiovou zkušební verzi antiviru Bitdefender.
2. Ochrana prostředků systému Windows našla poškozené soubory a úspěšně je opravila.
Toto je další výsledek, kdy nemusíte dělat nic jiného.
Můžete však zkontrolovat soubor protokolu na %WinDir%LogsCBSCBS.log s podrobnostmi o opravě.
Dále můžete restartovat a zkontrolovat, zda problém přetrvává. Nakonec postupujte podle kroků skenování malwaru v předchozí části.
3. Ochrana prostředků systému Windows našla poškozené soubory, ale některé z nich nedokázala opravit.
Některé problémy vyžadují ruční zásah a toto je jeden takový problém.
Jednoduše řečeno, našli byste poškozený soubor a nahradili jej dobrým souborem z počítače se stejnou verzí systému Windows, jako je ten váš.
Nejprve otevřete soubor protokolu přechodem na %WinDir%LogsCBSCBS.log. Tím se otevře soubor protokolu do Poznámkového bloku, který si můžete pro pohodlí uložit na plochu.

Zejména se zobrazí výsledky nedávných kontrol provedených na daném počítači. Ergo, přejděte dolů na nejnovější sken a zkuste najít něco jako Cannot repair member file nebo Corrupt file bez informací o opravě.
Ty poskytnou úplnou cestu k souboru, který potřebujete nahradit pracovní kopií. Nejlepším postupem je spustit sfc/scannow na zdroji, abyste zajistili dobrý stav importu.
Poté použijte následující příkazy postupně prostřednictvím příkazového řádku se zvýšenými oprávněními, abyste povolili oprávnění pro kopírování a vkládání pro poškozený soubor.
takeown /f filepathfilename icacls filepathfilename /grant administrators:f
Takto by to vypadalo pro soubor AcGenral.dll v System32>Windows>system drive.
takeown /f C:WindowsSystem32acgenral.dll icacls C:WindowsSystem32AcGenral.dll /grant administrators:f
Nakonec vyměňte vadný soubor za funkční.
Restartujte počítač, abyste zjistili, zda je problém vyřešen. Pokud v systému nemáte nainstalovaný žádný antivirus, spusťte jako další krok úplnou kontrolu malwaru pomocí nástrojů uvedených v první části.
4. Ochrana prostředků systému Windows nemohla provést požadovanou operaci.
To vyžaduje trochu více práce z vaší strany.
Nejprve spusťte počítač se systémem Windows v nouzovém režimu. Nouzový režim spustí váš počítač s nezbytnými ovladači a základními nástroji.
Jakmile tam budete, otevřete příkazový řádek a spusťte kontrolu systémových souborů. Poté postupujte podle předchozích částí na základě výsledků skenování.
SFC z média pro obnovu
Než budete pokračovat, budete muset vytvořit disk pro obnovení systému Windows. Dále spusťte chybný systém z disku pro obnovení.
To lze provést stisknutím konkrétních kláves pro vstup do systému BIOS nebo nastavení systému pro zavedení z média pro obnovení. Tyto klávesy závisí na výrobci vašeho systému nebo značce základní desky, pokud máte vlastní počítač.
Poté zapněte zařízení a během obrazovky s logem opakovaně stiskněte toto konkrétní tlačítko.
Poté vyhledejte pořadí spouštění a vyberte disk pro obnovení, ze kterého se má spustit.
Dostanete se na průvodce instalací Windows. Projděte úvodním nastavením s dotazem na jazyk, klávesnici atd. Na druhé obrazovce klikněte na Opravit počítač.

Dále přejděte do části Odstraňování problémů a poté klikněte na Příkazový řádek na následující obrazovce.

Tím se otevře standardní příkazový řádek, kde můžete zadat sfc /scannow /offbootdir=c: /offwindir=c:windows a zahájit opravu.
Zde offbootdir a offwindir odkazuje na systémovou jednotku a instalační adresář systému Windows. Měli byste jej nahradit c: příslušným písmenem podle předmětného počítače.
Nechte skenování dokončit a ukončete nastavení systému, aby se normálně spustilo.
Nakonec doporučuji provést kontrolu malwaru k vyřešení zbývajících problémů.
Závěr
Kontrola systémových souborů (SFC) opraví systémovou jednotku, zda nemá nesprávnou konfiguraci. Dokončení obvykle trvá několik minut, ale v závislosti na problému může vyžadovat nějakou práci. Kromě toho je nejlepší použít to po spuštění nástroje DISM, aby se dále zlepšila stabilita systému.
Tento příkaz lze použít interně ze stejného počítače nebo externě, pokud se systém nespouští.
Přesto se může stát, že budete potřebovat nějakou automatizaci v oddělení oprav, takže zde je několik nástrojů pro řešení problémů se systémem Windows, které je třeba vzít na vědomí.