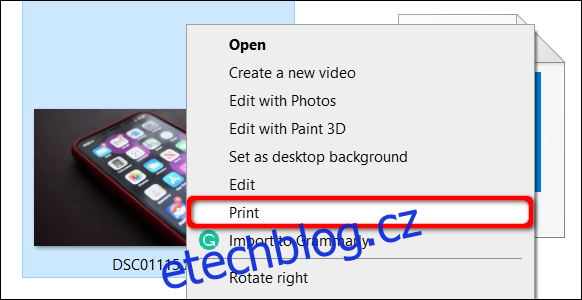Většinu obrázků ukládáme digitálně na mobilní zařízení, karty SD a počítače a jsou snadno dostupné online. Ale co když chcete zarámovat fyzickou kopii staré školy? Tato příručka ukazuje, jak tisknout fotografie v systému Windows 10.
Protože se software tiskárny může u každého výrobce lišit, tato příručka se zabývá vestavěnými nástroji nabízenými v systému Windows 10. První metoda nevyžaduje další software mimo ovladač vaší tiskárny. Druhá metoda využívá aplikaci Fotky společnosti Microsoft, která také vyžaduje ovladač tiskárny. Tato příručka vám dokonce ukáže, jak tisknout ze tří oblíbených prohlížečů.
Před tiskem se ujistěte, že je ovladač tiskárny aktuální, nejlépe pomocí programu pro aktualizaci softwaru dodávaného s tiskárnou. Společnost Epson například nainstaluje nástroj Epson Software Updater, který kontroluje aktualizace produktu a navrhuje další „užitečný“ software. Nové ovladače si také můžete stáhnout ze stránek výrobce.
Pamatujte, že nikdy nestahujte a neinstalujte programy pro aktualizaci ovladačů třetích stran!
Table of Contents
Použijte metodu pravého kliknutí
Pomocí Průzkumníka souborů v systému Windows 10 vyhledejte fotografii, kterou chcete vytisknout, a poté klikněte pravým tlačítkem na soubor. Vyberte možnost „Tisk“ uvedenou v místní nabídce.
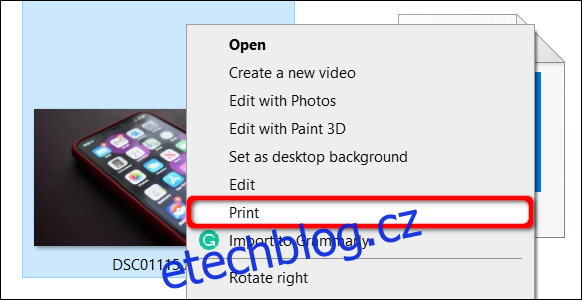
Na obrazovce se objeví okno Print Pictures (Tisk obrázků). Nejprve ověřte cíl uvedený v části „Tiskárna“. Poté vyberte velikost papíru, kvalitu, typ papíru, požadované rozvržení a počet kopií. V případě potřeby zaškrtněte políčko vedle položky „Přizpůsobit obrázek rámu“.
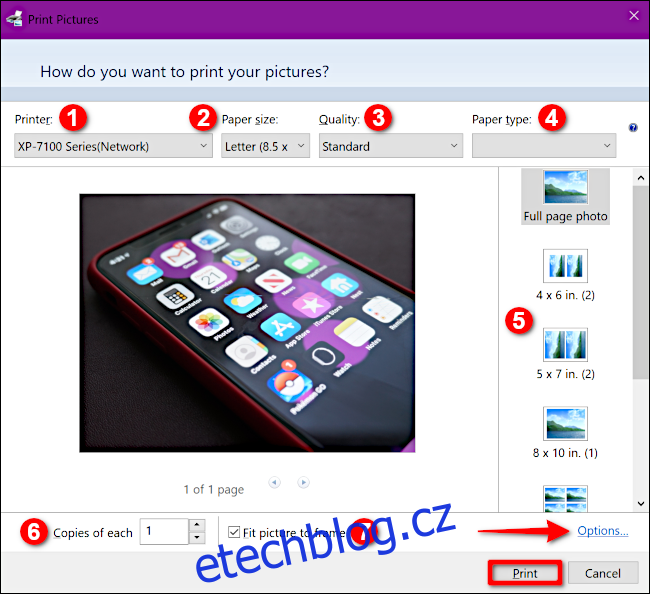
Pro další přizpůsobení klikněte na odkaz „Možnosti“ umístěný v pravém dolním rohu a poté na „Vlastnosti tiskárny“ ve vyskakovacím okně. Zobrazí se další vyskakovací okno s nastavením specifickým pro vaši tiskárnu. Níže uvedený příklad je založen na tiskárně Epson XP-7100.
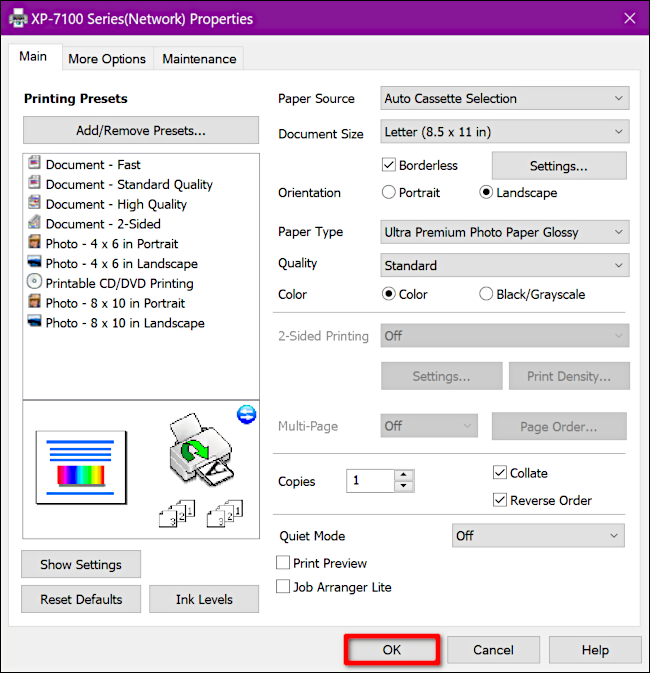
Až budete hotovi, klikněte na tlačítko „OK“ a vrátíte se na panel Tisk obrázků. Klepnutím na tlačítko „Tisk“ dokončíte proces tisku.
Použijte aplikaci Fotky
Tato aplikace je již ve vašem počítači s Windows 10, takže není třeba stahovat a instalovat nic nového. Obvykle je nastaven jako výchozí prohlížeč fotografií.
Najděte fotografii, kterou chcete vytisknout, a buď dvakrát klikněte na soubor, nebo použijte metodu klepnutí pravým tlačítkem. Pokud kliknete pravým tlačítkem myši a aplikace Fotky je váš výchozí prohlížeč, klikněte v místní nabídce na „Otevřít“. V opačném případě zvýrazněte možnost „Otevřít v programu“ umístěnou dále v nabídce, abyste rozbalili další nabídku rozbalení, a poté vyberte možnost „Fotografie“.
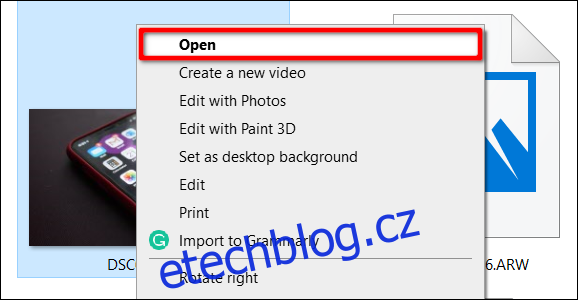
Klikněte na ikonu tiskárny v pravém horním rohu nebo stiskněte Ctrl+P na klávesnici.
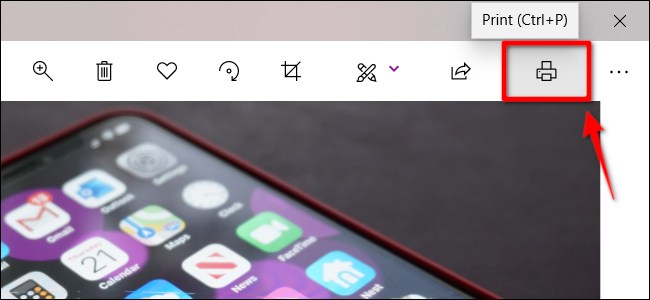
Ve vyskakovacím okně se nastavení tiskárny nachází v nabídce vlevo. Ověřte, zda je vaše tiskárna výchozím místem určení. V případě potřeby upravte orientaci, počet kopií, velikost papíru, typ papíru, velikost fotografie a okraje stránky. Máte také možnost vyplnit stránku nebo zmenšit fotografii, aby se vešla.
Chcete-li získat další možnosti, přejděte v nabídce dolů a klikněte na odkaz „Další nastavení“. Zde můžete nastavit řazení, kvalitu výstupu a barevný režim. Můžete také nastavit vazbu dokumentu na levý, pravý nebo horní okraj. Najdete zde také možnost tisku bez okrajů (zapnuto nebo vypnuto).
Pro dokončení klikněte na tlačítko „OK“.
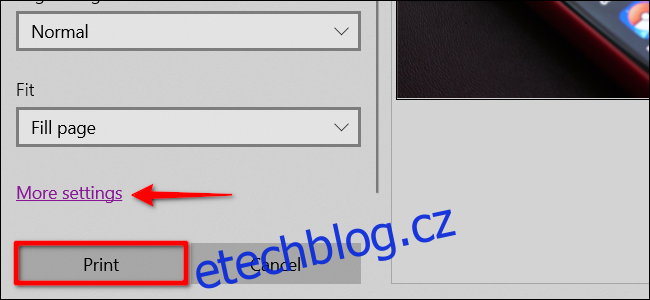
Po návratu do hlavního okna klikněte na tlačítko „Tisk“ pro dokončení procesu tisku.
Použijte prohlížeč Část 1: Chrome
Pokud jsou fotografie, které chcete vytisknout, umístěny online, můžete je vytisknout přímo z webu nebo si soubor stáhnout do počítače se systémem Windows. V následujících příkladech tiskneme fotografii uloženou online ve Fotkách Google.
Nejprve klikněte pravým tlačítkem myši na fotografii a v místní nabídce vyberte možnost „Otevřít obrázek na nové kartě“.
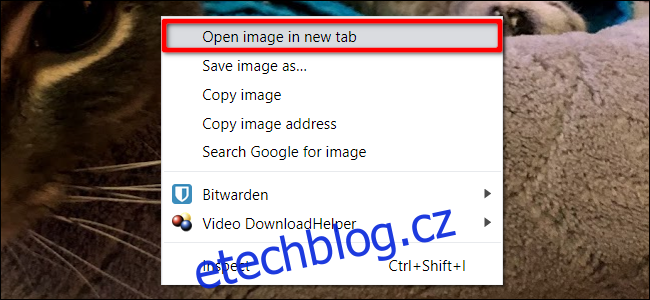
Na nové kartě klikněte na tlačítko se třemi tečkami v pravém horním rohu a v rozevírací nabídce vyberte možnost „Tisk“.
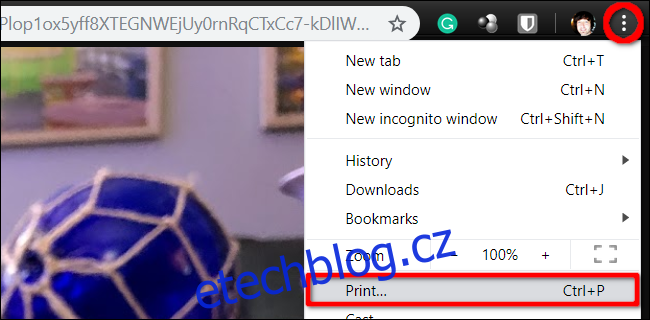
Alternativně si můžete fotografii stáhnout a vytisknout pomocí aplikace Fotografie, tiskového nástroje Windows nebo vlastního softwaru tiskárny. V tomto případě klikněte pravým tlačítkem na obrázek a vyberte možnost „Uložit obrázek jako“ uvedenou ve vyskakovací nabídce.
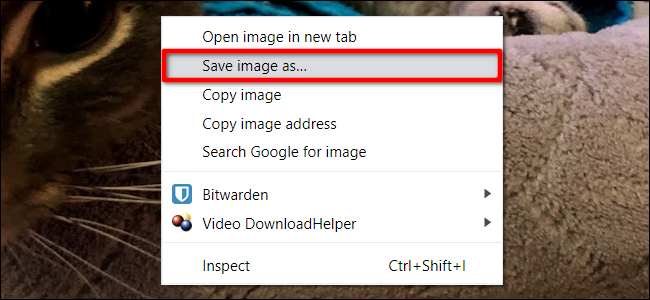
Vyberte cíl v počítači. Jakmile je soubor stažen, vyhledejte soubor a poklepejte na něj nebo na něj klikněte pravým tlačítkem. Pokud kliknete pravým tlačítkem, vyberte „Otevřít“ pro spuštění aplikace Fotky (pokud je nastavena jako výchozí) nebo vyberte „Tisk“.
Použijte prohlížeč Část 2: Firefox
Klikněte pravým tlačítkem myši na obrázek a vyberte možnost „Zobrazit obrázek“ v rozevírací nabídce.
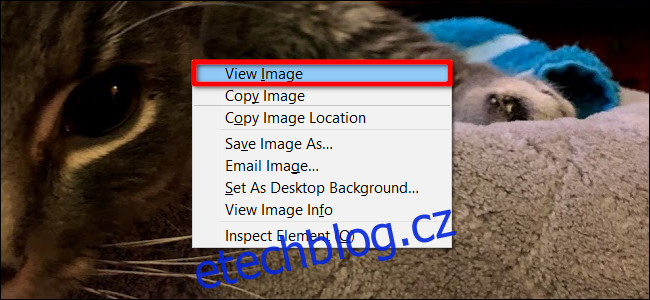
Po zvětšení obrázku klikněte na tlačítko nabídky ve stylu hamburgeru v pravém horním rohu a v rozevírací nabídce vyberte možnost „Tisk“.
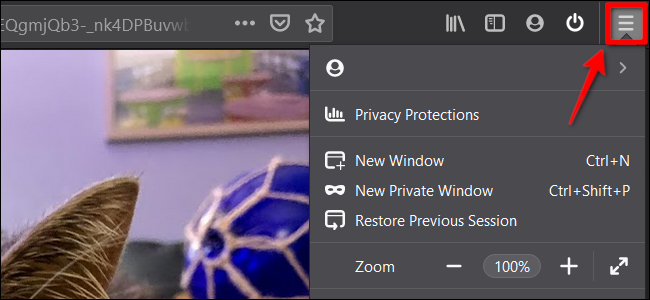
Případně si můžete obrázek stáhnout a vytisknout pomocí aplikace Fotografie, tiskového nástroje Windows nebo vlastního softwaru tiskárny. V tomto případě klikněte pravým tlačítkem myši na obrázek a v místní nabídce vyberte možnost „Uložit obrázek jako“.
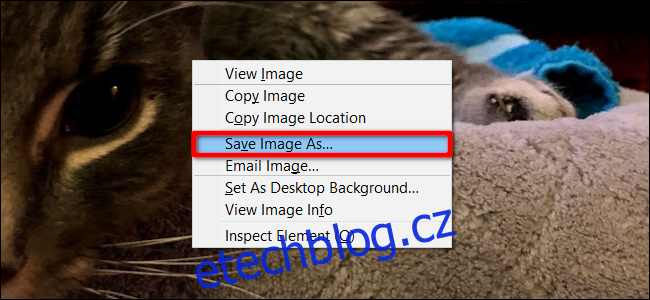
Vyberte cíl v počítači. Jakmile je soubor stažen, vyhledejte soubor a poklepejte na něj nebo na něj klikněte pravým tlačítkem. Pokud kliknete pravým tlačítkem, vyberte „Otevřít“ pro spuštění aplikace Fotky (pokud je nastavena jako výchozí) nebo vyberte „Tisk“.
Použijte prohlížeč Část 3: Microsoft Edge
S vybraným nebo zvětšeným obrázkem klikněte na vodorovnou ikonu se třemi tečkami umístěnou v pravém horním rohu poblíž adresního řádku. V rozevírací nabídce klikněte na možnost „Tisk“.
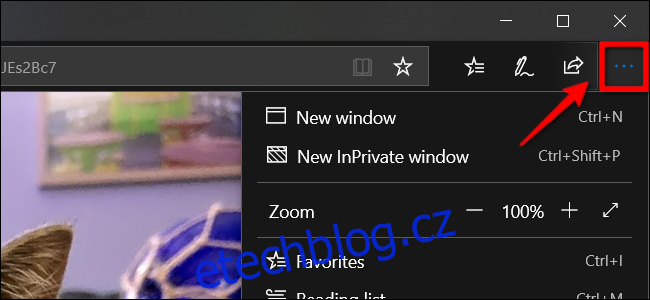
Případně si můžete obrázek stáhnout a vytisknout pomocí aplikace Fotky, tiskového nástroje Windows nebo vlastního softwaru tiskárny. V tomto případě klikněte pravým tlačítkem myši na obrázek a v místní nabídce vyberte možnost „Uložit obrázek jako“.
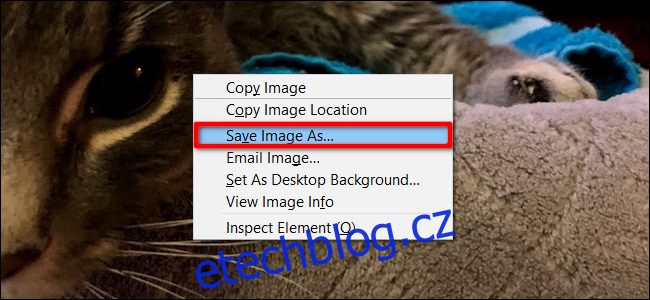
Vyberte cíl v počítači. Jakmile je soubor stažen, vyhledejte soubor a poklepejte na něj nebo na něj klikněte pravým tlačítkem. Pokud kliknete pravým tlačítkem, vyberte „Otevřít“ pro spuštění aplikace Fotky (pokud je nastavena jako výchozí) nebo vyberte „Tisk“.