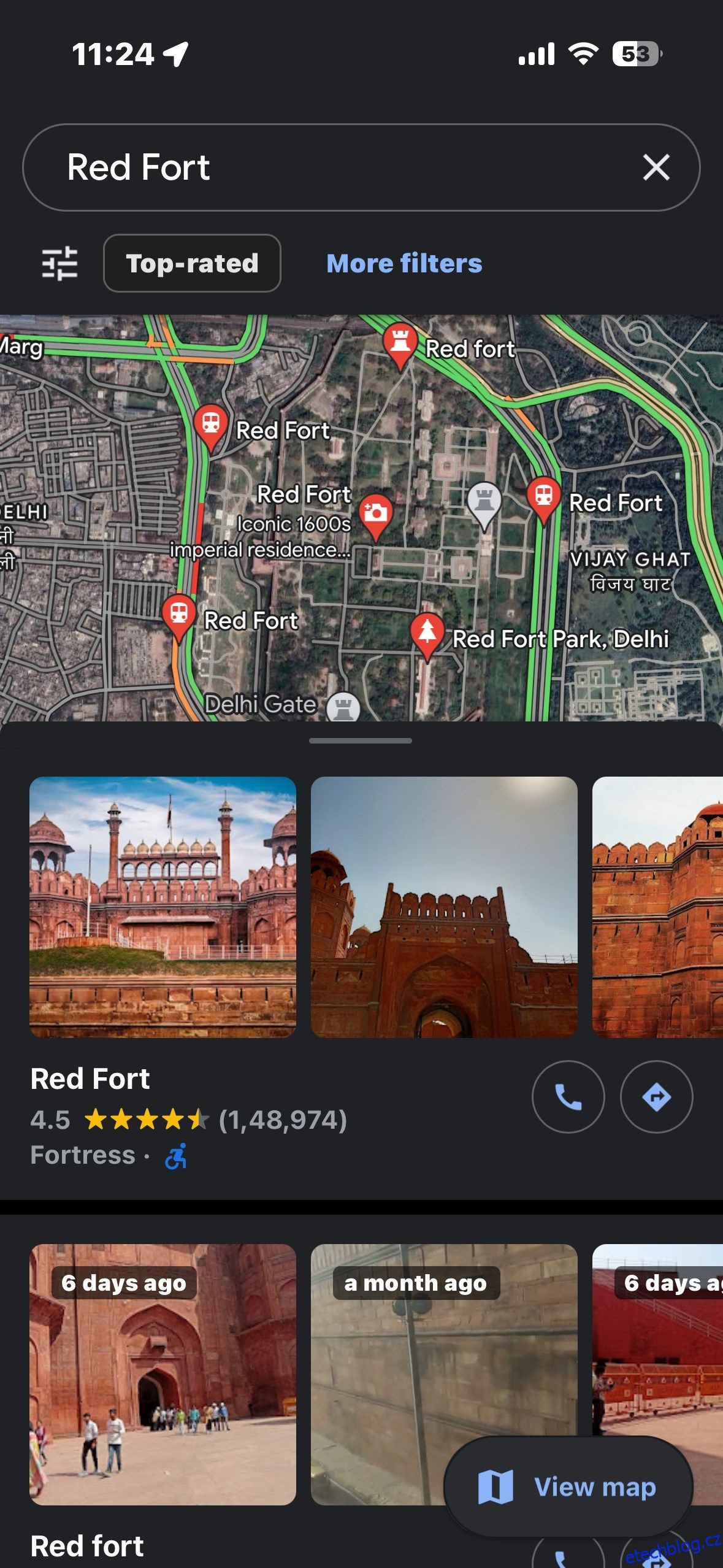Table of Contents
Klíčové věci
- Uložte si trasy na Google Maps pro rychlý a snadný přístup bez opětovného zadávání informací, vyhnete se přeplněným silnicím a snížíte dopravní zácpy a spotřebu paliva.
- Mapy Google si můžete uložit na iOS, Android a ve svém webovém prohlížeči pro snadný přístup.
- Kromě toho si můžete přizpůsobit své zážitky z cestování přidáním tras na domovskou obrazovku a ukládáním celých cest pomocí funkce MY Maps Google.
Ne každý umí dobře směrovat. Naštěstí vás Mapy Google provedou neznámými oblastmi a najdou nejlepší trasu. Ještě lepší je, že si můžete trasy uložit na Mapy Google, abyste k nim později měli snadný přístup, bez ohledu na to, zda používáte Android, iOS nebo web.
Jaké jsou výhody ukládání tras v Mapách Google?
Uložení trasy na Google Maps nabízí mnoho výhod:
- Rychlý přístup k použitým trasám, aniž byste museli pokaždé znovu zadávat stejné informace
- Vyhněte se ucpaným silnicím a stavebním zónám
- Snižuje dopravní zácpy a spotřebu paliva
Mapy Google používají tyto uložené trasy k vylepšení algoritmů směrování a generování aktuálních údajů o provozu. Celkově lze říci, že ukládání tras v Mapách Google přináší výhody nejen vám, ale i ostatním.
Jak uložit trasu v Mapách Google pro Android a iOS
Pokud nemáte Mapy Google, stáhněte si je z App Store nebo Google Play Store. Poté otevřete aplikaci a přihlaste se pomocí svého účtu Google.
Stáhnout: Mapy Google pro Android | iOS (Oba zdarma)
Do horního vyhledávacího pole zadejte místo, které chcete navštívit. Poté klepněte na modré tlačítko Trasy a přidejte výchozí bod. Pokud chcete změnit způsob dopravy, klepněte na ikonu kola nebo auta. Režim chůze neumožňuje ukládat trasy.
Mapy Google navrhnou různé trasy s odhadovanými dobami cestování a vzdálenostmi. Vyberte trasu, kterou chcete uložit. Nyní v dolní části obrazovky klepněte na ikonu Připnout. Zobrazí se zpráva potvrzující, že trasa byla připnuta.
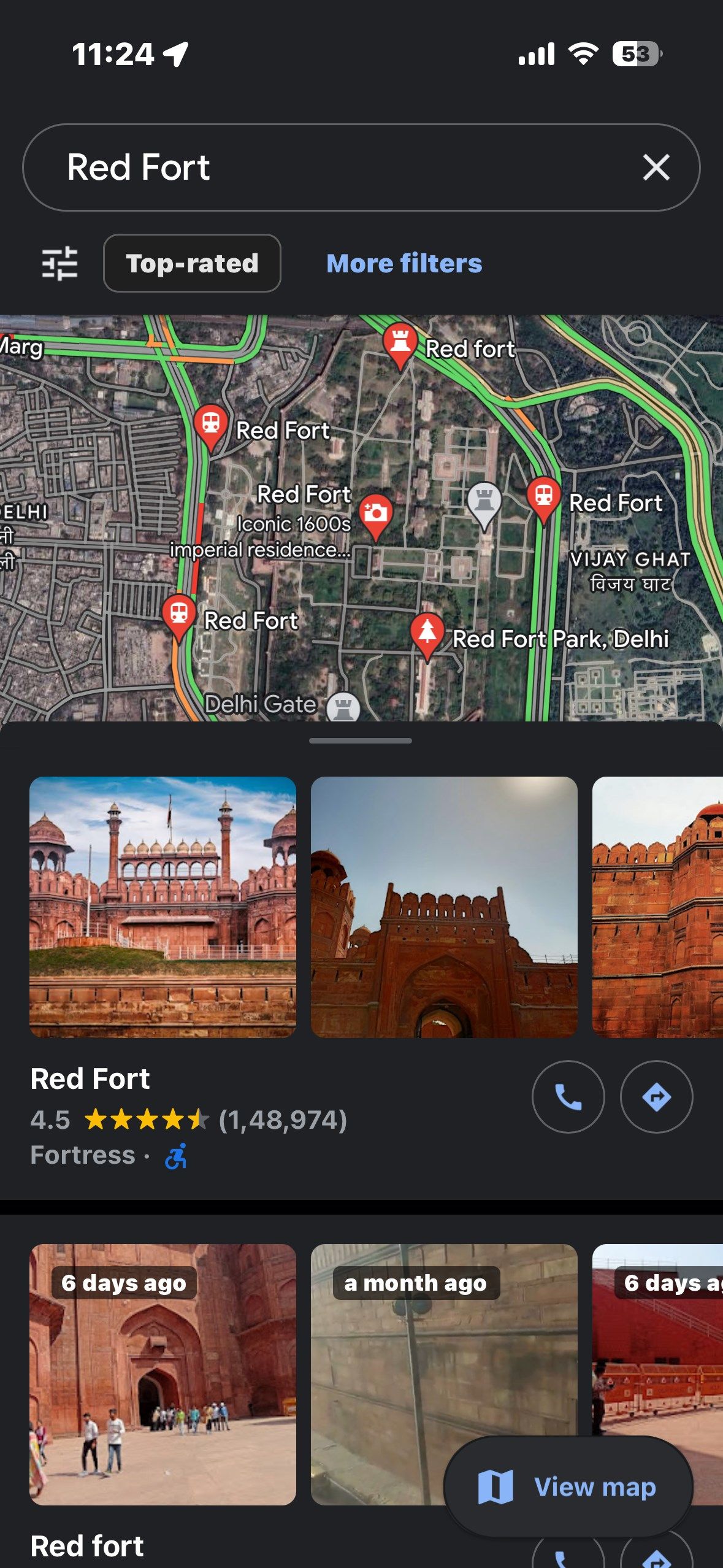
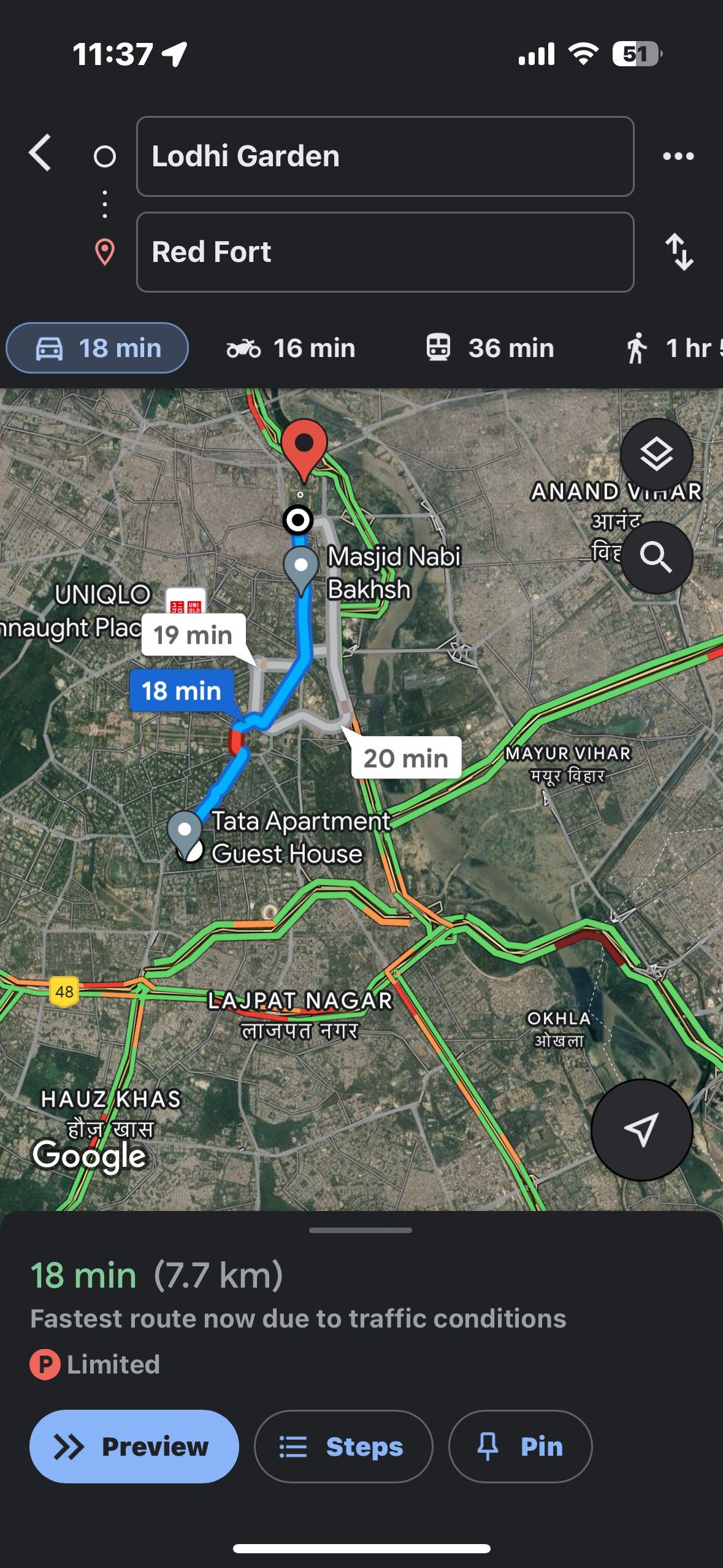
Chcete-li zobrazit uložené trasy, přejděte na domovskou stránku Map Google a klepněte na kartu Přejít. Na této stránce uvidíte všechny uložené trasy spolu s jejich odhadovaným časem a vzdáleností. Nyní stačí najít trasu a kliknout na Start. Mapy Google budou poskytovat aktuální informace o dopravě a provedou vás po zvolené trase.
Uloženou trasu, kterou již nepotřebujete, můžete odstranit. Za tímto účelem otevřete aplikaci Mapy Google a přejděte na kartu Přejít.
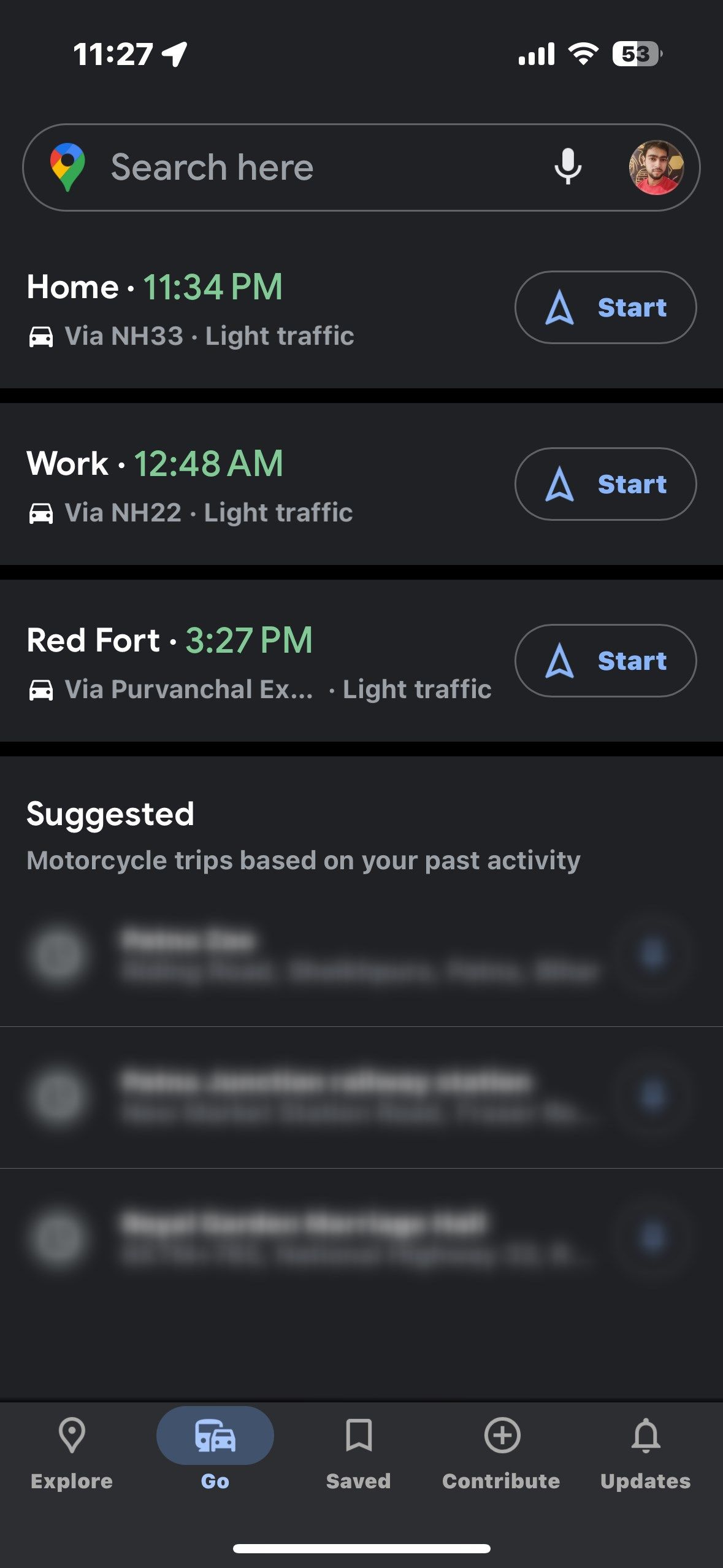
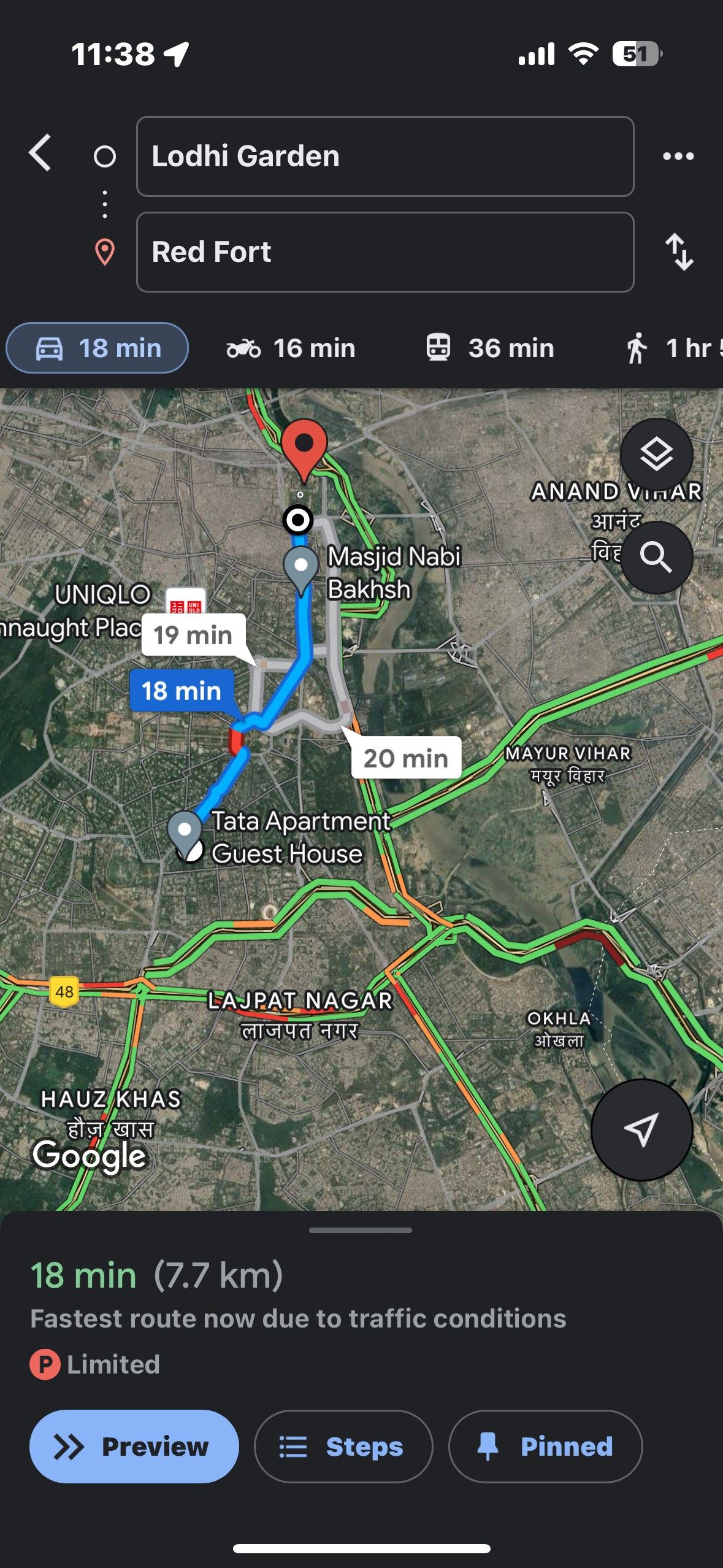
Nyní vyhledejte trasu, kterou chcete odstranit, a klepněte na ni. V pravém dolním rohu klikněte na ikonu Připnuto. Pokud tak učiníte, uložená trasa se odstraní ze seznamu.
Jak uložit trasu v Mapách Google na webu
Pokud používáte web Map Google, proces ukládání trasy se mírně liší. Nejprve otevřete webový prohlížeč a přejděte do Map Google. Pokud ještě nejste, přihlaste se ke svému účtu Google.
Chcete-li začít, vyhledejte pole Hledat v Mapách Google v horní části stránky, klikněte na něj a zadejte název nebo adresu cíle. Stiskněte Enter a Google Maps zvýrazní váš cíl na mapě. Poté kliknutím na tlačítko Trasy v levém podokně otevřete rozhraní tras.
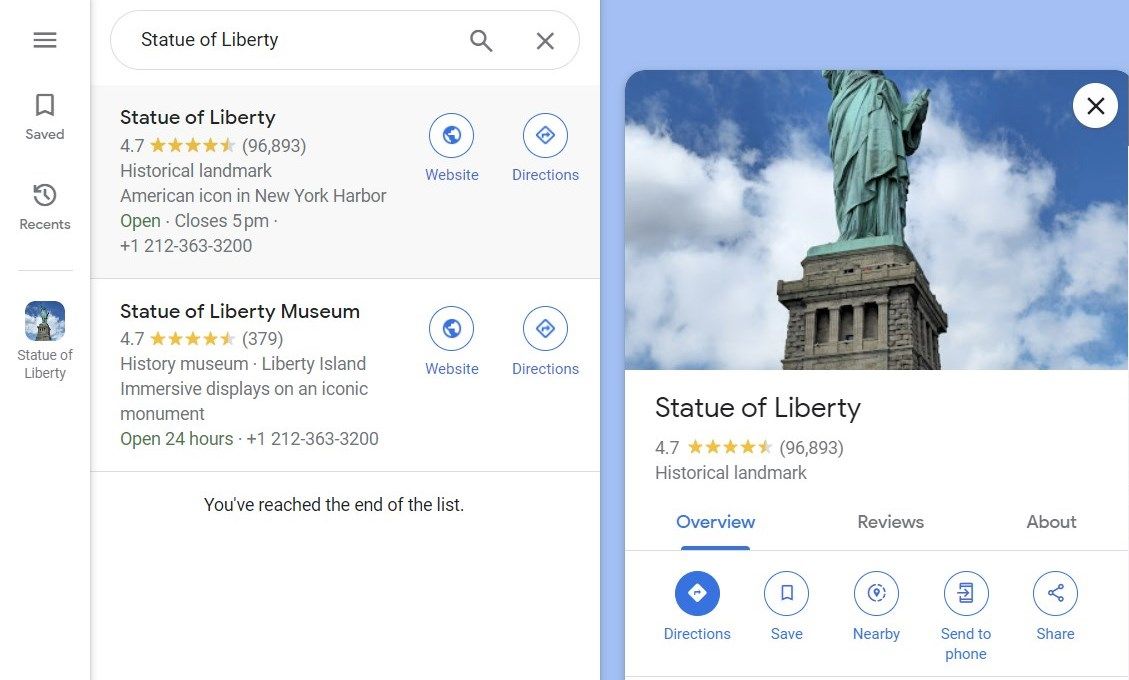
Poté zadejte svůj výchozí bod do prvního pole s nápisem Vybrat výchozí bod a stiskněte Enter. Google Maps poté vypočítá trasu a nabídne několik možností. Zkontrolujte tyto možnosti a vyberte tu, která se vám líbí. Chcete-li tuto trasu uložit, vyhledejte vedle vybrané trasy možnost Odeslat pokyny do telefonu.
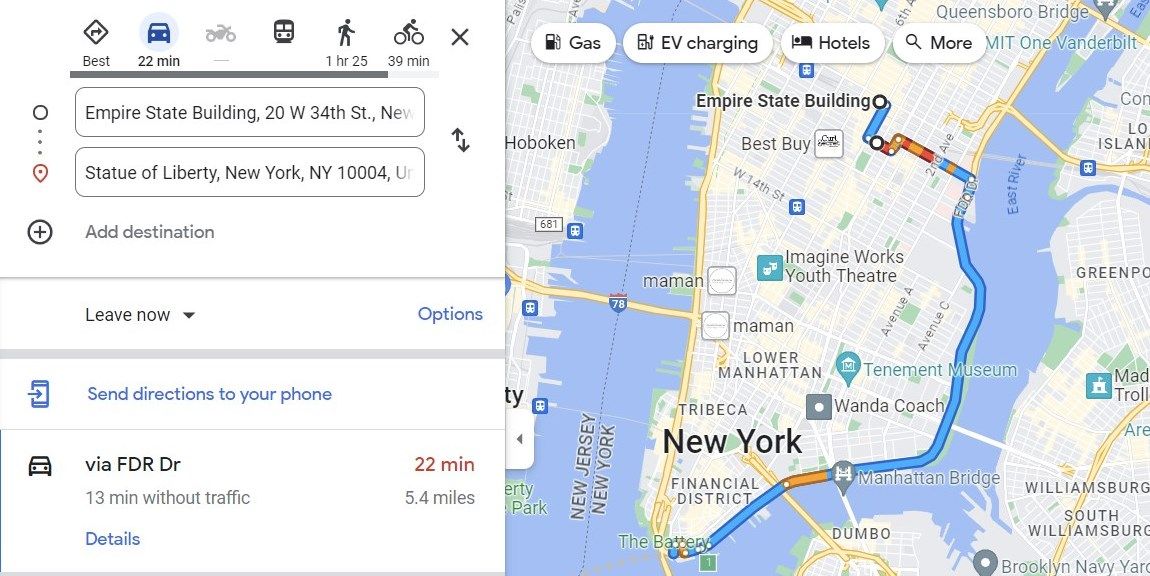
Klikněte na něj a objeví se vyskakovací okno. V tomto vyskakovacím okně vyberte zařízení, do kterého chcete odeslat pokyny.
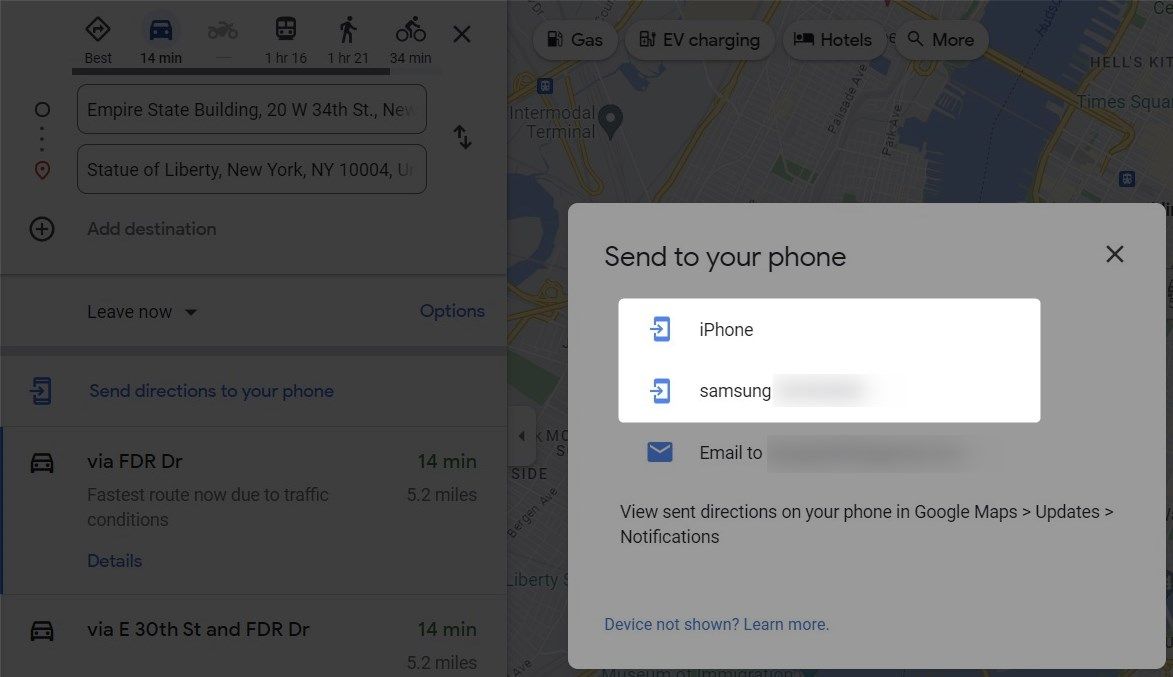
Obdržíte upozornění na váš telefon. Otevřete toto oznámení a uvidíte trasu v Mapách Google. Nyní, chcete-li uložit tuto trasu, klepněte na ikonu Pin, jako jsme to udělali v předchozí metodě pro mobilní zařízení.
Pokud nemáte po ruce své mobilní zařízení, můžete si trasu uložit do počítače. Ve vyskakovacím okně Odeslat trasu do telefonu vyberte místo toho možnost E-mail sobě.
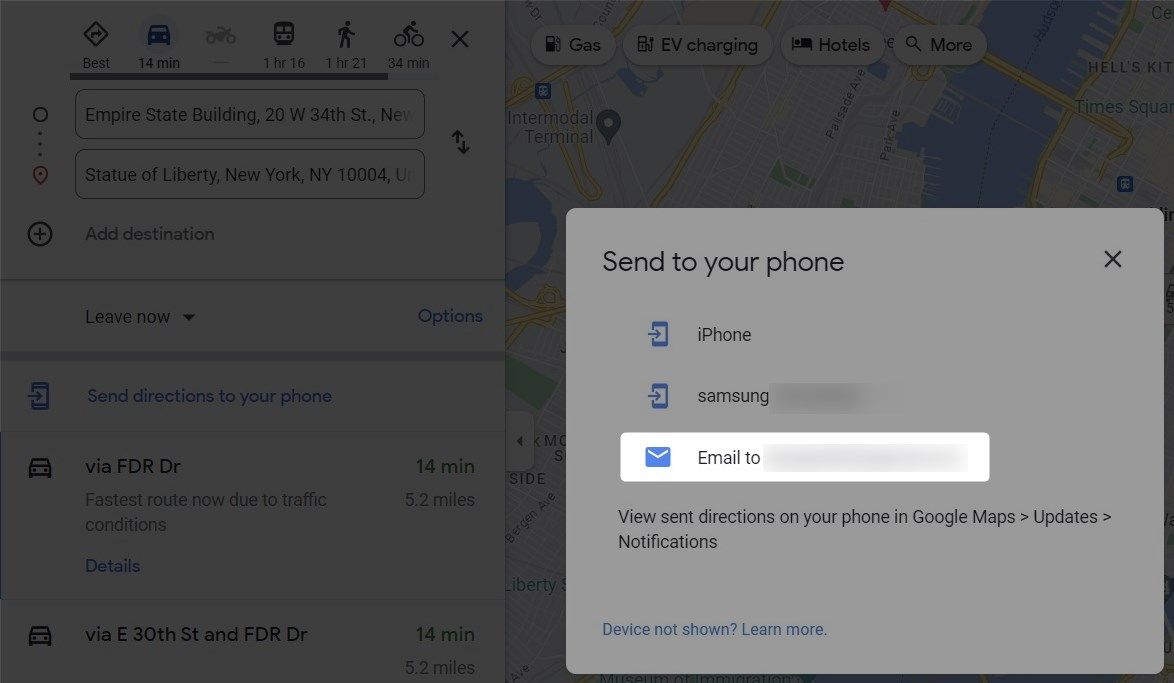
Tím se na váš e-mail odešle odkaz na trasu, ke kterému budete mít přístup později v telefonu nebo jiném zařízení.
Jak přidat trasy na domovskou obrazovku pro rychlý přístup
Dosud jsme se zabývali tím, jak uložit trasu na Google Maps. Co když ale chcete ještě rychlejší přístup k uloženým trasám? Mapy Google na to mají řešení. Na domovskou obrazovku můžete přidat trasy a přistupovat k nim jediným klepnutím.
Tato funkce je dostupná pouze na zařízeních Android. Pokud tedy používáte iOS, můžete tuto sekci přeskočit.
Postup přidání uložené trasy Map Google na domovskou obrazovku:
Nyní máte na domovské obrazovce ikonu trasy. Pro snadný přístup jej můžete přetáhnout a umístit kamkoli.
Jak uložit trasy Map Google pro dlouhé cesty
Při plánování dlouhé cesty s více zastávkami je výhodnější uložit celou cestu místo jednotlivých tras. Jedním ze způsobů, jak toho dosáhnout, je použití funkce MY Maps společnosti Google.
Chcete-li uložit trasy Map Google na dlouhou cestu, postupujte takto:
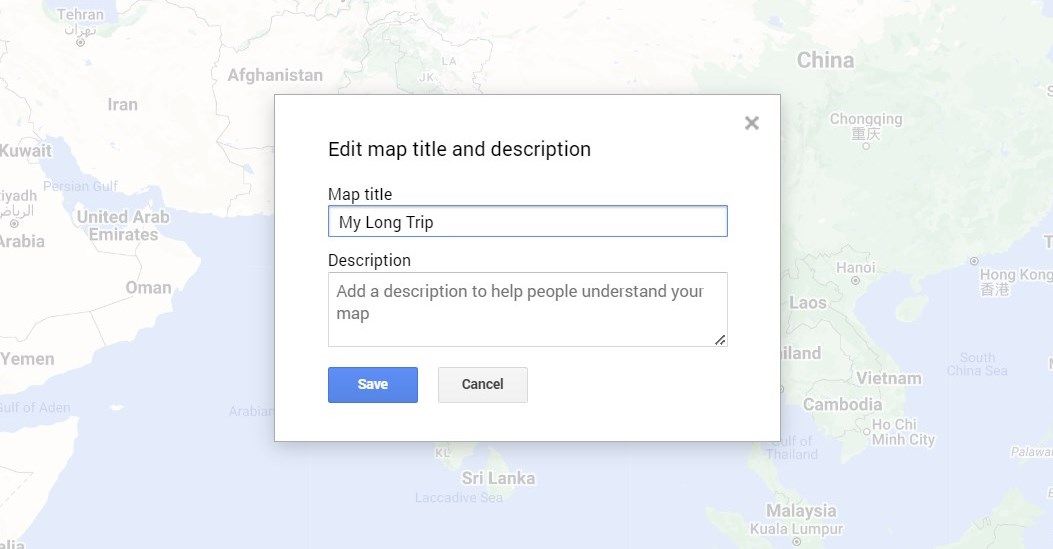
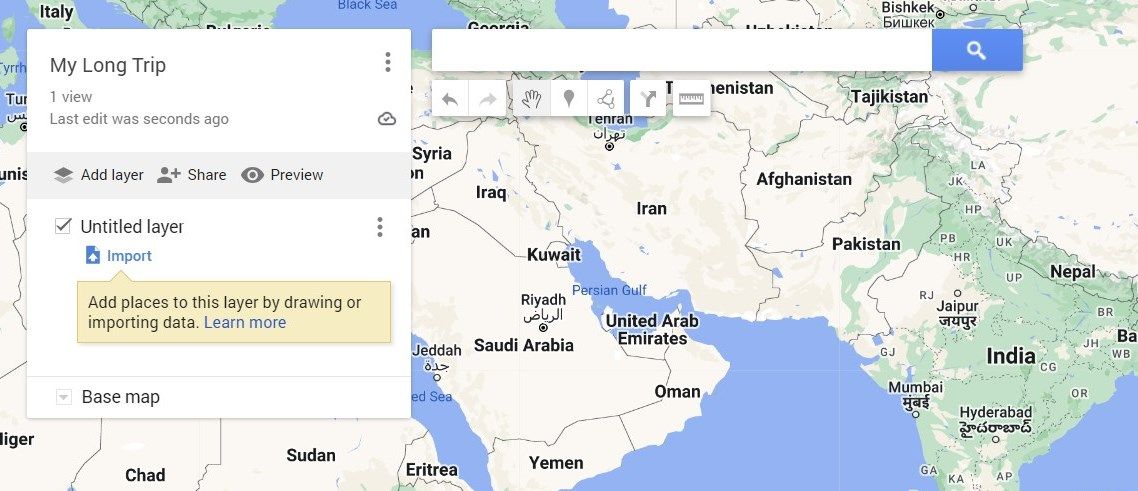
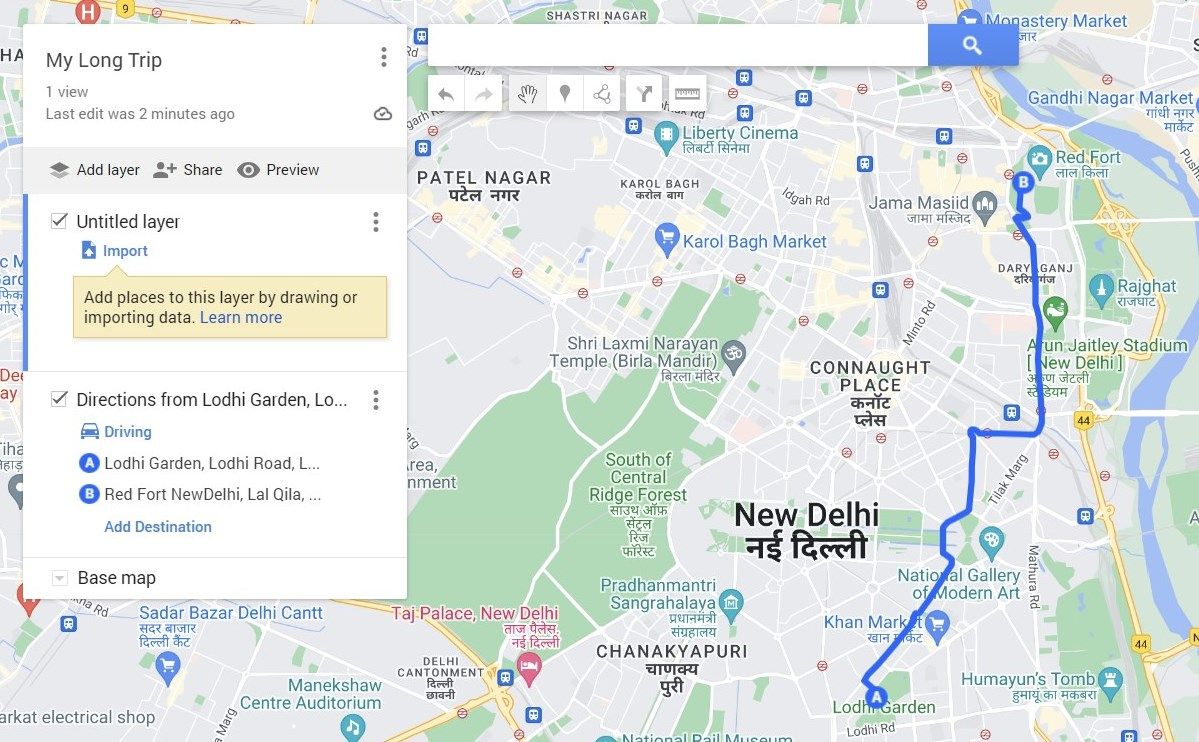
Po přidání všech zastávek a tras přejděte v Mapách Google na Uloženo > Mapy. Uvidíte svou vlastní mapu se všemi uloženými trasami a zastávkami. Budete tak mít ucelený přehled o celé své cestě a můžete se tomu přizpůsobit.
Přizpůsobte si své cestování pomocí Map Google
Mapy Google nabízejí více než jen trasy – zlepšují váš zážitek z cestování. Můžete ukládat trasy, přidávat je na domovskou obrazovku a vytvářet vlastní mapy se všemi zastávkami a objížďkami. Pokud se tedy chystáte na dlouhou cestu, nechejte Mapy Google být vaším důvěryhodným průvodcem.