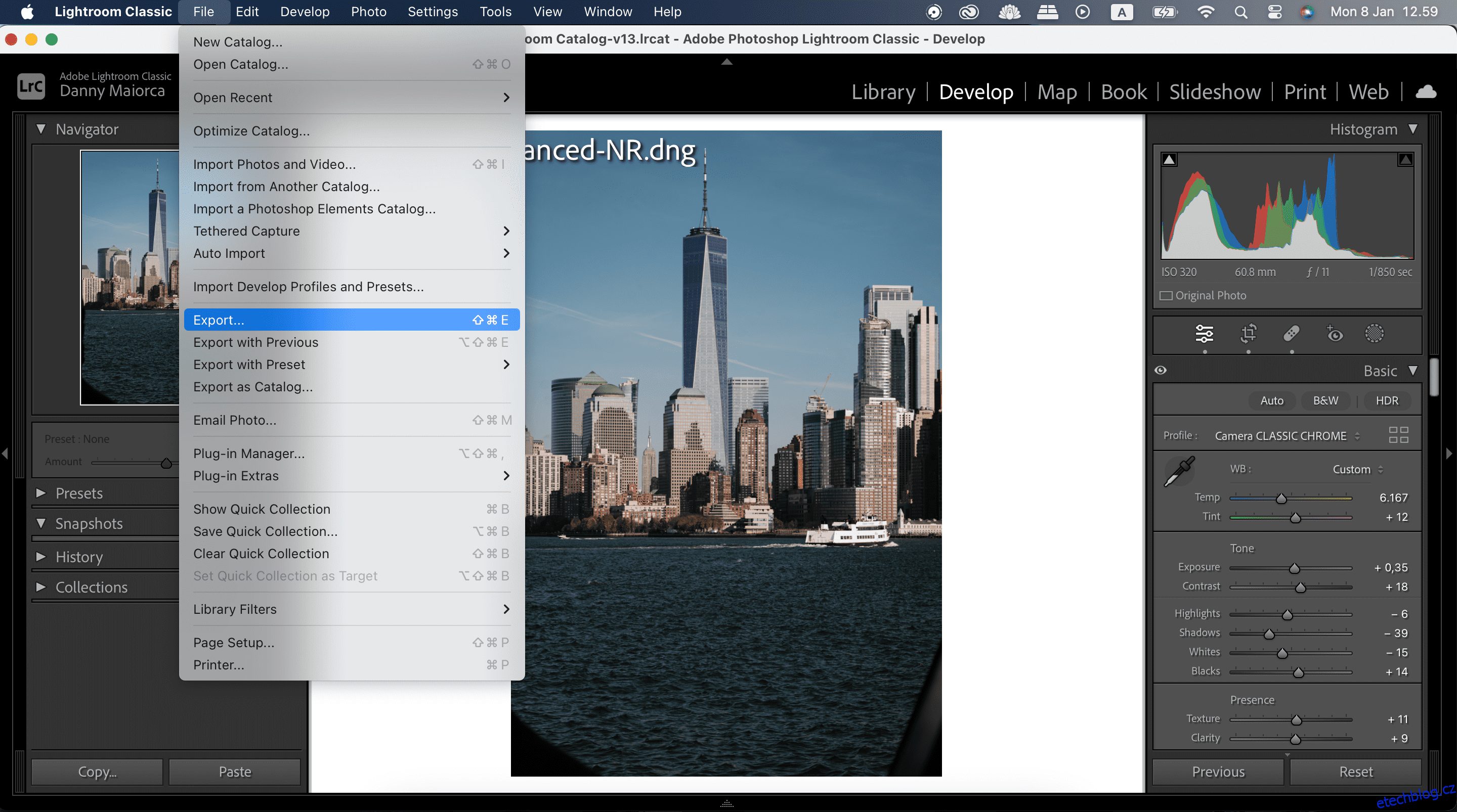Table of Contents
Klíčové věci
- Vyberte si formáty JPEG 2000 nebo PNG pro vysoce kvalitní obrázky ve Photoshopu. To minimalizuje kompresi a snižuje pixelizaci.
- Před přenosem do Photoshopu uložte obrázky jako soubory PSD v Lightroom. To vám dává větší flexibilitu při úpravách a vyšší kvalitu obrázků.
- Při přípravě obrázků pro tisk ve Photoshopu zvažte barevný režim a PPI. A uložte je jako soubory TIFF pro zachování kvality.
Ve Photoshopu si můžete uložit vysoce kvalitní obrázky pro všechny druhy použití, ať už jde o sdílení vašeho umění na sociálních sítích nebo přípravu obsahu pro tisk. V tomto srozumitelném průvodci se dozvíte, jak uložit obrázky ve Photoshopu a přitom zajistit minimální kompresi.
Jaké formáty bych měl použít k ukládání vysoce kvalitních obrázků ve Photoshopu?
Pokud chcete ve Photoshopu uložit obrázky v nejlepší kvalitě, musíte zvolit formáty souborů, které minimalizují kompresi. Bohužel ne všechny formáty jsou si v tomto ohledu rovny. JPEGy se například snáze komprimují (ačkoli mají prospěch ze snadnějšího přenosu přes web).
JPEG 2000 a PNG jsou dva soubory, které stojí za to použít, pokud potřebujete uložit vysoce kvalitní obrázky ve Photoshopu. Oba zabírají více místa na vašich pevných discích, ale dají vám větší šanci na menší pixelizaci. Máme kompletního průvodce, co jsou soubory PNG a k čemu byste je měli používat, pokud chcete toto téma dále prozkoumat.
Pokud plánujete použít své obrázky v tištěných médiích (např. časopis nebo kniha), měli byste místo toho použít formát TIFF.
Začněte tím, že uložíte své obrázky jako soubor PSD v Lightroom
Pokud jste jedním z mnoha tvůrců, kteří používají Lightroom a Photoshop společně, měli byste své obrázky před přenosem do Photoshopu uložit jako PSD. Při úpravách ve Photoshopu tak budete mít mnohem větší flexibilitu. A díky tomu si můžete po dokončení úprav uložit i kvalitnější fotografie.
Před pokračováním ve Photoshopu uložte fotografie ve formátu PSD podle následujících kroků:
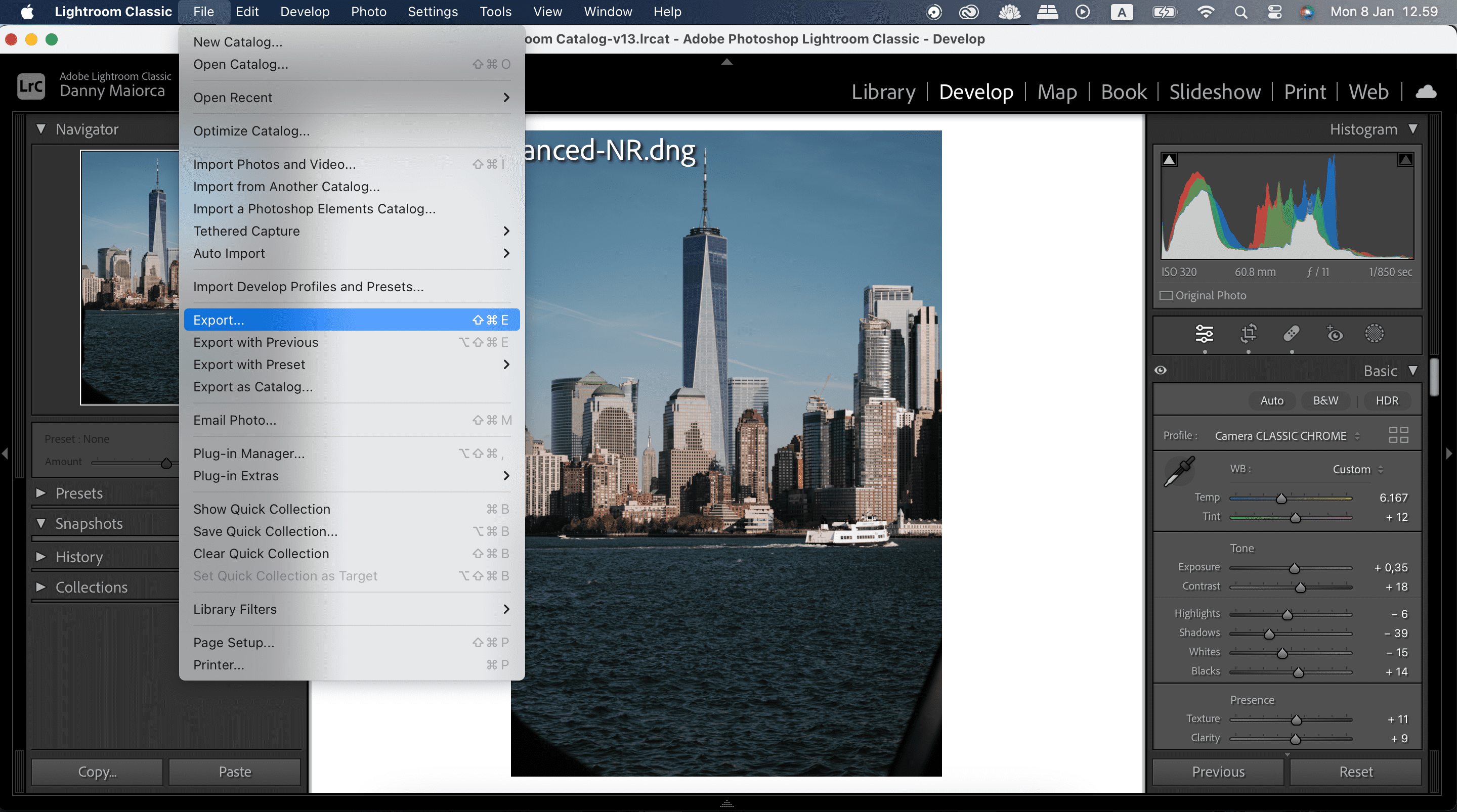
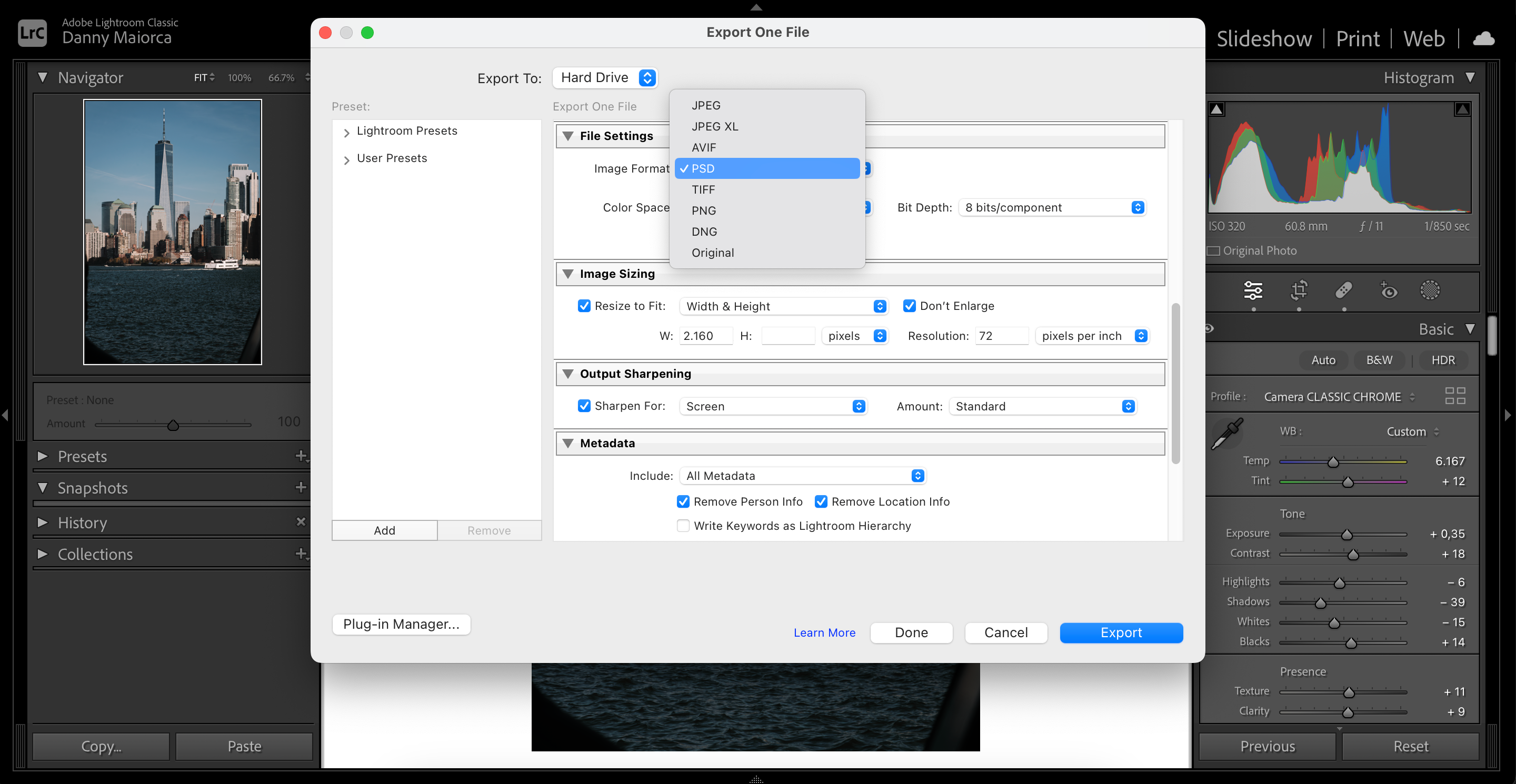
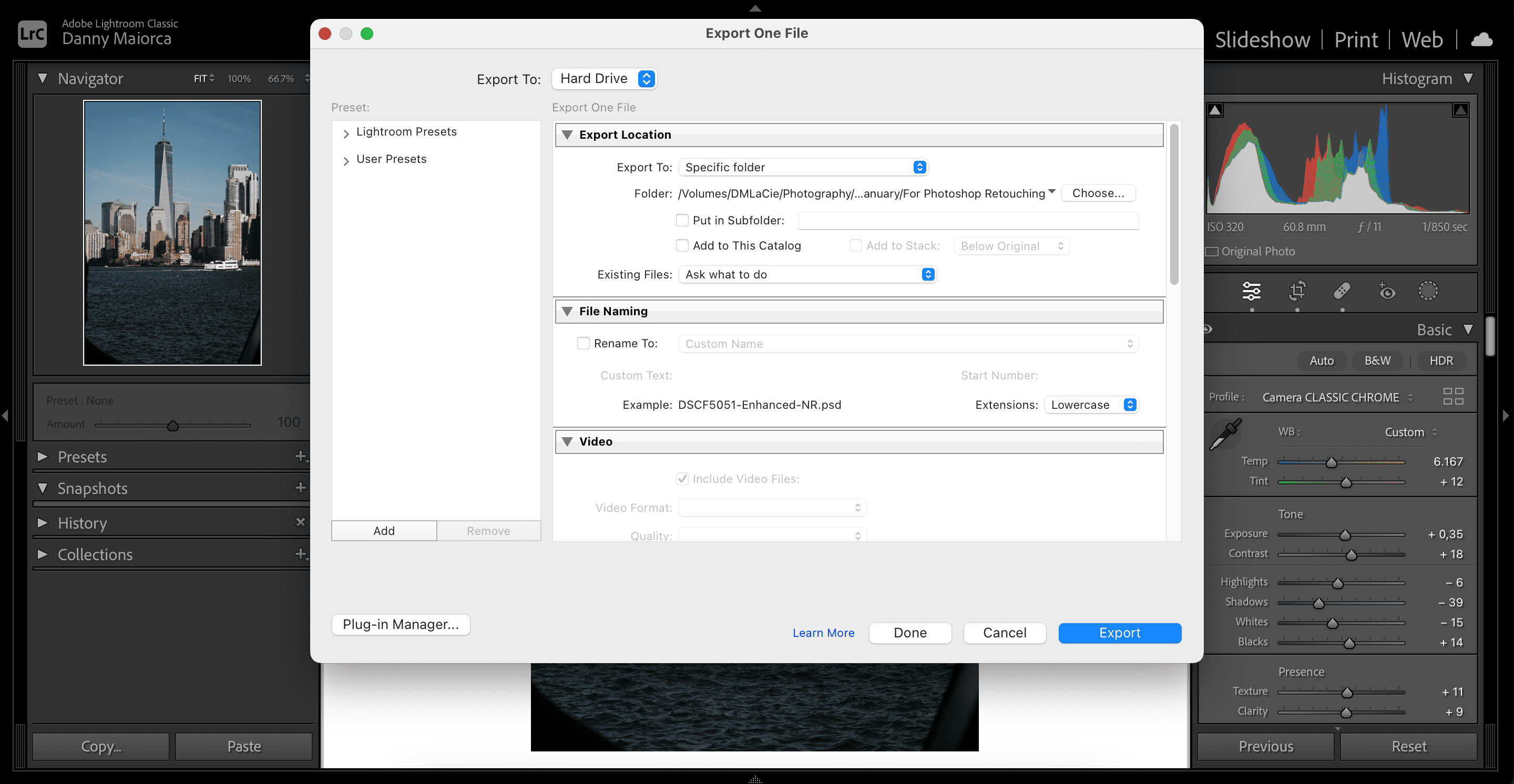
Jak uložit vysoce kvalitní obrázky v aplikaci Photoshop Desktop
Jakmile dokončíte úpravy a jste připraveni uložit vysoce kvalitní obrázky ve Photoshopu, je proces velmi jednoduchý. Pomocí následujících kroků můžete uložit soubory JPEG 2000 i PNG ve verzi pro stolní počítače.
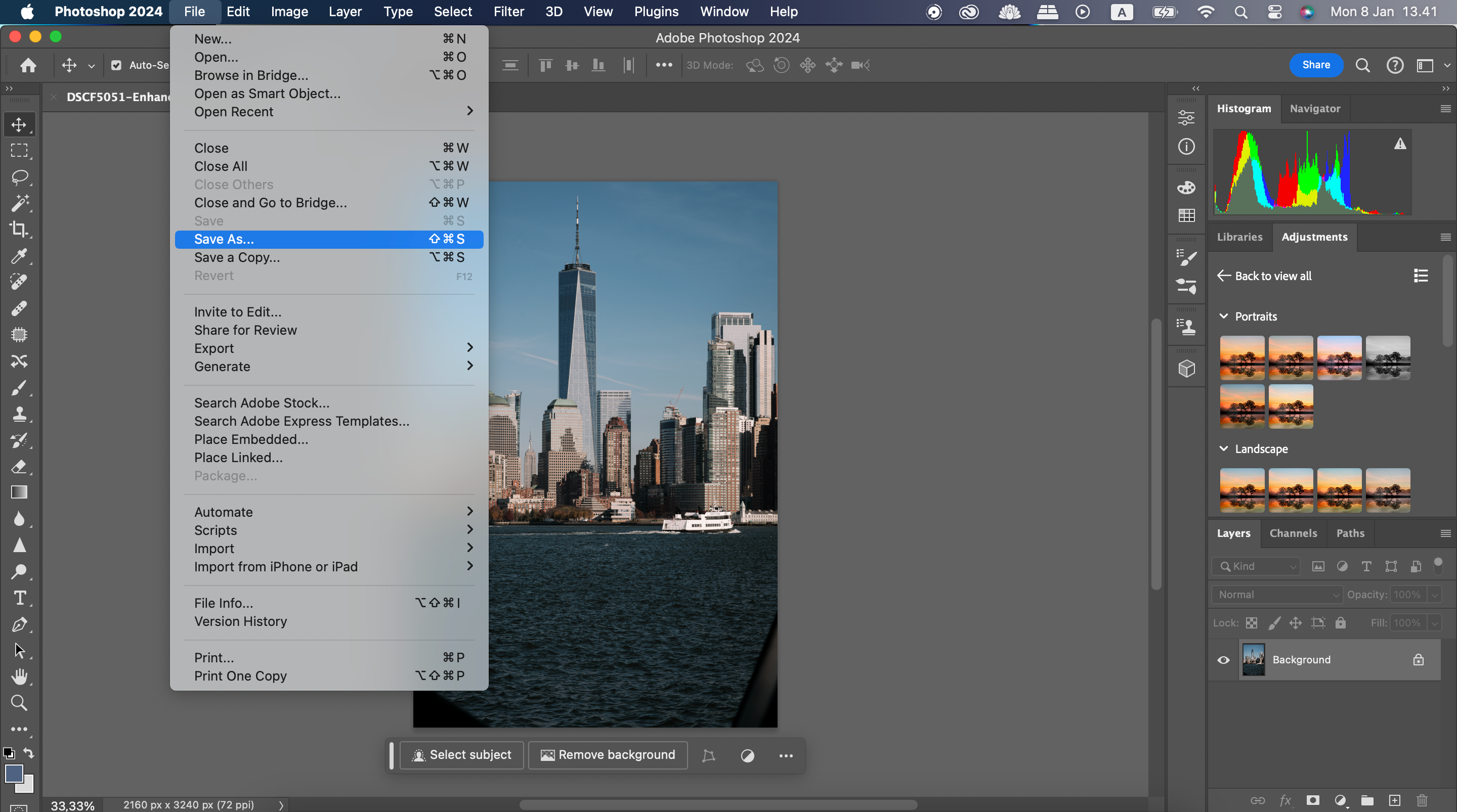
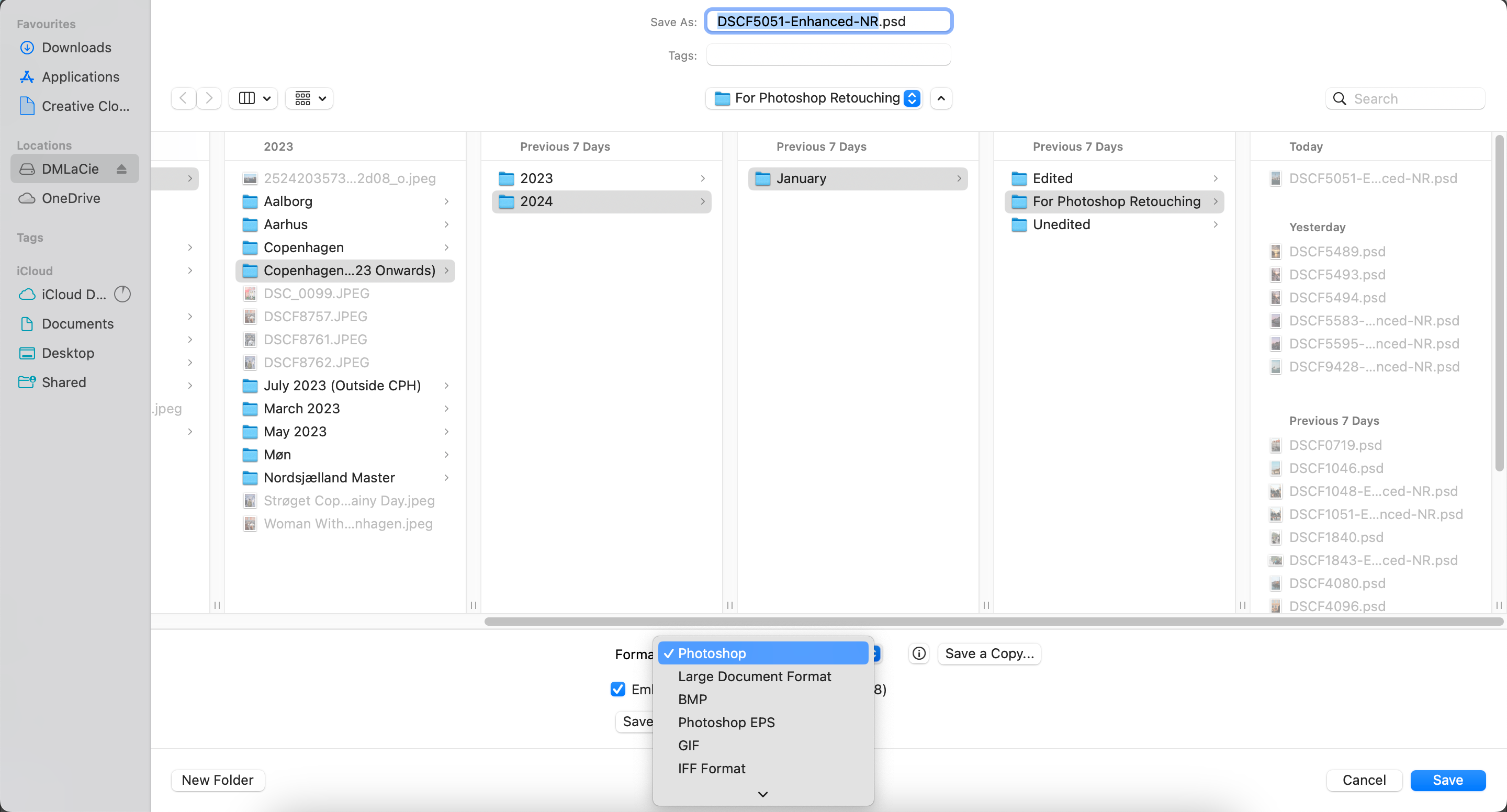
Jak uložit vysoce kvalitní obrázky ve Photoshopu pro web
Chcete-li používat Photoshop pro web, budete muset otevřít Google Chrome, Edge nebo Firefox. Proces ukládání obrázků ve vysoké kvalitě se také mírně liší od aplikace pro stolní počítače a obrázek můžete uložit do služby Creative Cloud nebo do zařízení. Navíc nemůžete uložit obrázek jako JPEG 2000, ale PNG je k dispozici.
Začněme uložením obrázku do Creative Cloud:
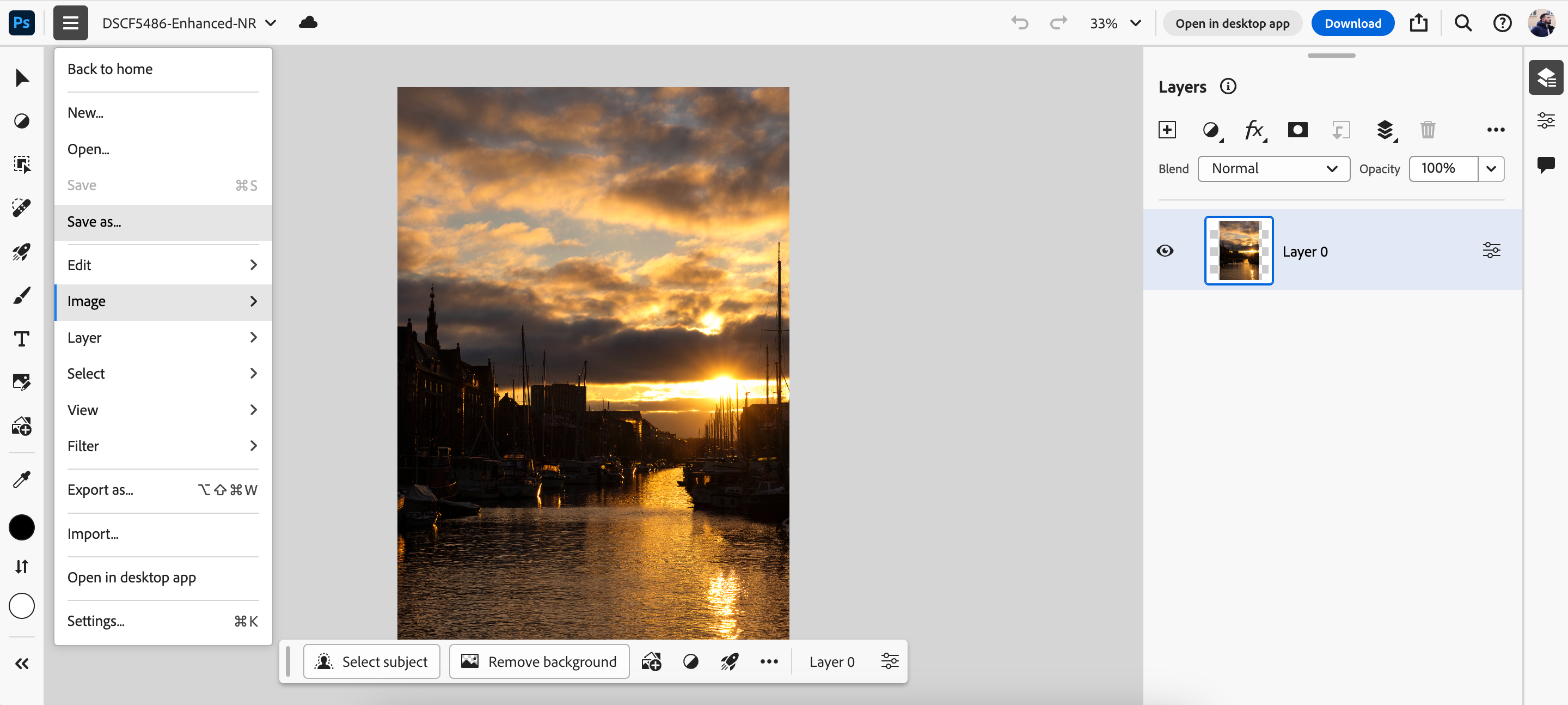
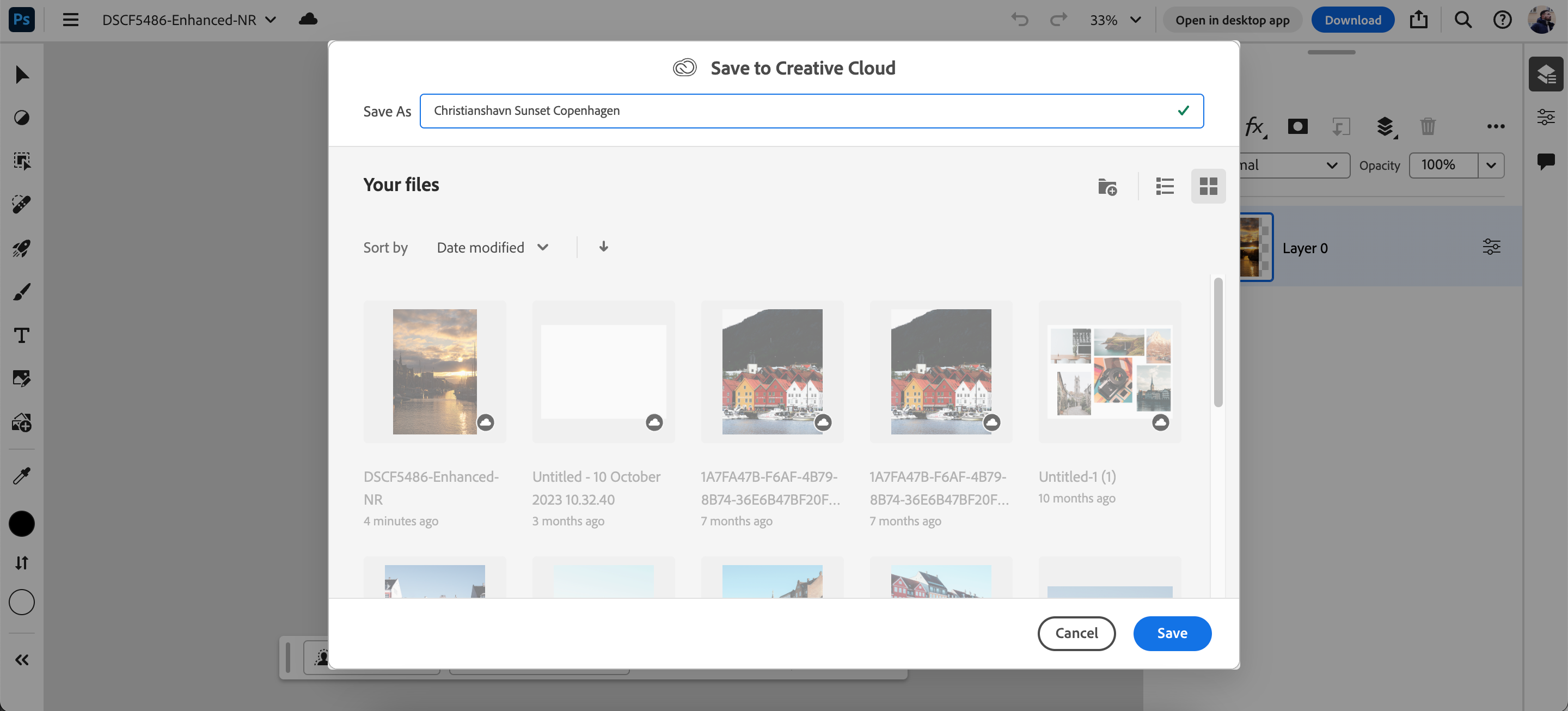
Jakmile uložíte fotografii do Creative Cloud prostřednictvím webové aplikace, můžete přejít do desktopové aplikace Photoshop a uložit obrázek jako JPEG 2000 nebo PNG podle stejných pokynů v předchozí verzi.
Pokud si raději stáhnete obrázek na pevný disk a chcete PNG spíše než JPEG 2000, jsou pro vás následující kroky:
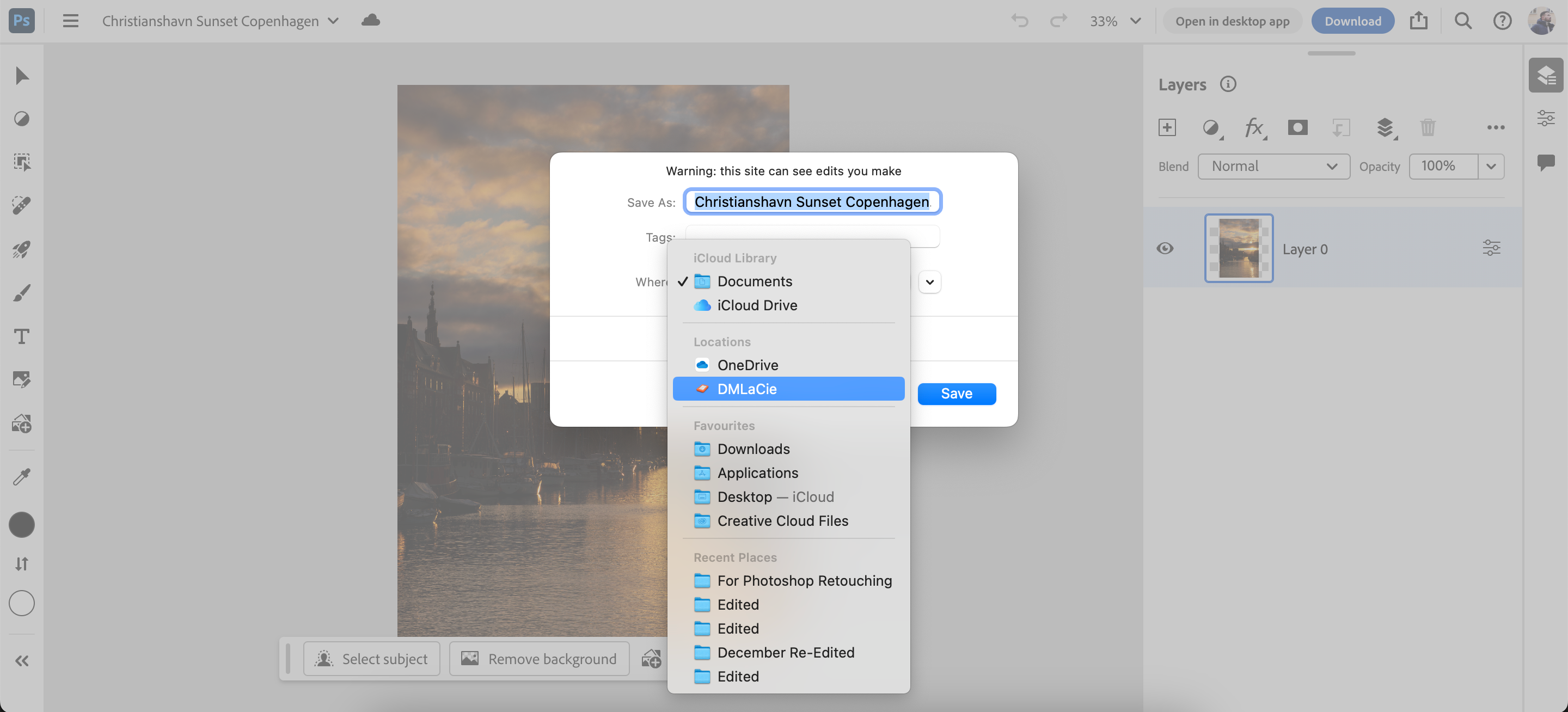
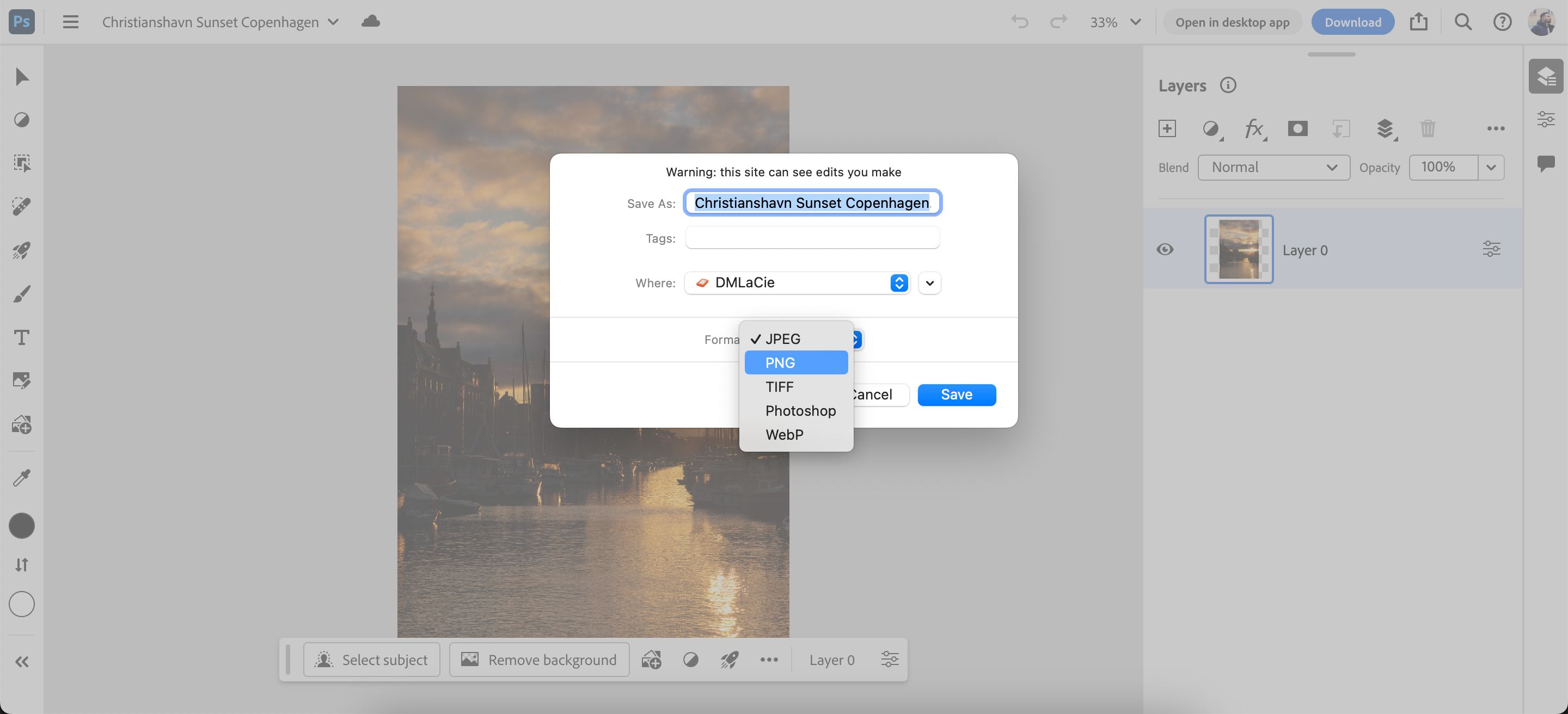
Chcete-li se o platformě dozvědět více, můžete se podívat, jak Creative Cloud funguje.
Jak připravit obrázky ve Photoshopu pro tisk
Častou chybou ve Photoshopu je nezohlednění barevného režimu a PPI (pixelů na palec) obrázku. Tato nastavení exportu z Photoshopu představují obrovský rozdíl při přípravě média pro tisk.
Použití barevného režimu ve Photoshopu
Photoshop podporuje různé barevné režimy; všechny je najdete v části Obrázek > Režim. Výchozí barevný režim je RGB (červená, zelená a modrá). Toto je hlavní barevný režim používaný ve Photoshopu.
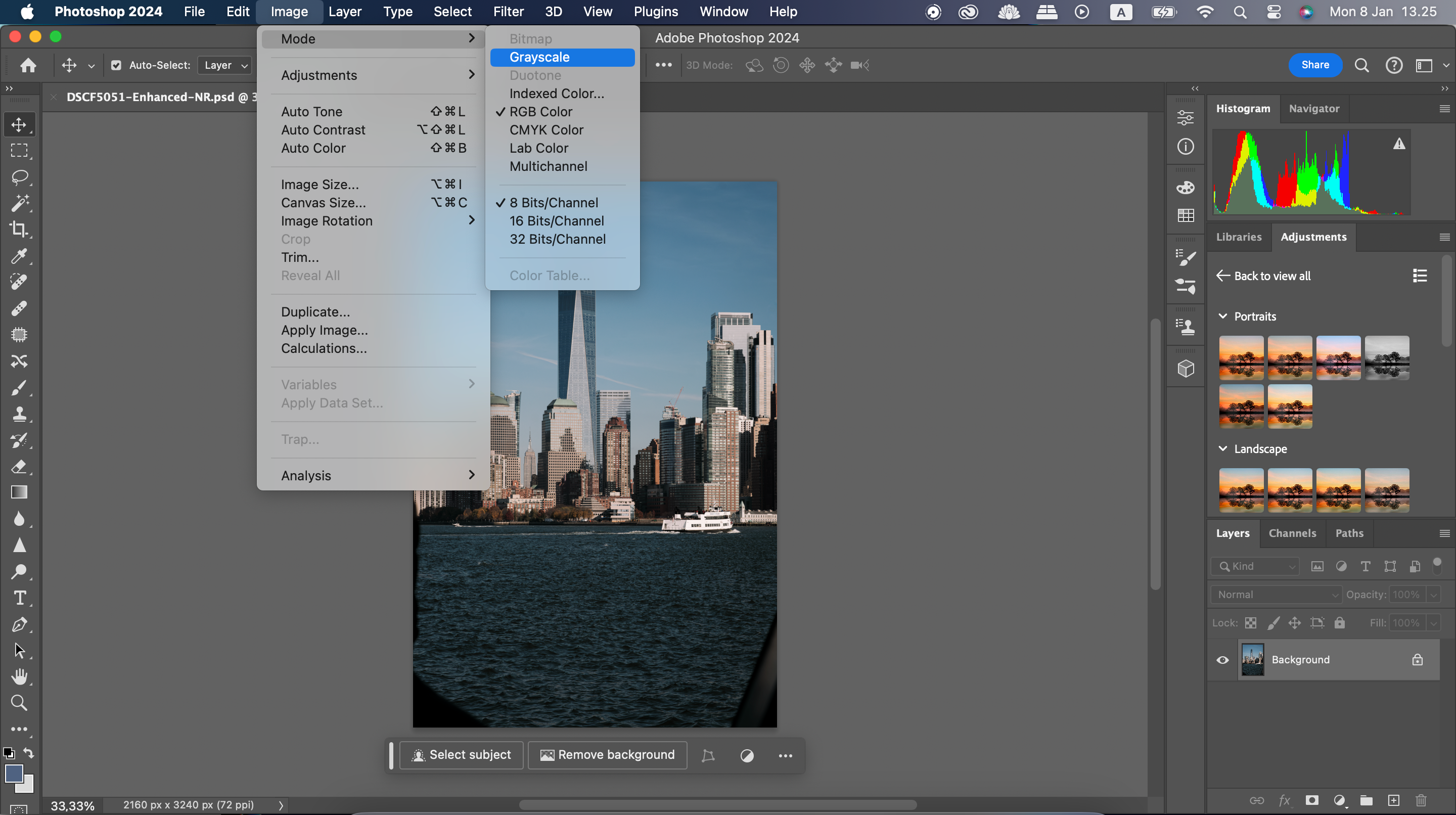
Pokud změníte barevný režim obrázku, nemusí být přechod z RGB na CMYK (azurová, purpurová, žlutá a klíč) okamžitě patrný. Rozdíl je cítit spíše v jejich používání. RGB je aditivní barevný režim, zatímco CMYK je subtraktivní barevný režim.
Aditivní barvy jsou užitečnější při práci s něčím, jako je obrázek zobrazený na obrazovce. Subtraktivní barvy jsou nejlepší pro obrázky, které chcete vytisknout později.
Subtraktivní barvy začínají bílým povrchem, podobně jako kus papíru do tiskárny. Barvy ve formě inkoustu odečítají od jasu povrchu ve vrstvách. Čím více vrstev se vzájemně překrývá, tím tmavší je oblast obrázku.
Jakmile vyberete správný obraz a barevné režimy, měli byste obrázky uložit jako TIFF. Postup:
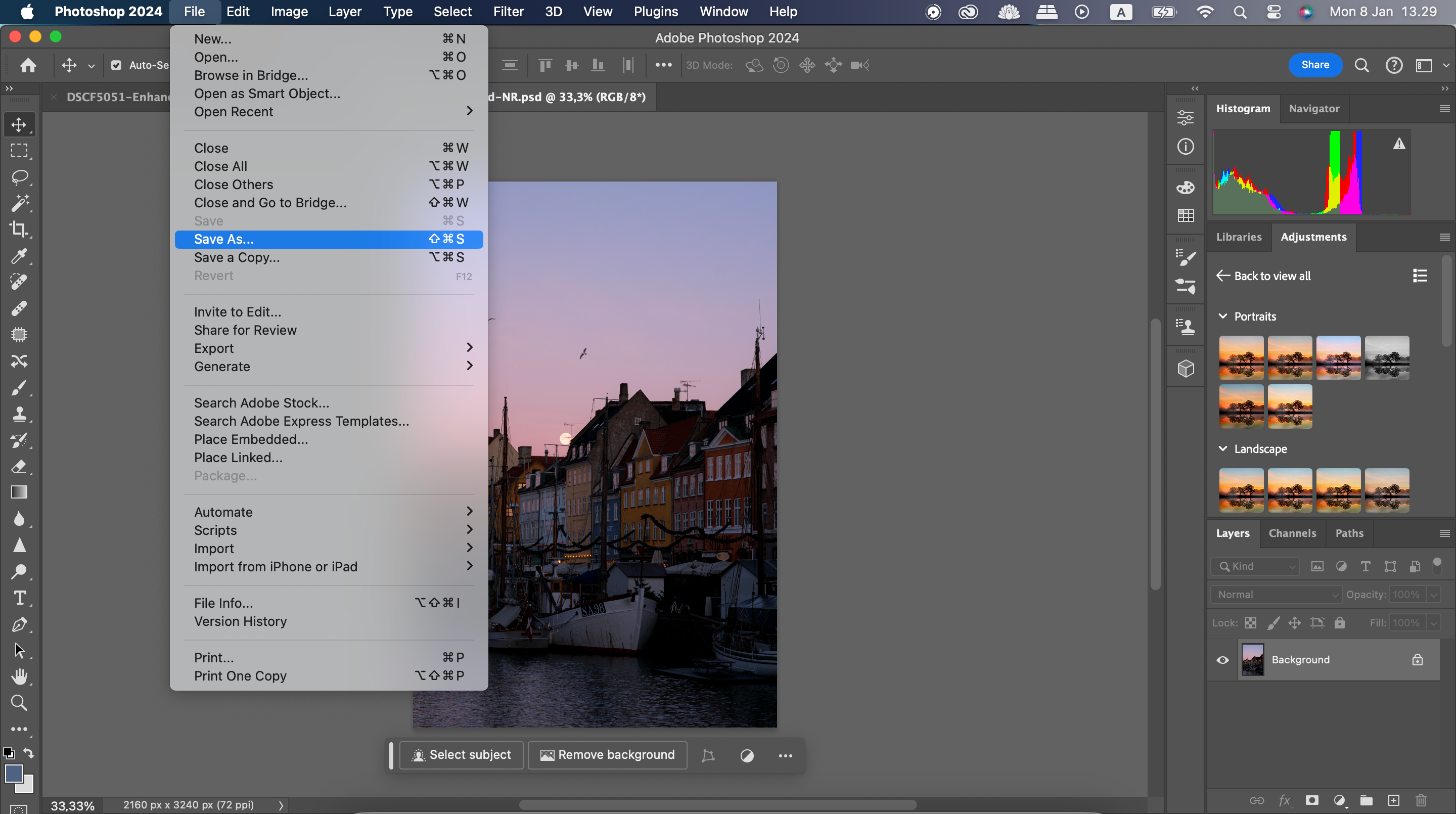
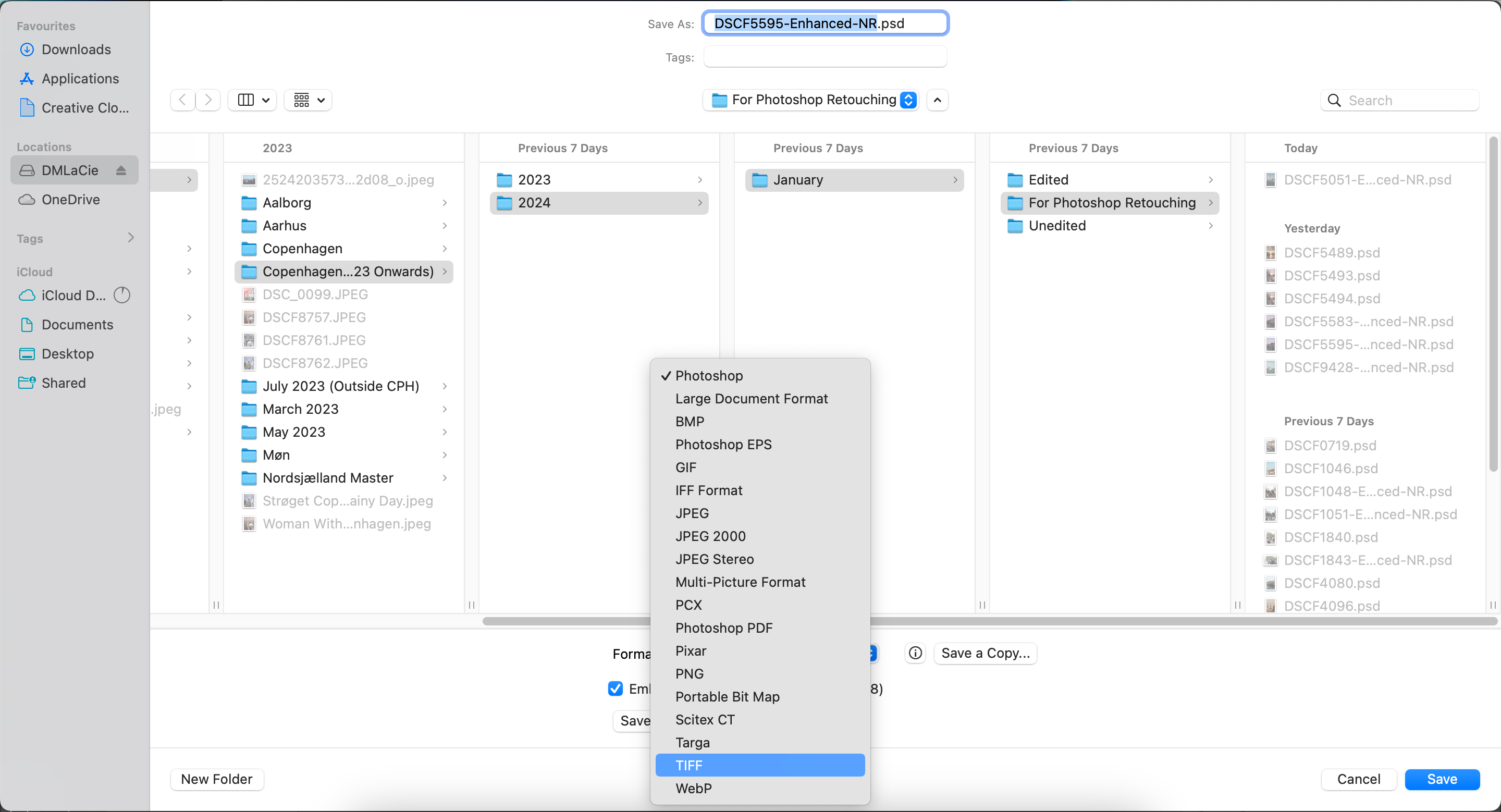
Pečlivým ukládáním souboru zachováte kvalitu obrazu. Proč se spokojit s JPEG, když je z čeho vybírat?
Při ukládání vysoce kvalitních obrázků ve Photoshopu myslete na platformy, na kterých je použijete. Například JPEG 2000 funguje, pokud nahráváte obrázky na sociální média ze smartphonu, ale PNG je lepší pro klientské projekty. Je také dobré vzít v úvahu různé limity velikosti souborů, které mají různé platformy.