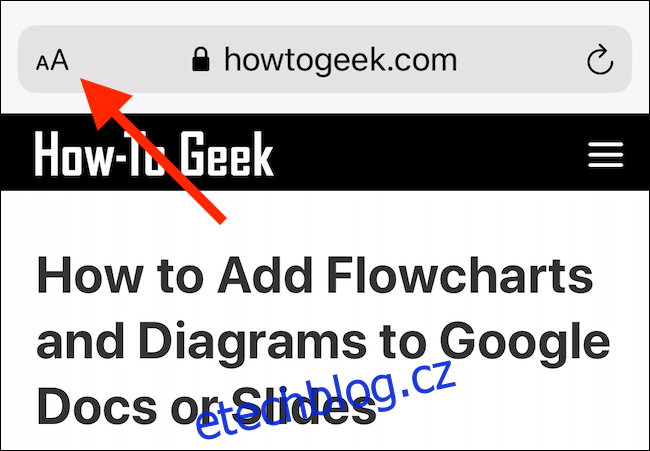Khamosh Pathak
Je užitečné ukládat webové stránky a články jako soubory PDF, abyste si je mohli přečíst později. Zde je návod, jak rychle vygenerovat PDF na svém iPhonu nebo iPadu a poté jej uložit pomocí služby, jako je Pocket.
Table of Contents
Jak uložit celostránkový snímek obrazovky jako PDF
V iOS 13, iPadOS 13 a novějších můžete v Safari pořídit celostránkový snímek webové stránky a uložit jej jako PDF v aplikaci Soubory.
Na této nové metodě jsou dva pozoruhodné body:
PDF se generuje jako jedna souvislá stránka bez zalomení stránek.
Místo běžného PDF s šířkou stránky A4 má PDF stejnou šířku jako iPhone nebo iPad, na kterém si jej prohlížíte.
Pokud chcete ze stránky vygenerovat čistší PDF – bez reklam a formátování – nejprve přepněte do režimu čtení. Chcete-li to provést, klepněte a podržte „AA“ v levém horním rohu a poté na něj znovu klepněte, abyste přizpůsobili rozložení textu.
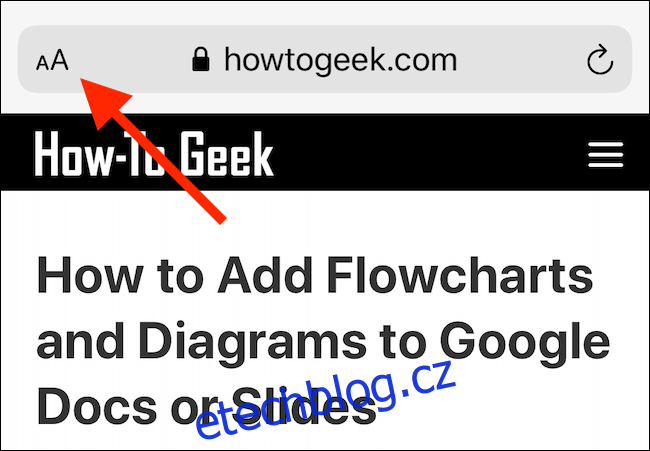
Otevřete webovou stránku na svém iPhonu nebo iPadu a pořiďte snímek obrazovky. Pokud máte zařízení ve stylu iPhone X se zářezem nebo iPad Pro s Face ID, stiskněte a podržte tlačítka „Side“ a „Volume Up“, dokud neuvidíte animaci snímku obrazovky.
Pokud používáte iPhone nebo iPad s tlačítkem Domů, stiskněte jej spolu s tlačítkem „Napájení/Spánek“ a pořiďte snímek obrazovky.
V levém dolním rohu vidíte malý náhled snímku obrazovky – klepněte na něj.
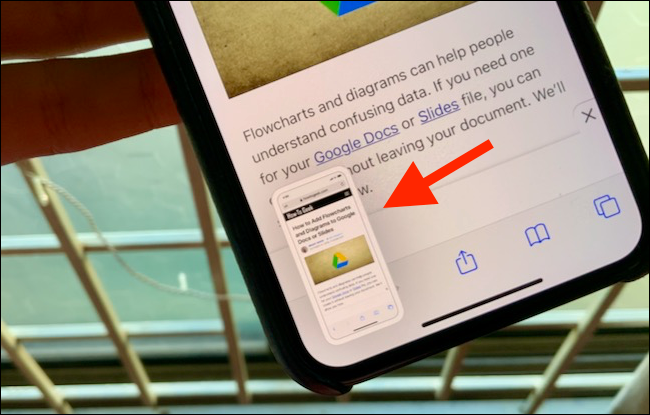 Khamosh Pathak
Khamosh Pathak
Nyní jste v editoru snímků obrazovky. Klepněte na „Celá stránka“.
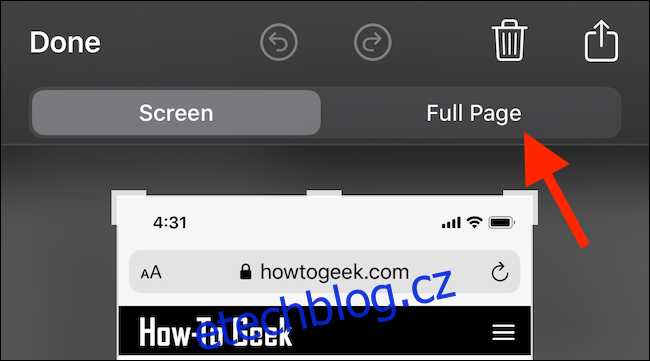
Nyní se zobrazí celá stránka. K navigaci můžete použít posuvník na pravém okraji obrazovky. Protože se nacházíte na obrazovce pro úpravu snímku obrazovky, máte k dispozici celou sadu anotací. Na PDF můžete čmárat nebo použít šipky ke zvýraznění částí.
Soubor PDF můžete uložit do aplikace Soubory nebo jej exportovat do libovolné aplikace podle svého výběru. Chcete-li jej uložit do aplikace Soubory, klepněte na „Hotovo“.
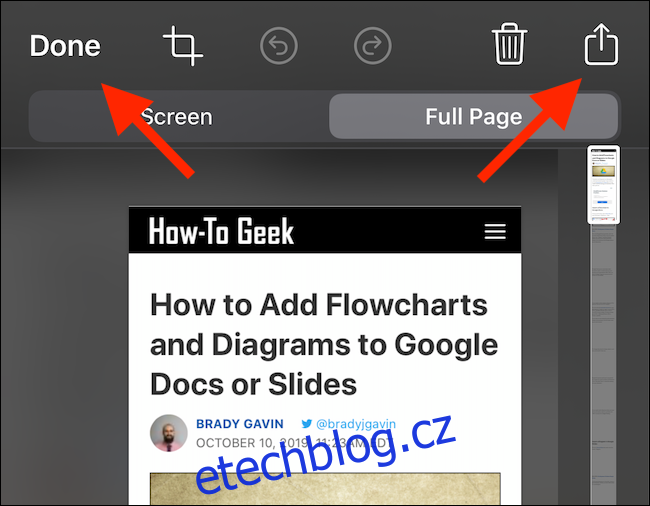
Ve vyskakovacím okně klepněte na „Uložit PDF do souborů“.
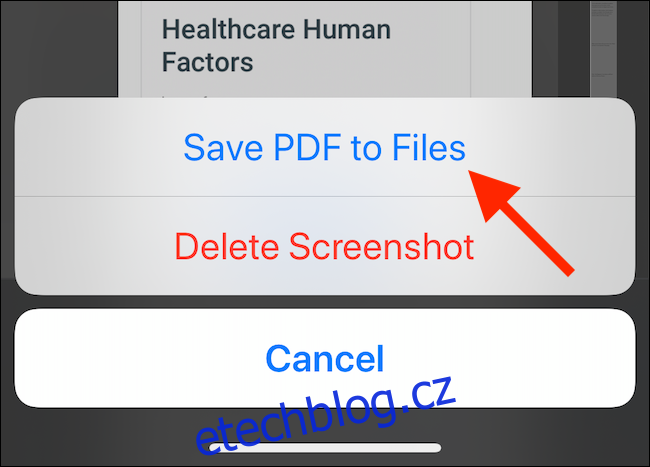
Dále vyberte umístění, do kterého chcete uložit PDF; můžete si vybrat místní disk, externí úložiště nebo účet cloudového úložiště. Po výběru umístění klepněte na „Uložit“.

Pokud chcete odeslat PDF do aplikace – jako přílohu například v aplikacích Mail nebo Knihy – klepněte na tlačítko Sdílet (pole se šipkou směřující nahoru). Vyberte aplikaci, do které chcete odeslat PDF.
Jak uložit webovou stránku jako PDF ze sdíleného listu
Pokud dáváte přednost tradičnějšímu způsobu uložení webové stránky jako PDF, můžete ji najít na Share Sheet. Tato metoda vytvoří známé stránkované PDF ve velikosti A4.
V iOS 13, iPadOS 13 a novějších vám nová možnost umožňuje vybrat si mezi běžným PDF a PDF Reader.
Otevřete stránku v Safari a klepněte na tlačítko Sdílet.
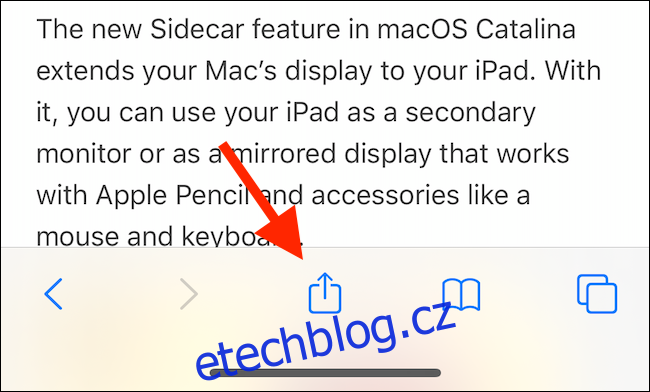
V horní části listu sdílení vidíte název stránky; těsně pod ním klepněte na „Možnosti“.

V případě potřeby přepněte na možnost „Čtečka PDF“ a vytvořte oříznutou verzi webové stránky. Pokud si na iPadu plánujete přečíst dlouhý článek, je to ta nejlepší volba.
Po výběru požadované možnosti PDF klepněte na „Hotovo“.
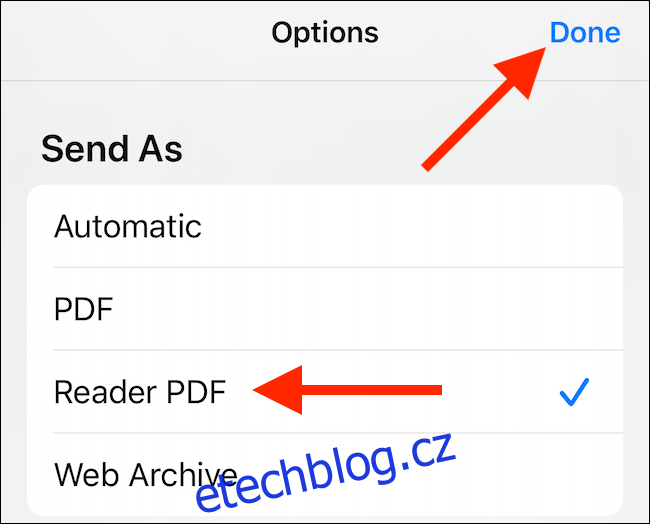
Nyní se vrátíte do Share Sheet. Zde klepněte na „Uložit do souborů“.
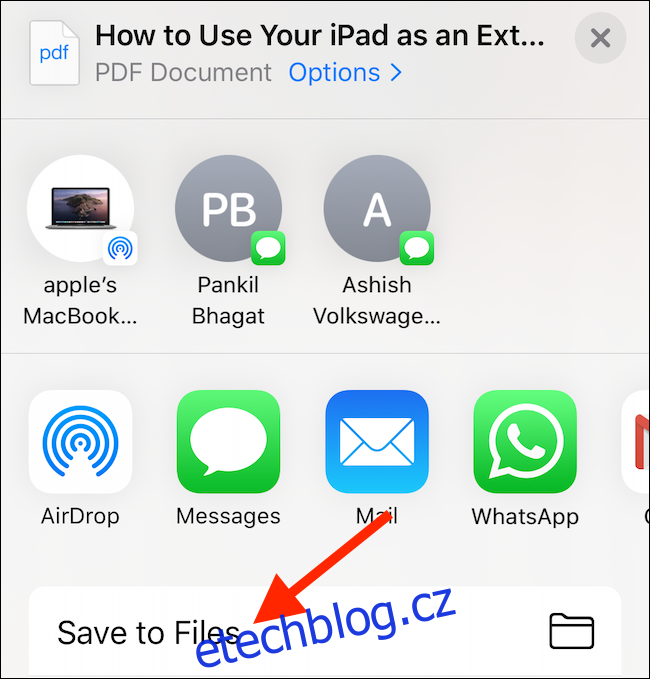
Dále vyberte výstupní složku a klepněte na „Uložit“.
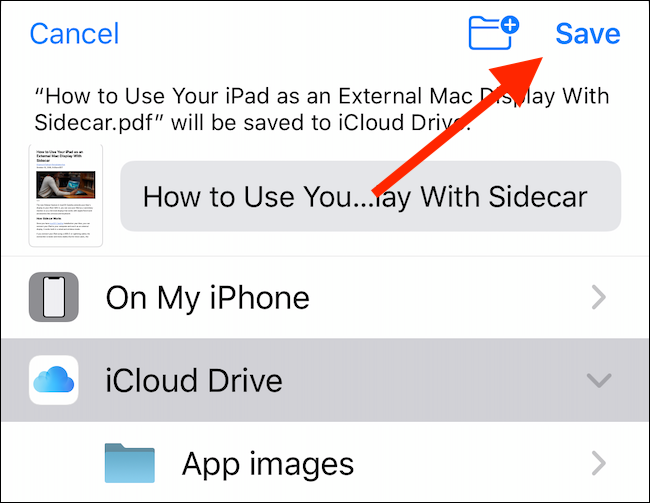
Nyní můžete přejít do aplikace Soubory a klepnutím na soubor zobrazit jeho náhled. Klepnutím na tlačítko „Sdílet“ otevřete soubor PDF v aplikaci Apple Books nebo ve čtečce PDF třetí strany.
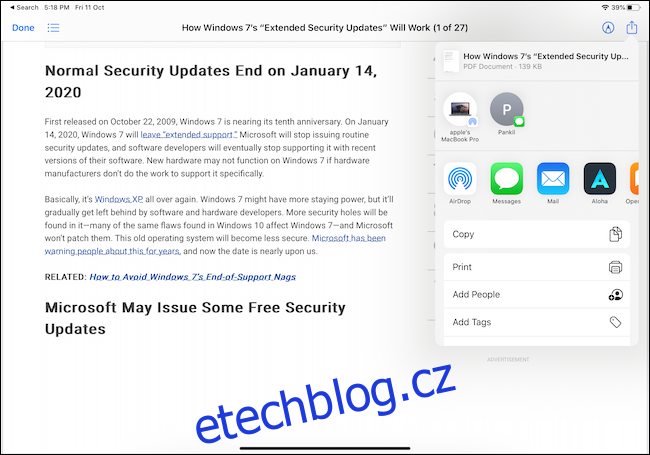
Jak uložit web jako PDF z libovolného prohlížeče pomocí zkratek
Pokud používáte prohlížeč třetí strany, nemáte stejné možnosti vytváření PDF jako v Safari. Můžete však použít zkratku s názvem „Vytvořit PDF“. Tato zkratka vytvoří PDF pomocí adresy URL z libovolné aplikace.
Otevřete na svém iPhonu nebo iPadu aplikaci Zkratky a klepněte na „Galerie“.
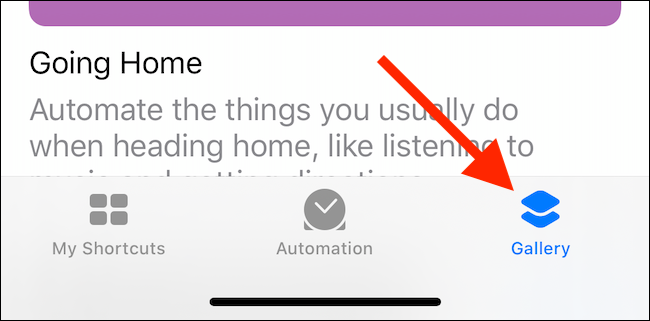
Zde klepněte na pole „Hledat“ a zadejte „Vytvořit PDF“.
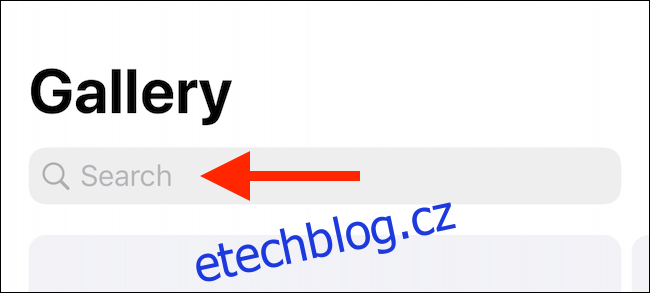
Klepněte na znaménko plus (+) vedle možnosti „Vytvořit PDF“.
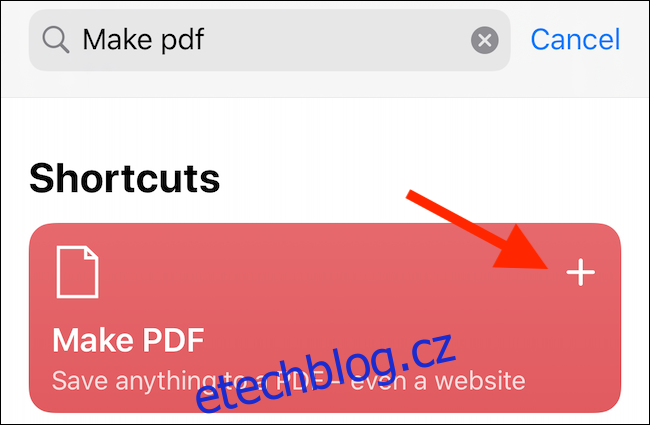
Klepněte na „Přidat zástupce“.
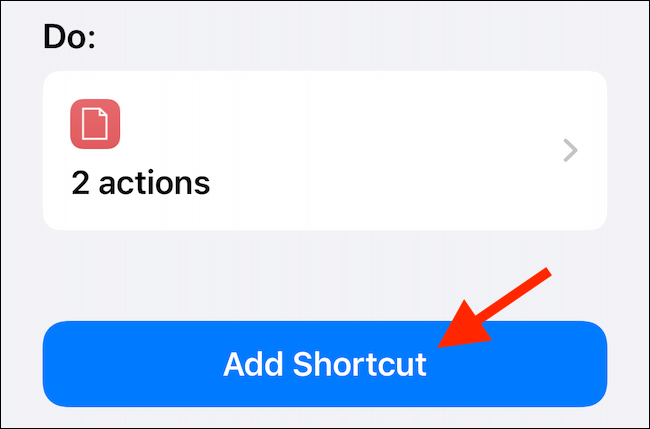
Zástupce se přidá do vaší galerie a zobrazí se přímo ve sdílené tabulce, pokud vaše zařízení používá iOS 13, iPadOS 13 nebo vyšší. Pokud vaše zařízení používá iOS 12 nebo nižší, klepnutím na „Spustit zástupce“ na liště akcí otevřete zástupce.
Přejděte na webovou stránku a klepněte na tlačítko Sdílet.
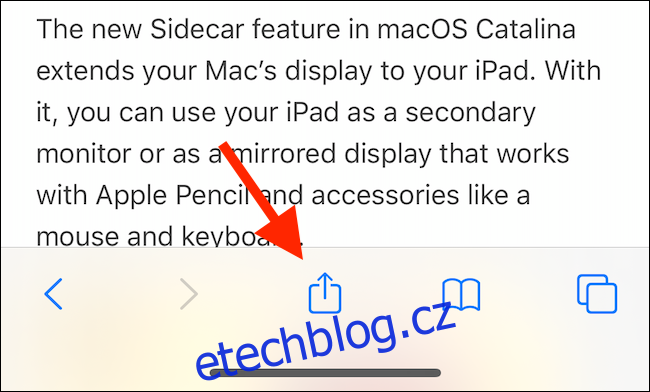
Ve sdíleném listu přejděte dolů a klepněte na „Vytvořit PDF“.
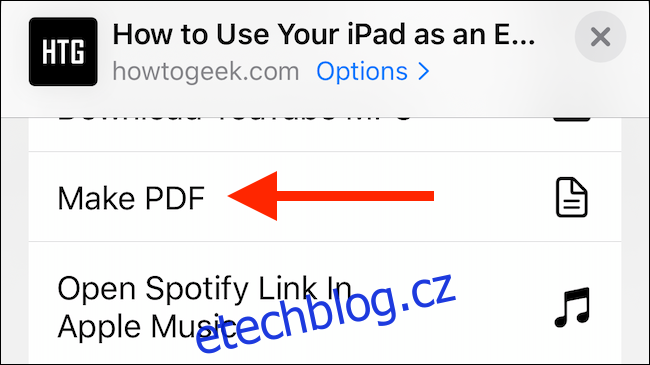
Vidíte, že zkratka funguje. Po vygenerování PDF se zobrazí jeho náhled. Klepněte na tlačítko Sdílet.
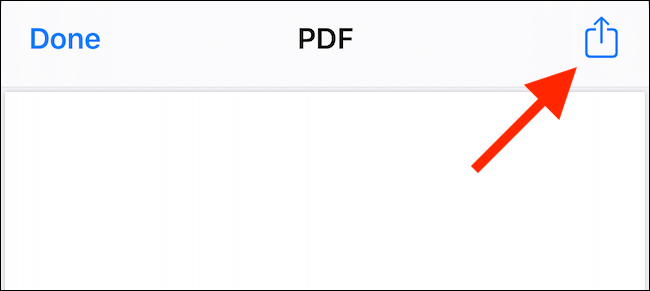
Zvolte „Uložit do souborů“ pro uložení PDF na iCloud Drive nebo místní úložiště. Můžete také vybrat akci, jako je „Kopírovat do knih“, a otevřít PDF přímo v aplikaci Apple Books. Pokud máte čtečku PDF třetí strany, můžete ji vybrat.
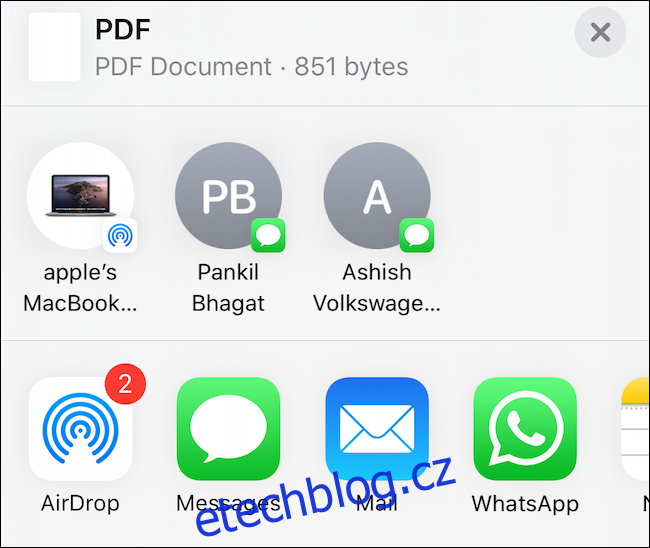
Jak uložit web jako PDF v iOS 12 a dřívějších verzích
Pokud váš iPhone nebo iPad používá iOS 12, můžete použít akci Vytvořit PDF k převodu webové stránky do PDF.
Otevřete stránku v Safari a klepněte na tlačítko Sdílet.
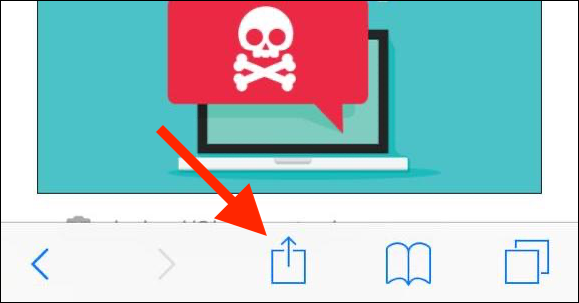
Dále přejděte na seznam akcí (druhý vodorovně rolující seznam) a klepněte na „Vytvořit PDF“.
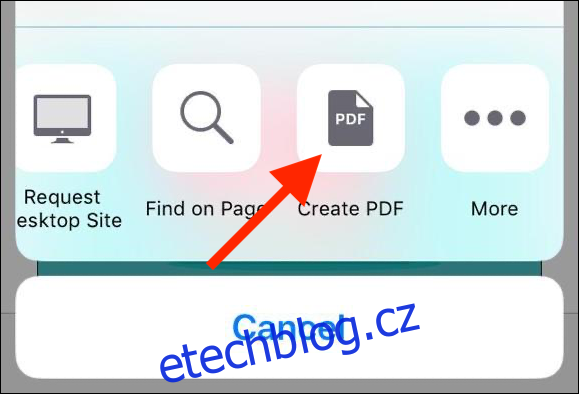
Nyní uvidíte náhled PDF – rolováním zobrazte celou stránku a potom klepněte na „Hotovo“.
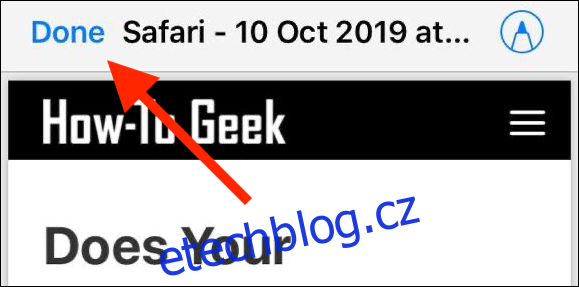
Pokud chcete sdílet PDF s konkrétní aplikací, klepnutím na tlačítko Sdílet otevřete tabulku sdílení. Ve vyskakovacím okně klepněte na „Uložit soubor do“.
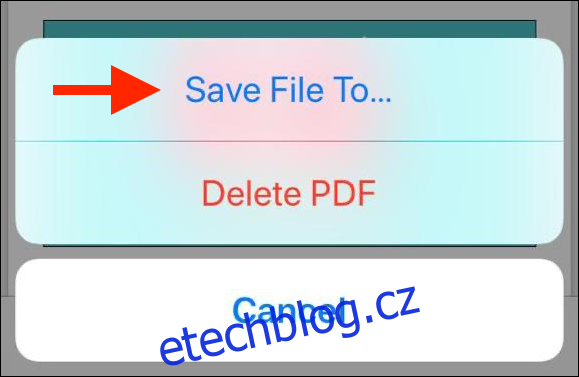
Nyní vyberte umístění, kam chcete soubor uložit, a klepněte na „Přidat“.

Soubor PDF je nyní ve vámi určeném umístění. Otevřete aplikaci Soubory a klepnutím na soubor jej otevřete nebo sdílejte.