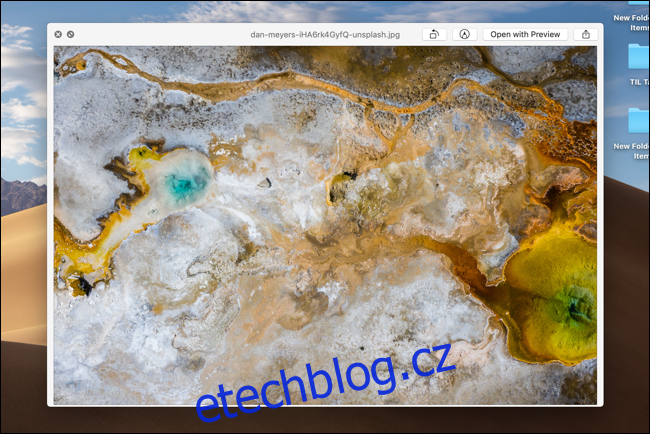Rychlý pohled na Macu je neuvěřitelně užitečný způsob, jak zobrazit náhled souboru bez jeho úplného otevření. V macOS Mojave a vyšších můžete provádět rychlé úpravy souborů ve vyskakovacím okně Quick Look, aniž byste museli otevírat aplikaci třetí strany.
Jak upravovat a označovat obrázky a soubory PDF
Všechny funkce úprav a označení náhledu jsou nyní dostupné přímo v nabídce Rychlý pohled. To znamená, že můžete obrázek oříznout, otočit, označit textem a dokonce přidat podpis, to vše bez otevření obrázku v náhledu. Totéž platí pro soubory PDF.
Začněte otevřením aplikace Finder (průzkumník souborů) a vyhledáním obrázku nebo PDF. Pokud je na ploše, klikněte na něj a vyberte jej. Po výběru obrázku nebo PDF jej stisknutím mezerníku otevřete v Rychlém náhledu.
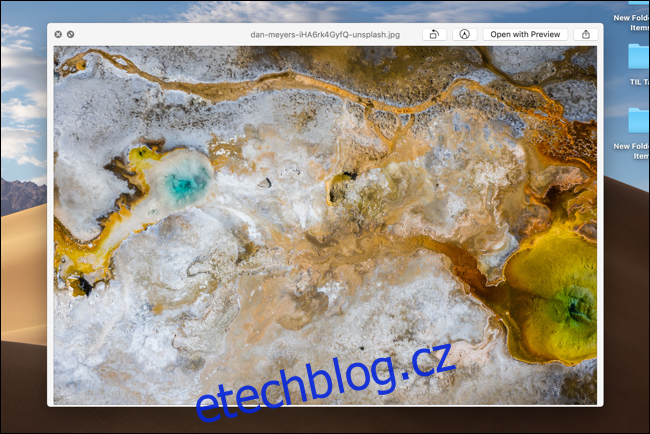
Nad vším se otevře okno Quick Look. Pokud vyberete nesprávnou položku nebo ji již nechcete upravovat, můžete se stisknutím klávesy „Esc“ vrátit zpět.
Vedle tlačítka „Otevřít s náhledem“ uvidíte dvě tlačítka. První tlačítko je rychlá zkratka k funkci „Otočit“. Klikněte na něj a fotografie se okamžitě otočí o 90 stupňů (v levém směru). Je to neuvěřitelně rychlý způsob, jak opravit obrázek se špatnou orientací.
Vedle něj uvidíte tlačítko „Markup“. Klikněte na něj a v horní části se zobrazí nový panel nástrojů. Pokud jste již dříve používali aplikaci Náhled, poznáte možnosti úprav.
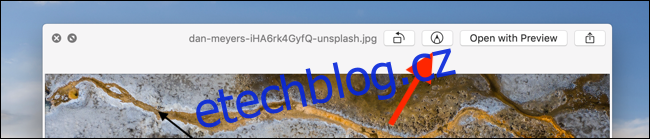
Zleva najdete tlačítka Skica, Kreslit, Tvary, Text, Zvýraznění, Podepsat, Styl tvaru, Barva ohraničení, Barva výplně, Styl textu, Otočit doprava, Otočit doleva a Oříznout.
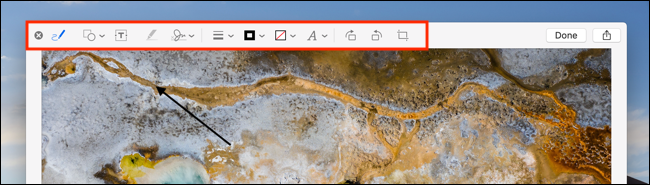
Pokud chcete fotografii oříznout, klikněte na tlačítko „Oříznout“ a poté pomocí úchytů zmenšete velikost obrázku. Chcete-li vložit podpis do dokumentu PDF, klikněte na tlačítko „Podepsat“ a poté vyberte svůj uložený podpis.
Chcete-li přidat šipky nebo rámeček, klikněte na tlačítko „Tvary“ a vyberte tvar z rozbalovací nabídky. Poté můžete kliknout na „Shape Style“, aby byl tenčí nebo tlustší. Kliknutím na tlačítko „Border Color“ změníte barvu tvaru.
Až budete s úpravami hotovi, klikněte na tlačítko „Hotovo“.
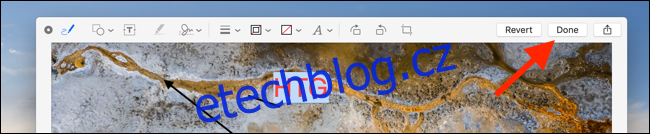
Všechny vaše úpravy budou uloženy do obrázku nebo PDF. Rychlý pohled se také zavře a vrátí vás zpět do okna Finderu nebo na plochu.
Jak oříznout a otočit videa
Quick Look na macOS také integruje funkci Rotate and Trim pro videa. Najděte video ve Finderu a stiskněte mezerník.
V horní liště vedle tlačítka pro otevření videa ve výchozí aplikaci uvidíte dvě ikony. První je tlačítko „Otočit“, které rychle otočí video o 90 stupňů (v levém směru). Druhým je tlačítko „Trim“, které odhaluje nástroj pro úpravu videa.
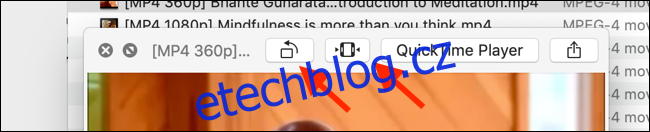
Ve spodní části okna uvidíte časovou osu videa a posuvník se dvěma žlutými úchyty po obou stranách časové osy. Klikněte a podržte úchyt na levé straně časové osy a vytáhněte jej tam, kde chcete video spustit.
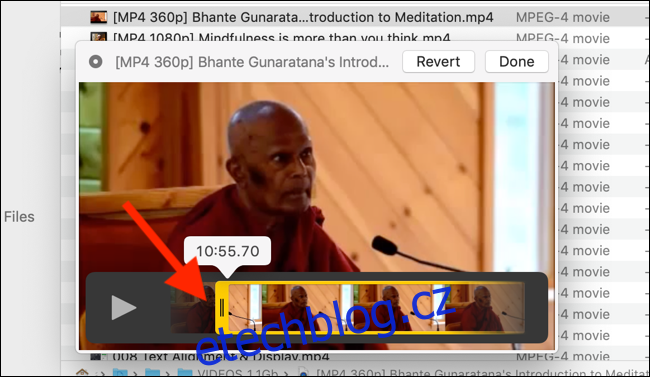
Udělejte totéž s pravou rukojetí pro místo, kde chcete video ukončit. Pokud uděláte chybu a chcete se vrátit zpět, klikněte na tlačítko „Vrátit“.
Nyní klikněte na „Hotovo“. Část videa, která je mimo žluté úchyty, bude odstraněna. Video bude oříznuto na nový počáteční a koncový bod.
Pokud chcete provést konkrétnější úpravy, můžete na Macu použít aplikaci QuickTime.