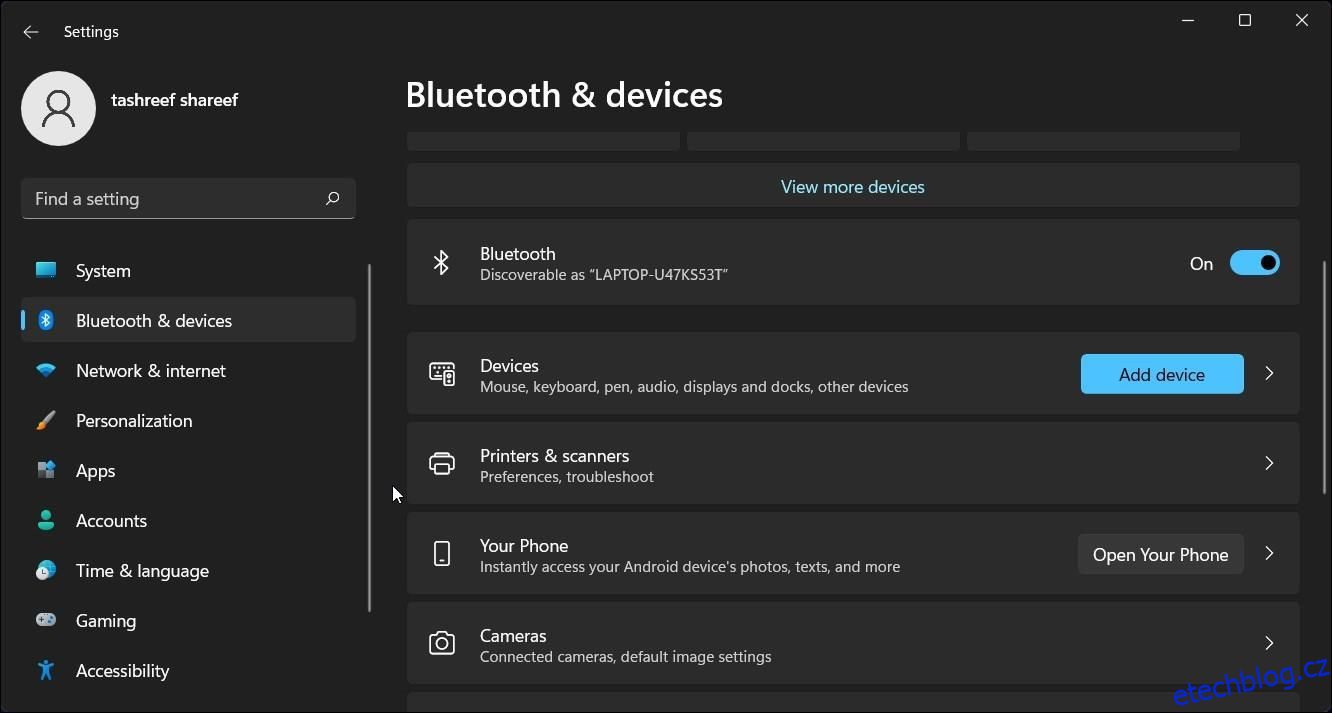Pro účely odstraňování problémů budete často muset tiskárnu odebrat a znovu připojit. Odstranění starých a nepoužívaných zařízení vám také pomůže udržet seznam připojených zařízení organizovaný ve Windows 11 a 10.
Jakoukoli připojenou tiskárnu můžete odebrat z panelu Nastavení. Pokud to nepomůže, můžete tiskárnu odebrat pomocí příkazového řádku a dalších způsobů. Zde vám ukážeme mnoho způsobů, jak odstranit tiskárnu na počítačích se systémem Windows.
1. Jak odebrat tiskárnu ze systému Windows pomocí Nastavení
Tiskárny můžete snadno přidat nebo odebrat z aplikace Nastavení. Jak na to:
Stisknutím Win + I otevřete Nastavení.
Otevřete kartu Bluetooth a zařízení v levém podokně.  Přejděte dolů a klikněte na Tiskárny a skenery. Zobrazí se seznam všech tiskáren připojených k vašemu počítači.
Klepněte na tiskové zařízení, které chcete odebrat.
Přejděte dolů a klikněte na Tiskárny a skenery. Zobrazí se seznam všech tiskáren připojených k vašemu počítači.
Klepněte na tiskové zařízení, které chcete odebrat.  Klikněte na tlačítko Odebrat v pravém horním rohu a kliknutím na Ano akci potvrďte.
Klikněte na tlačítko Odebrat v pravém horním rohu a kliknutím na Ano akci potvrďte.
Pokud narazíte na chybu, zastavte službu Print Spooler v modulu snap-in Služby a zkuste to znovu!
Jak zastavit službu zařazování tisku
Pokud se systému Windows nepodaří odebrat tiskárnu s chybou, zkuste zastavit službu Print Spooler a odebrat tiskárnu. Print Spooler je základní tisková služba, která komunikuje tiskovou úlohu mezi vaším počítačem a tiskárnou. Někdy však může překážet a bránit vám v odinstalaci tiskárny.
Zastavení služby zařazování tisku:
Stisknutím kláves Win + R otevřete Spustit.
Zadejte services.msc a kliknutím na OK otevřete modul snap-in Služby.
V okně Služby vyhledejte službu Print Spooler.
Klikněte pravým tlačítkem na Print Spooler a vyberte Stop.  Minimalizovat okno Služby.
Nyní otevřete panel Nastavení systému Windows, přejděte na Bluetooth a zařízení > Skenery a tiskárny a zkuste odebrat své tiskové zařízení.
Po odebrání tiskárny se vraťte do okna Služby.
Minimalizovat okno Služby.
Nyní otevřete panel Nastavení systému Windows, přejděte na Bluetooth a zařízení > Skenery a tiskárny a zkuste odebrat své tiskové zařízení.
Po odebrání tiskárny se vraťte do okna Služby.  Klepněte pravým tlačítkem na Print Spooler a vyberte Start.
Klepněte pravým tlačítkem na Print Spooler a vyberte Start.
Je nutné restartovat službu Printer Spooler. Pokud je zakázáno, můžete se setkat s chybou, že služba zařazování tiskáren neběží na vašem počítači.
2. Odstraněním softwaru tiskárny odstraňte tiskárnu

Pokud se možnost odstraněné tiskárny stále zobrazuje, můžete odebrat ovladač tiskárny spojený se zařízením a zcela jej odinstalovat. Ovladač můžete odebrat pomocí karty Aplikace a funkce ve Windows 10 a 11.
Odebrání ovladačů tiskárny:
Stisknutím Win + I otevřete Nastavení.
Klikněte na kartu Aplikace v levém podokně. Naplnění seznamu aplikací může trvat několik sekund, takže počkejte, až budou uvedeny všechny aplikace.
V seznamu aplikací můžete procházet nebo hledat ovladač tiskárny.
Po nalezení ovladače tiskárny klikněte na nabídku se třemi tečkami.
Vyberte Odinstalovat a poté znovu klikněte na Odinstalovat pro potvrzení akce.
Počkejte, až se ovladač odinstaluje, a poté vyhledejte jakoukoli jinou jednotku nebo software spojený s tiskárnou a také je odeberte.
Po odinstalaci restartujte počítač.
3. Odeberte tiskárnu pomocí ovládacího panelu
Ke správě tiskáren můžete použít klasický ovládací panel. Odebrání tiskárny z ovládacího panelu by mělo fungovat, pokud tiskárna nebyla během procesu odinstalace správně odebrána.
Odebrání tiskárny pomocí ovládacího panelu:
Stisknutím kláves Win + R otevřete Spustit.
Zadejte control a kliknutím na OK otevřete Ovládací panely. Aplikaci můžete také vyhledat pomocí vyhledávacího pole systému Windows.
V Ovládacích panelech přejděte na Hardware a zvuk.  Dále klikněte na Zařízení a tiskárny.
V části Tiskárny vyhledejte a vyberte tiskové zařízení, které chcete odebrat.
Dále klikněte na Zařízení a tiskárny.
V části Tiskárny vyhledejte a vyberte tiskové zařízení, které chcete odebrat.  Klepněte pravým tlačítkem myši na tiskárnu a vyberte Odebrat zařízení.
Klepnutím na Ano akci potvrďte.
Klepněte pravým tlačítkem myši na tiskárnu a vyberte Odebrat zařízení.
Klepnutím na Ano akci potvrďte.
4. Odeberte tiskárnu pomocí vlastností tiskového serveru systému Windows
Někdy se odstraněním tiskového zařízení neodstraní ovladače úplně a může způsobit, že tiskárna přestane fungovat. V takové situaci můžete pomocí dialogového okna Vlastnosti tiskového serveru odebrat nainstalované ovladače tiskárny.
Chcete-li odinstalovat ovladače tiskárny:
Stisknutím kláves Win + R otevřete Spustit.
Zadejte ovládací prvek a klepněte na tlačítko OK.
V okně Ovládací panely přejděte na Hardware a zvuk > Zařízení a tiskárny.  Vyberte jakoukoli dostupnou tiskárnu a klikněte na Vlastnosti tiskového serveru.
Vyberte jakoukoli dostupnou tiskárnu a klikněte na Vlastnosti tiskového serveru.  Otevřete kartu Ovladače v dialogovém okně Vlastnosti tiskového serveru.
V části Instalované ovladače tiskárny vyberte ovladač tiskárny, který chcete odinstalovat, a klepněte na tlačítko Odebrat.
Otevřete kartu Ovladače v dialogovém okně Vlastnosti tiskového serveru.
V části Instalované ovladače tiskárny vyberte ovladač tiskárny, který chcete odinstalovat, a klepněte na tlačítko Odebrat.  Dále vyberte možnost Odebrat ovladač a balíček ovladače.
Klepnutím na OK potvrďte akci a odeberte ovladač.
Restartujte počítač, abyste dokončili proces odebrání ovladače.
Dále vyberte možnost Odebrat ovladač a balíček ovladače.
Klepnutím na OK potvrďte akci a odeberte ovladač.
Restartujte počítač, abyste dokončili proces odebrání ovladače.
5. Odinstalujte tiskárnu pomocí Správce zařízení
Správce zařízení vám umožňuje spravovat všechna periferní a interní zařízení připojená k vašemu systému. Správce zařízení můžete použít k odstraňování problémů se systémem Windows, aktualizaci ovladače, přidání nového zařízení a odebrání připojených zařízení.
Odebrání tiskárny pomocí Správce zařízení:
Stisknutím kláves Win + X otevřete nabídku WinX.
V kontextové nabídce klikněte na Správce zařízení.
Ve Správci zařízení klikněte na Zobrazit a vyberte Zobrazit skrytá zařízení.  Poté rozbalte část Tiskárny a zobrazte svou tiskárnu.
Klepněte pravým tlačítkem myši na tiskárnu a vyberte Odinstalovat zařízení.
Poté rozbalte část Tiskárny a zobrazte svou tiskárnu.
Klepněte pravým tlačítkem myši na tiskárnu a vyberte Odinstalovat zařízení.  Vyberte možnost Odstranit software ovladače pro toto zařízení a klikněte na Odinstalovat.
Pokud není část Tiskárny k dispozici, rozbalte část Tiskové fronty a opakujte kroky k odebrání tiskárny.
Ukončete Správce zařízení a restartujte počítač, abyste dokončili proces odinstalace.
Vyberte možnost Odstranit software ovladače pro toto zařízení a klikněte na Odinstalovat.
Pokud není část Tiskárny k dispozici, rozbalte část Tiskové fronty a opakujte kroky k odebrání tiskárny.
Ukončete Správce zařízení a restartujte počítač, abyste dokončili proces odinstalace.
6. Jak odinstalovat tiskárnu pomocí příkazového řádku

Pokud dáváte přednost příkazovému řádku před tradičním uživatelským rozhraním, můžete tiskárnu z počítače odstranit pomocí příkazu dl.
Chcete-li tiskárnu odinstalovat, použijte příkazový řádek:
Stiskněte Win a do vyhledávacího pole Windows zadejte cmd.
Klepněte pravým tlačítkem myši na možnost Příkazový řádek a vyberte Spustit jako správce.
V okně Příkazový řádek zadejte následující příkaz pro zobrazení všech nainstalovaných tiskáren v počítači:
wmic printer get name
Chcete-li odstranit tiskárnu, zadejte následující příkaz:
printui.exe /dl /n "Your_Printer_Name"
Ve výše uvedeném příkazu nahraďte Your_Printer_Name názvem vaší tiskárny.
Pro provedení příkazu stiskněte Enter.
7. Vyjměte jednotku tiskárny pomocí správy tisku
Print Management je nástroj Windows, který řídí tiskárny, ovladače, porty a servery. Tento nástroj můžete použít k odebrání ovladačů tiskárny z počítače se systémem Windows. Nástroj Správa tisku není k dispozici ve verzi Home operačního systému Windows.
Odebrání ovladače tiskárny pomocí správy tisku:
Stisknutím kláves Win + R otevřete Spustit.
Napište printmanagement.msc a kliknutím na OK otevřete Print Management.  V levém podokně rozbalte část Tiskové servery,
Klepnutím na název serveru místní tiskárny jej rozbalte.
Dále vyberte Tiskárny pro zobrazení všech nainstalovaných tiskáren.
V levém podokně rozbalte část Tiskové servery,
Klepnutím na název serveru místní tiskárny jej rozbalte.
Dále vyberte Tiskárny pro zobrazení všech nainstalovaných tiskáren.  V pravém podokně vyberte a klikněte pravým tlačítkem na tiskárnu, kterou chcete odebrat.
Vyberte Odstranit a kliknutím na Ano akci potvrďte.
V pravém podokně vyberte a klikněte pravým tlačítkem na tiskárnu, kterou chcete odebrat.
Vyberte Odstranit a kliknutím na Ano akci potvrďte.
8. Odstraňte ovladač tiskárny pomocí prostředí PowerShell

Alternativně můžete odstranit balíček ovladače tiskárny pomocí prostředí PowerShell jako alternativy ke správě tisku. Jedná se také o rychlejší způsob odebrání více tiskáren z počítače se systémem Windows.
Odebrání ovladače tiskárny pomocí prostředí PowerShell:
Stiskněte klávesu Win a zadejte powershell.
Klikněte pravým tlačítkem na Windows PowerShell a vyberte Spustit jako správce.
V dialogovém okně PowerShell zadejte následující příkaz a stisknutím klávesy Enter zobrazte seznam tiskáren nainstalovaných v počítači:
Get-PrinterDriver | Format-List Name
Jakmile budete mít nainstalován seznam tiskáren, zadejte následující příkaz pro odebrání tiskárny, kterou chcete odstranit:
Remove-PrinterDriver -Name "Printer-Name"
Ve výše uvedeném příkazu nahraďte Printer-Name názvem tiskárny, kterou chcete odstranit.
Mnoho způsobů, jak odebrat tiskárnu v systému Windows 10 a 11
Tiskárnu můžete v systému Windows snadno odebrat pomocí panelu Nastavení. Pokud se však odstraněná tiskárna stále znovu objevuje, můžete použít vlastnosti tiskového serveru, příkazový řádek nebo odstranit software tiskárny a tiskárnu úplně odebrat.