Vertikální videa se používají téměř na všech platformách sociálních médií, nejčastěji na TikTok a Instagram. Mnohokrát bude tento styl videa upravován na telefonu s aplikací nebo v rámci samotné platformy – pokusy o úpravy na tak malé obrazovce však mohou být frustrující.
DaVinci Resolve 18.5 neuvěřitelně zjednodušil úpravu vertikálních videí. Ještě lepší je, že verze Studio má integrovaný Smart Reframe, který pomáhá se sledováním, takže úpravami zbývá méně času.
Pokračujte ve čtení a zjistěte, jak vám DaVinci Resolve umožní během okamžiku efektivně upravovat vertikální videa.
Table of Contents
Proč používat DaVinci Resolve 18.5 k úpravě vertikálních videí?

Existuje mnoho aplikací pro úpravu videa pro iPhone a Android, které můžete použít k vytváření vertikálních videí. Může však být vyčerpávající používat prst na malé obrazovce ke stříhání videí a jejich správnému sladění s hudbou.
Použití pokročilého softwaru pro úpravu videa, jako je DaVinci Resolve, pomůže zmírnit stres při vytváření videa. Ke konkrétním střihům můžete použít kurzor a klávesové zkratky DaVinci Resolve. A co víc, pokud jste již natočili video na šířku, DaVinci Resolve 18.5 používá nesprávné rozlišení, které ořízne snímek tak, aby dokonale seděl.
Navíc, pokud nemáte jinou možnost, než použít aplikaci, DaVinci Resolve je k dispozici na iPadu a jeho použití je stejně snadné jako verze pro stolní počítače.
Kde můžete upravovat vertikální videa v DaVinci Resolve?
Na DaVinci Resolve jsou dvě stránky, které podporují vertikální úpravy videa: stránka Vyjmout a stránka Upravit.
Existuje několik způsobů, jak využít stránku Cut DaVinci Resolve. Je to skvělé, pokud potřebujete pouze jednoduché řezy nebo chcete svá média oříznout na použitelnou velikost. Také názvy a efekty jsou přímo nahoře, takže je můžete snadno přidat do svých videí.
Stránka Edit DaVinci Resolve je nejpoužívanější ze všech stránek. Existuje více možností úprav a úplná časová osa vám umožňuje snadno zobrazit všechny vaše stopy. Existuje mnoho způsobů, jak využít stránku Upravit při úpravě vertikálních videí pro sociální média, jako jsou TikTok a Instagram.
Ať už začínáte na stránce Vyjmout nebo Upravit, vytvoření vertikálního videa na DaVinci Resolve je jednoduché. Postupujte podle níže uvedených kroků a budete mít svůj další krátký nebo Instagramový kotouč připravený k použití.
1. Upravte nastavení časové osy
Úprava nastavení časové osy se liší na stránce Vyjmout a na stránce Upravit.
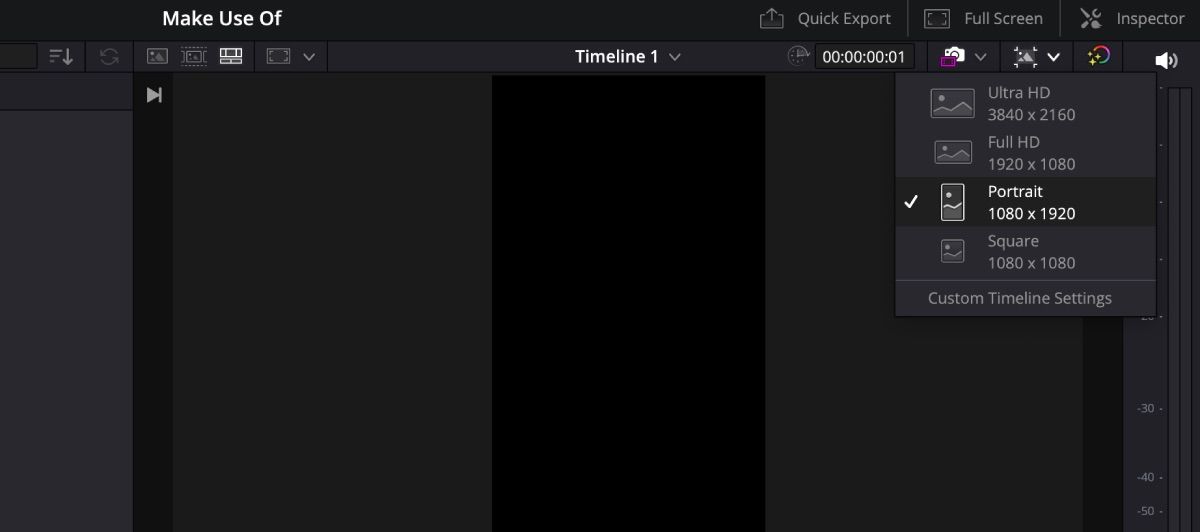
Pokud jste na stránce Vyjmout, jednoduše klikněte na ikonu Rozlišení časové osy v pravém rohu horního panelu nástrojů a zvolte Portrét. Všimnete si změny zobrazení a automaticky dojde k vyřešení neshody.
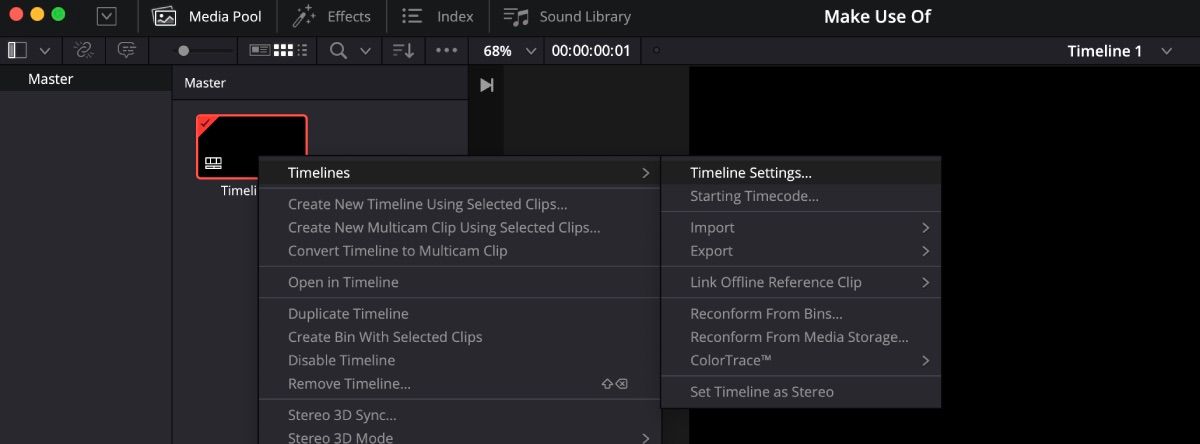
Pokud jste na stránce Upravit, klikněte pravým tlačítkem na miniaturu časové osy ve fondu médií a přejděte na Časové osy > Nastavení časové osy. Ujistěte se, že není zaškrtnuto Použít nastavení projektu, abyste mohli provádět změny. Vyberte Použít svislé rozlišení a ujistěte se, že je Neshodné rozlišení nastaveno na Měřítko na celý snímek s oříznutím. Klikněte na OK.
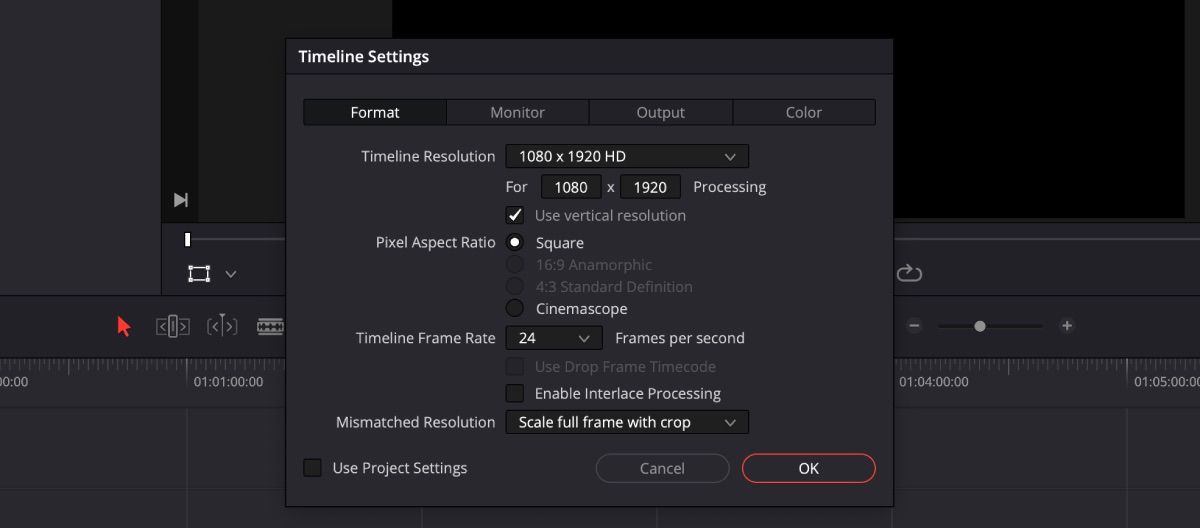
Bez ohledu na to, na které stránce začnete, změny se přenesou na každou stránku, takže můžete přepínat tam a zpět mezi Vyjmout, Upravit, Barva a jakoukoli jinou stránkou, kterou chcete použít.
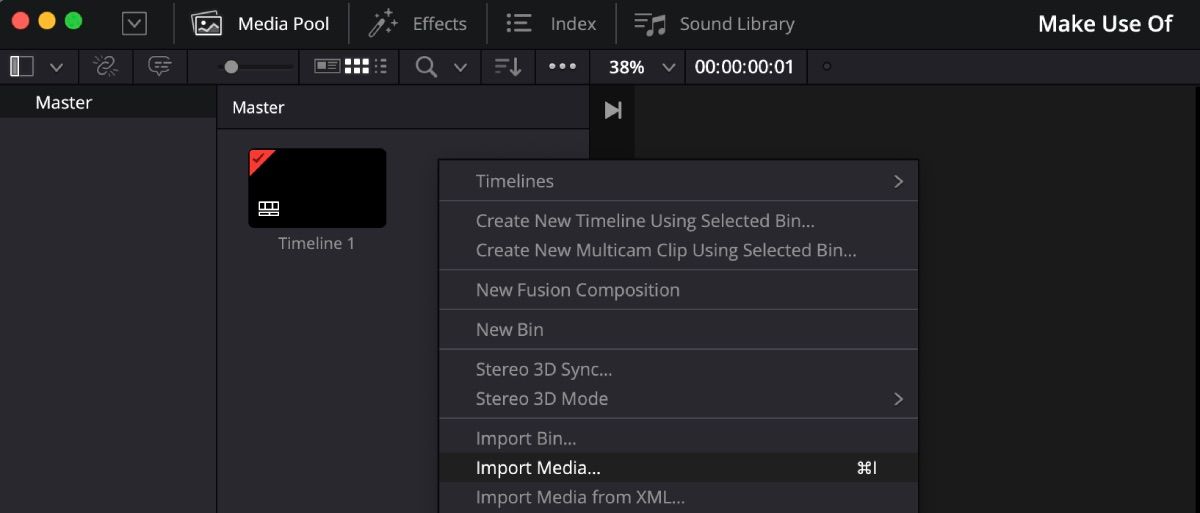
Po nastavení rozlišení budete muset nahrát video do fondu médií. Svá videa můžete buď přetáhnout z počítačového souboru, nebo kliknout pravým tlačítkem myši do fondu médií, vybrat možnost Vložit média a vyhledat svá videa.
3. Upravte svá videa na časové ose
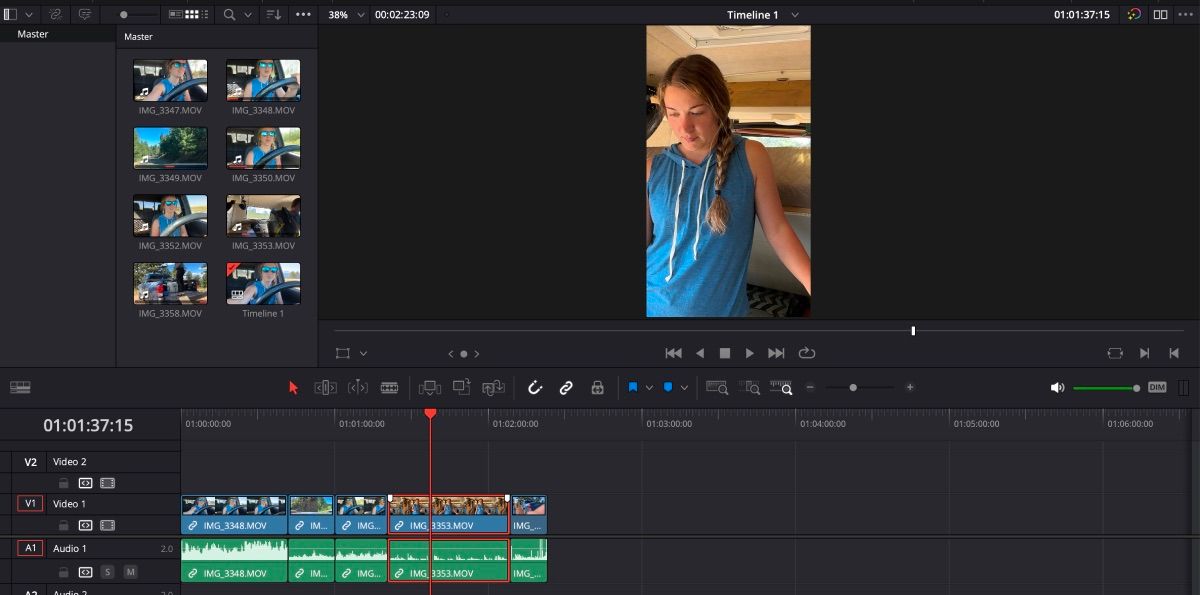
Zde začnete přidávat a upravovat svá videa na časovou osu. Vše, co musíte udělat, je přetáhnout obsah na časovou osu a zkrátit jej podle svých představ.
Nejdůležitější věcí, na kterou je třeba dávat pozor, je zajistit, aby se váš objekt vešel do rámečku. Někdy je objekt v ideální vzdálenosti pro záběr krajiny, ale může být nakonec příliš blízko pro vertikální video.
Kromě toho sledujte svůj čas, pokud máte v plánu nahrát video na platformu sociálních médií. Například YouTube Shorts přijme pouze video do jedné minuty – v takovém případě se počítá každá sekunda.
4. Proveďte úpravy
Pokud váš objekt není po celou dobu dokonale vycentrován, máte možnost upravit video během přehrávání.
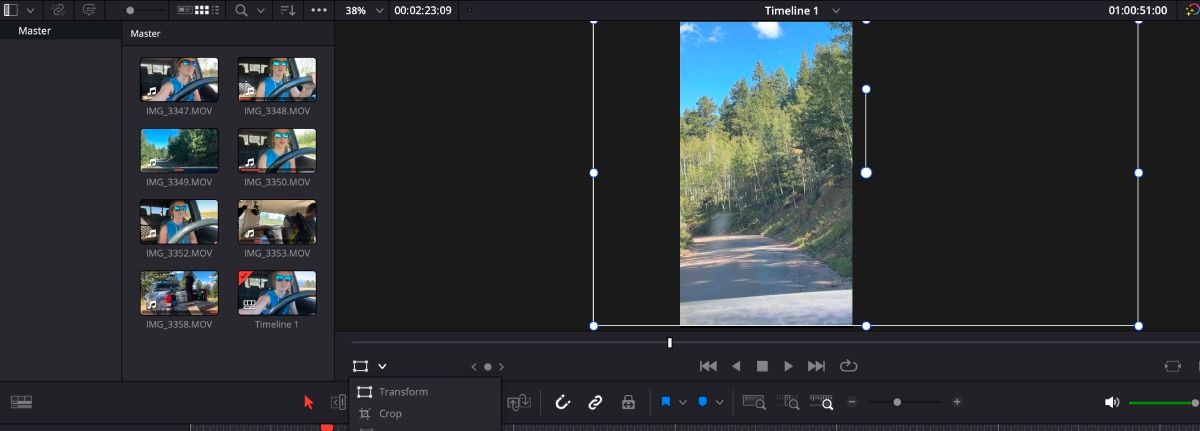
Můžete buď vybrat ikonu Transformace v levém dolním rohu okna náhledu a posouvat obrázek pomocí kurzoru. Nebo můžete otevřít Inspektor a hrát si s pozicemi X a Y v části Transform.
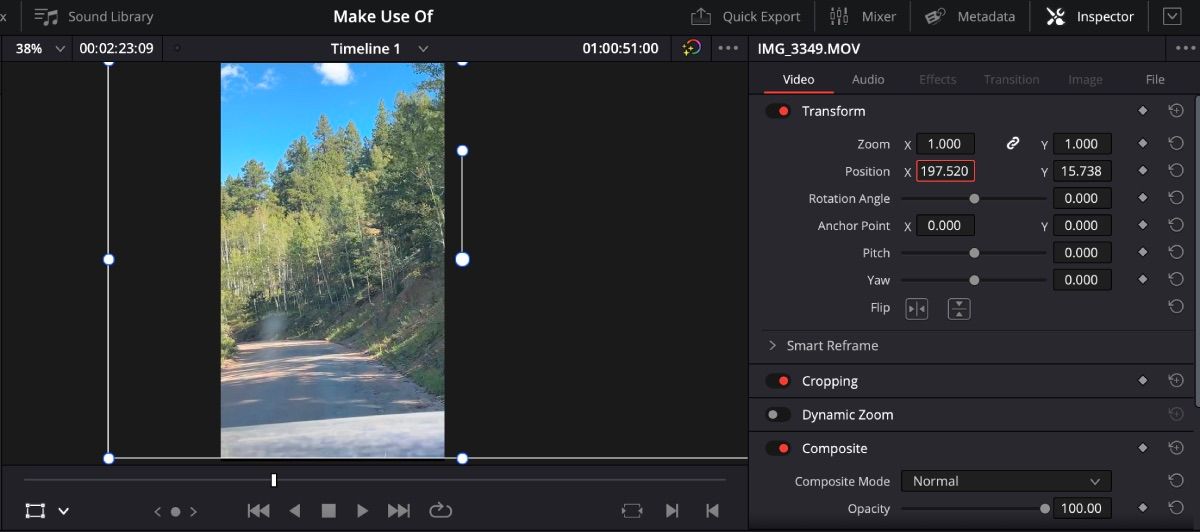
Pokud musíte provést úpravu v konkrétní oblasti v rámci jednoho videa, budete ji muset oříznout, aby vaše úpravy nezměnily celý pás.
5. Exportujte své video
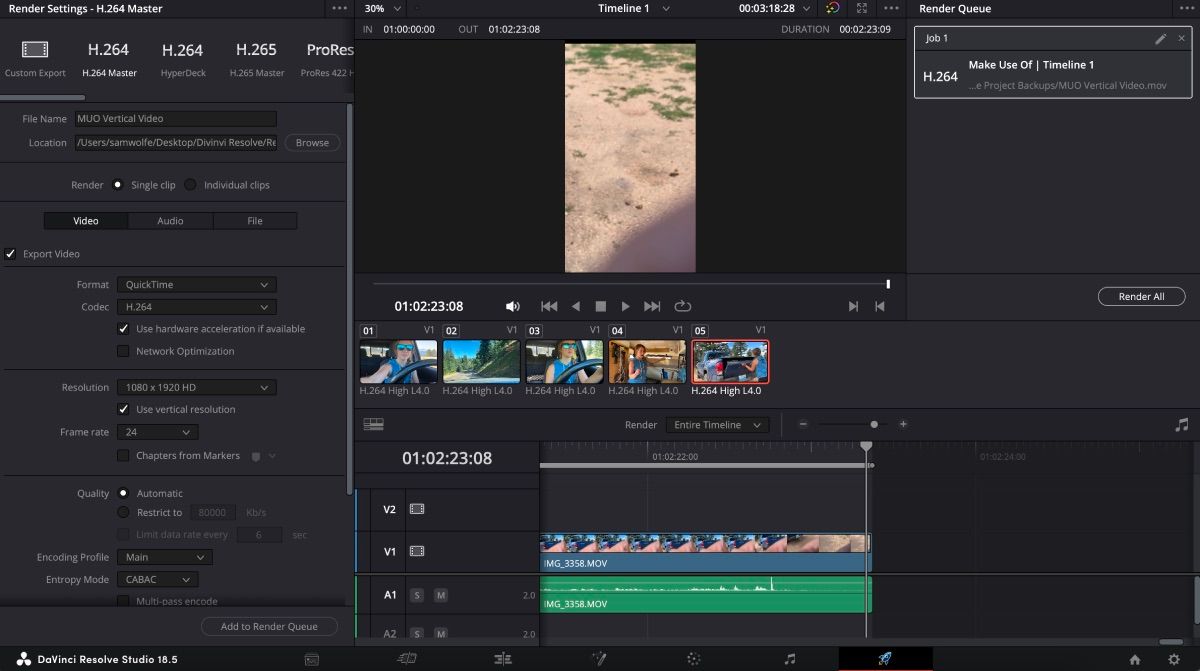
Chcete-li své video exportovat, přejděte na stránku Doručit, vyberte nastavení, vyberte Přidat do fronty vykreslení a poté klikněte na Vykreslit vše.
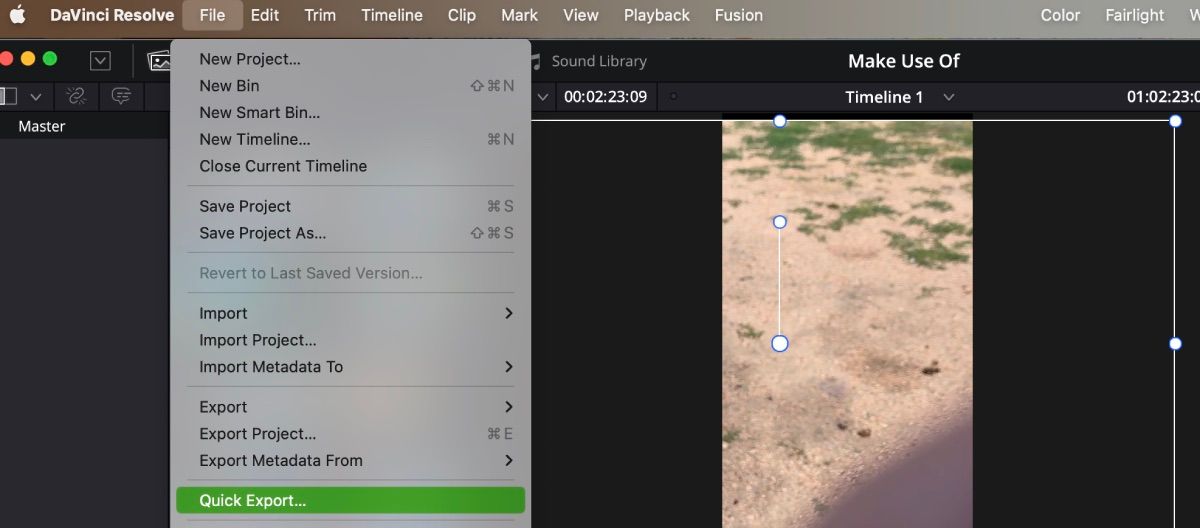
Pokud se však chystáte nahrát své video na YouTube nebo TikTok, existuje zkratka. Z libovolné stránky na DaVinci Resolve přejděte na horní panel nástrojů a vyberte Soubor > Rychlý export.
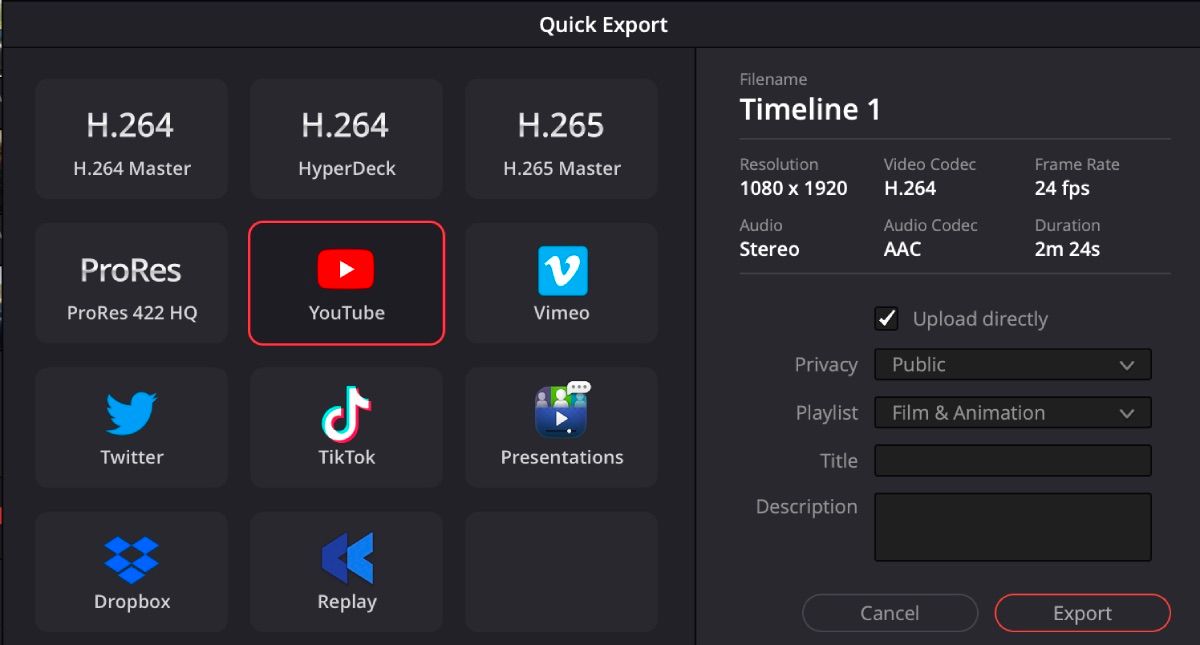
Odtud vyberte platformu, na kterou chcete své video nahrát, a požádá vás o přidání informací, abyste se mohli přihlásit ke svému účtu. Po přidání informací se ujistěte, že je zaškrtnuto políčko Nahrát přímo a klikněte na Exportovat.
Jak používat Smart Reframe v DaVinci Resolve Studio 18.5
DaVinci Resolve přidal skvělou funkci, díky které jsou úpravy vycentrování objektu minulostí. Tato funkce se nazývá Smart Reframe. Výhoda však přichází pouze se zaplaceným Studio verze který je oceněn jednorázovým poplatkem 295 USD.
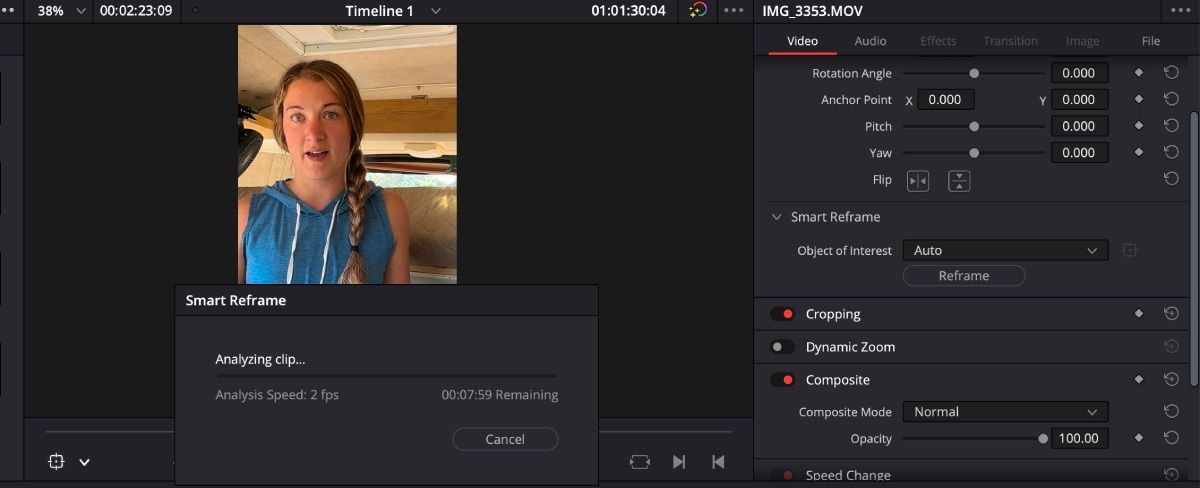
Chcete-li použít Smart Reframe, přejděte do Inspector > Smart Frame. Zde uvidíte dvě možnosti, které můžete použít: Auto a Referenční bod.
Auto za vás najde objekt a automaticky ho vždy udrží v záběru. Chcete-li použít Auto Smart Frame, stačí vybrat Auto > Přerámovat a software se postará o zbytek.
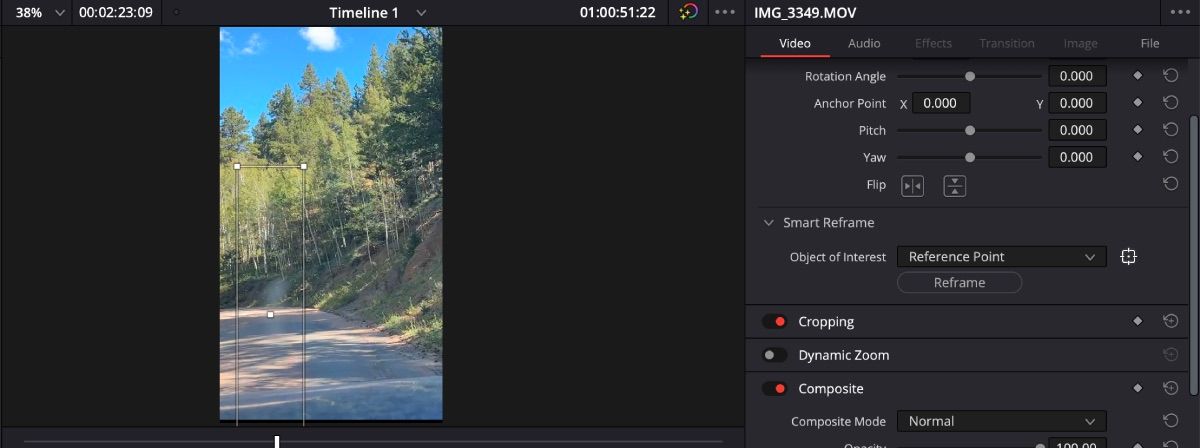
Referenční bod vám dává kontrolu nad tím, kde má být střed videa. Pokud máte například zakřivenou silnici, která musí zůstat vycentrovaná, můžete vybrat Referenční bod a ujistit se, že cílové pole je tam, kde chcete mít střed v okně náhledu. Poté klikněte na Přerámovat.
Pomocí DaVinci Resolve upravte své další vertikální video
DaVinci Resolve je skvělý nástroj pro všechny typy úprav videa a pro všechny úrovně editorů videa. Využívá AI k tomu, aby práce, které byly dříve časově náročné, probíhají rychleji. Na výběr má také spoustu efektů, které okoření vaše projekty.
Mezi tím vším vám také může pomoci snadněji vytvářet vertikální videa. Až budete příště upravovat TikTok nebo Instagram Reel, zkuste použít DaVinci Resolve 18.5.

