Pokud jste uživatelem operačního systému Windows, nepochybně jste zvyklí pracovat s aplikací Microsoft Word. Při otevírání nového dokumentu jste si pravděpodobně všimli, že orientace stránky je automaticky nastavena na výšku. Formát funguje dobře pro text, ale pokud potřebujete přidat obrázek nebo graf, mnohem lépe se hodí formát na šířku.

Naštěstí formátování textu v aplikaci Microsoft Word není nijak zvlášť složité. Změna výchozího rozvržení na jednotlivých stránkách však vyžaduje několik kroků navíc. V tomto článku vám ukážeme, jak vytvořit pouze jednu stránku na šířku ve Wordu.
Table of Contents
Jak vytvořit jednu stránku na šířku ve Wordu 2010
Když společnost Microsoft vydala Office 2010, aktualizovanou verzi Office 2007, setkala se s nadšenými recenzemi. Uživatelé byli spokojeni zejména s vylepšeními MS Word. Nejvítanější změnou bylo znovuzavedení nabídky Soubor, tedy zobrazení Backstage.
Předchozí verze také měly několik problémů s úpravami, které byly vyřešeny upgradem z roku 2010. Nové funkce nabízejí lepší porozumění formátovacím nástrojům. Úplně poprvé byly také řešeny některé dispoziční problémy. Týká se to použití ligatur – zejména spojení dvou písmen (například; æ).
Pokud jde o změnu orientace stránky v dokumentu aplikace Word, existují dvě možnosti. Uspořádání na výšku je protáhlejší, a proto se dobře hodí pro textové soubory. Pokud však plánujete začlenit grafy, sloupce nebo velké obrázky, měli byste přejít na šířku. Vaše stránky tak budou mnohem širší a budou schopny pojmout velké soubory.
Přirozeně se mezi nimi můžete pohybovat tam a zpět. Pokud nemáte k textu tolik doplňků, můžete pro většinu stránek použít Portrét. Ty, které obsahují vložení, však vyžadují šířku. Zde je návod, jak vytvořit jednu stránku na šířku ve Wordu 2010 pomocí zalomení sekcí:
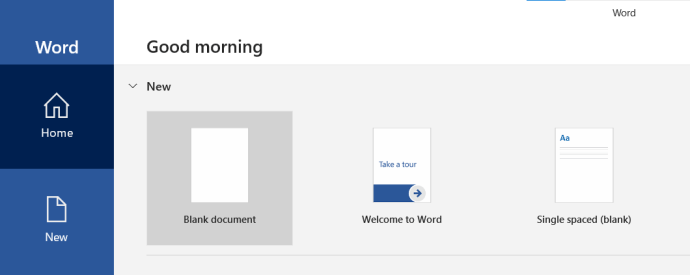
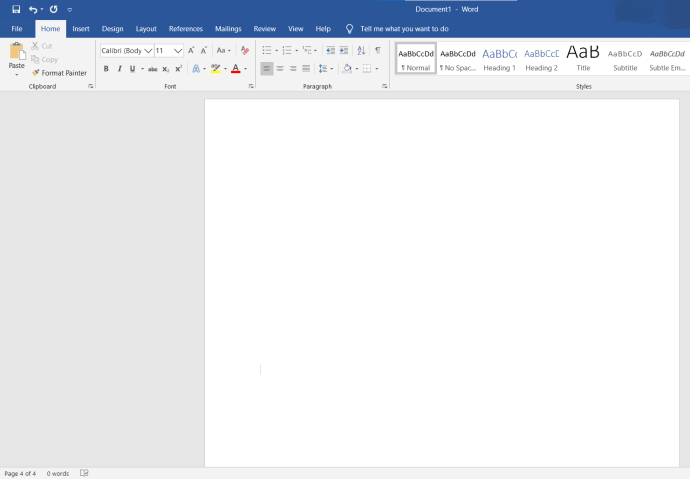
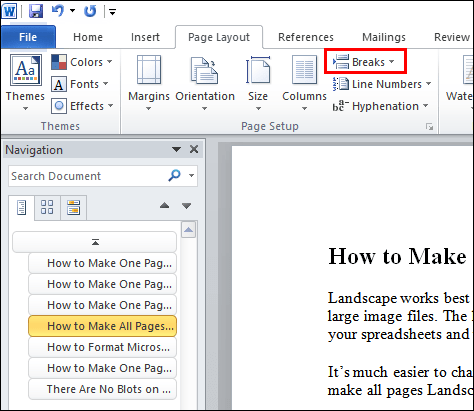
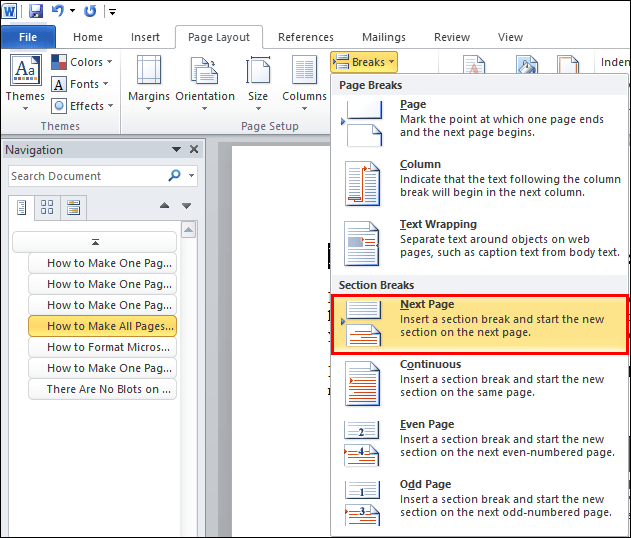
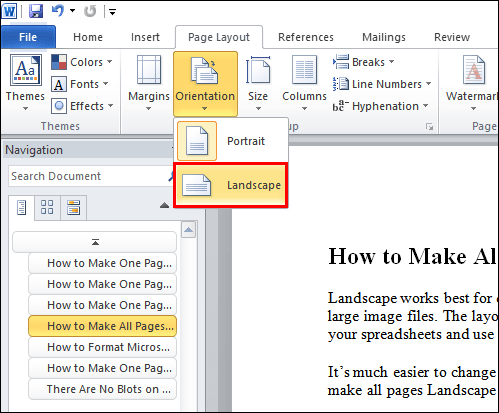
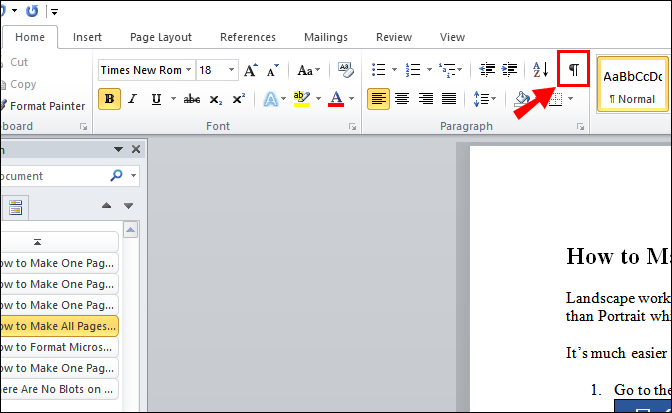
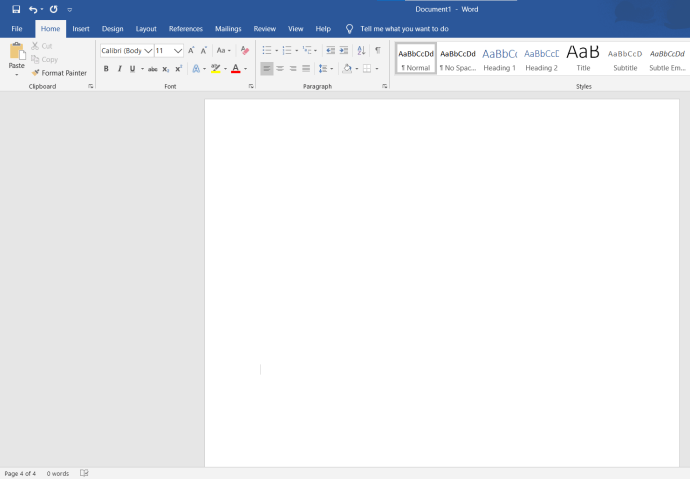
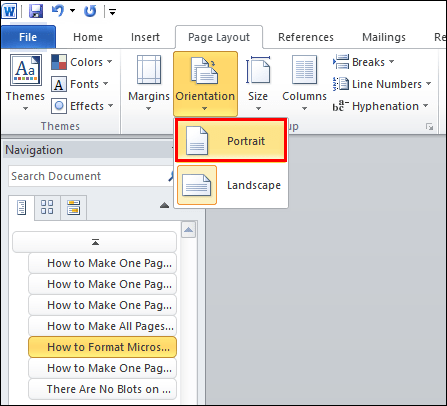
Jakmile budete hotovi, vše, co se nachází mezi dvěma zalomeními sekcí, bude mít nyní rozložení na šířku. Po druhém přelomu sekce nezapomeňte změnit orientaci zpět na Portrét. V opačném případě bude následující stránka také na šířku.
Jak vytvořit jednu stránku na šířku ve Wordu 2016
Microsoft Office 2016 je poslední verzí, která podporuje starší operační systémy Windows, jako jsou Windows 7 a 8. Patří sem dřívější edice MS Office, konkrétně 2003, 2007 a 2010. Stejně jako jeho předchůdci zavedl několik upgradů produktů Office.
Mnoho upgradů bylo provedeno speciálně pro nový MS Word. Kromě aktualizovaného rozhraní uživatelé tleskali novým funkcím spolupráce. Integrace s online úložnými platformami jako např OneDrive byl v této verzi také zdokonalen. Dále Microsoft přidal nový vyhledávací nástroj pro lokalizaci konkrétních příkazů.
Pokud jde o změnu orientace stránky, nic se nezměnilo. Stačí zopakovat metodu ze splátky z roku 2010. Pomocí funkce Zalomení oddílu na kartě Rozvržení stránky můžete vytvořit jednu stránku na šířku.
Pokud se však chcete vyhnout ručnímu přidávání konců oddílů do dokumentu, existuje další způsob. Zde je návod, jak vytvořit jednu stránku na šířku ve Wordu 2016 pomocí Nastavení stránky:
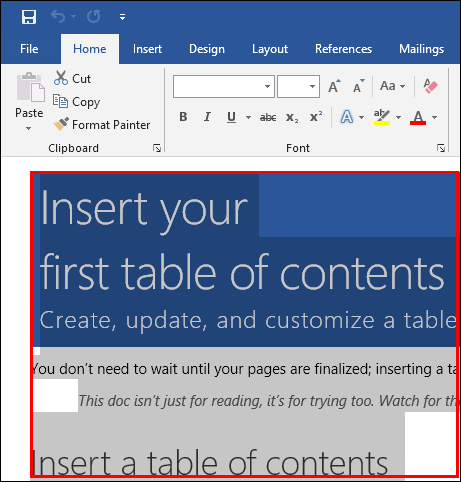
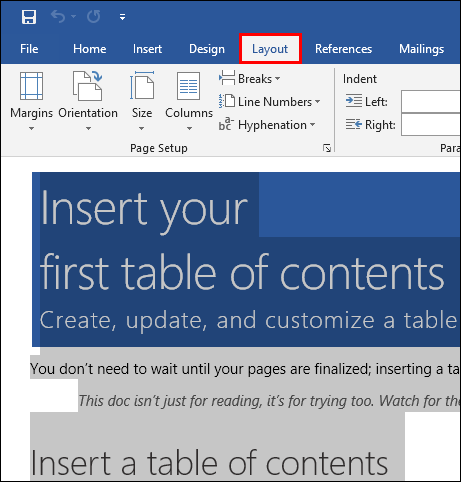
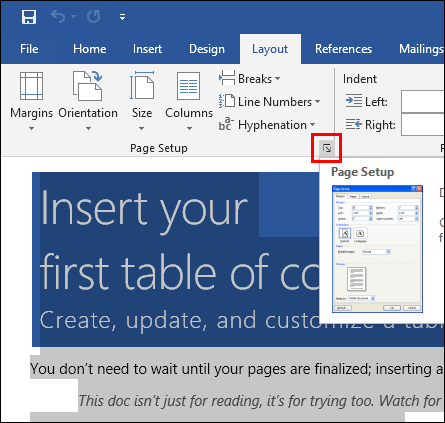
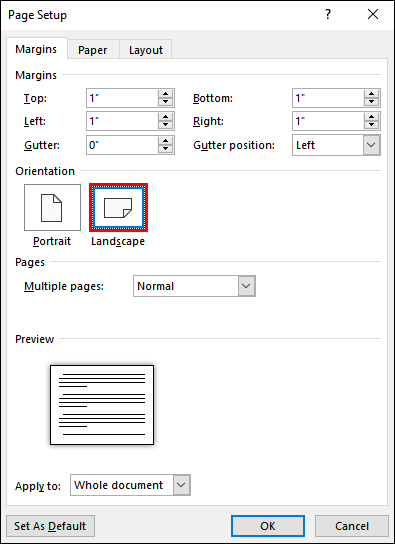
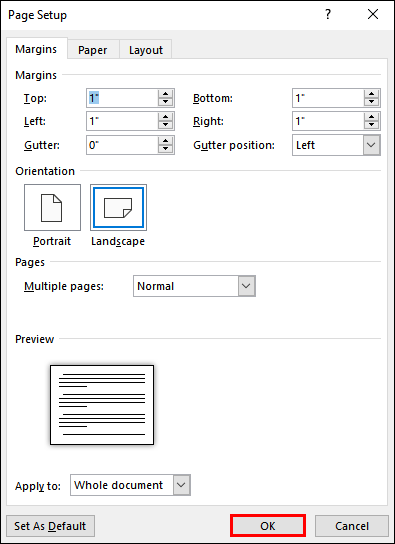
Zvýrazněná část dokumentu se nyní zobrazí na jiné stránce s orientací na šířku. Tato metoda je o něco jednodušší, protože do dokumentu nemusíte ručně přidávat konce oddílů. Microsoft Word to udělá za vás.
Jak vytvořit jednu stránku na šířku ve Wordu 2019
Pokud vás zajímá, jak udělat jednu stránku na šířku ve Wordu 2019, opět není nic jiného. Z verzí 2016 a 2010 můžete použít stejné dvě metody. To znamená, že můžete buď přidat konce oddílů sami, nebo nechat program, aby to udělal za vás prostřednictvím Nastavení stránky.
Jak vytvořit všechny stránky na šířku ve Wordu
Na šířku funguje nejlépe pro dokumenty, které obsahují obsah, reprezentaci dat a velké soubory obrázků. Rozložení je širší než na výšku, což znamená, že do tabulek můžete přidat více sloupců a používat fotografie ve vysokém rozlišení.
Je mnohem snazší změnit orientaci na všech stránkách namísto pouze jedné. Zde je návod, jak vytvořit všechny stránky na šířku ve Wordu:
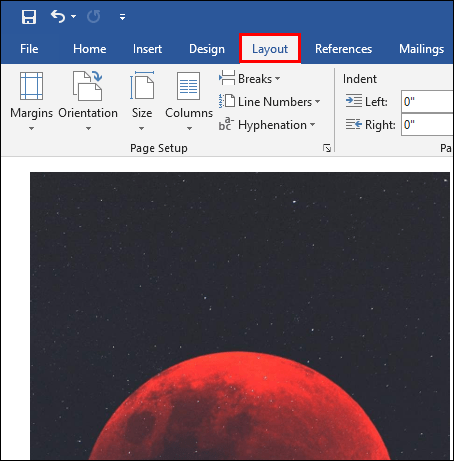
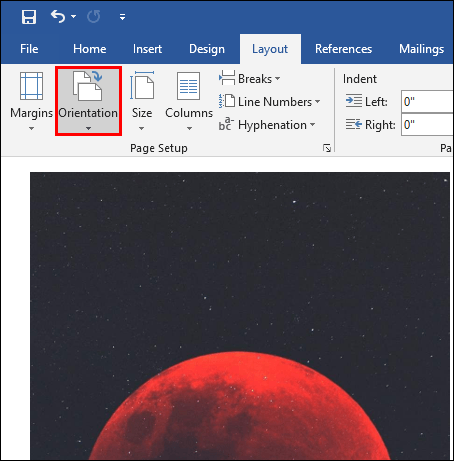
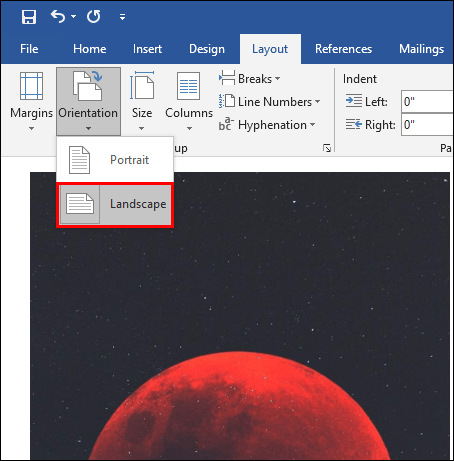
Nyní bude celý váš dokument naformátován na šířku. Tímto způsobem budete mít více místa pro soubory a můžete zahrnout více informací.
Pokud vás zajímá, zda se proces liší u notebooků MAC, nemějte obavy. Od svého prvního vydání v roce 1983 byl MS Word úspěšně aplikován na mnoho dalších platforem. Téměř každá funkce formátování textu je dostupná i uživatelům Apple.
Pokud jde o orientaci stránky, postup je stejný pro macOS jako pro operační systémy Windows.
Jak formátovat dokumenty Microsoft Word
Každá verze MS Word obsahuje výběr pokročilých funkcí formátování textu. Možnost měnit orientaci jednotlivých stránek je jen jednou z jeho užitečných vlastností.
Pro různé typy dokumentů samozřejmě využijete různé nástroje. Rozhraní je úhledně organizované a do značné míry samovysvětlující. Obecně platí, jak formátovat dokumenty Microsoft Word:
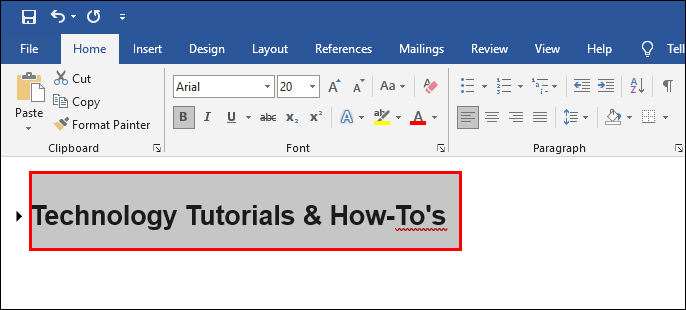
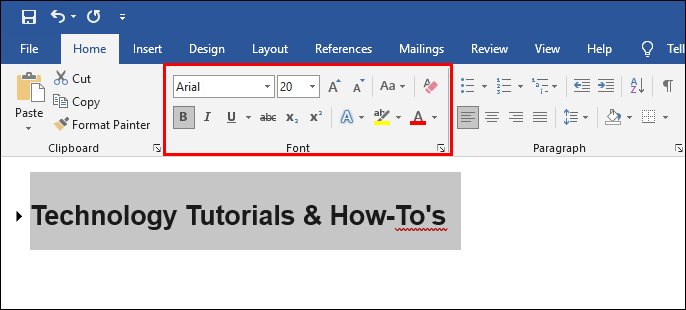
Nabídka pásu karet je rozdělena do sekcí s různými typy funkcí. Chcete-li například změnit orientaci stránky, klikněte na lištu „Rozvržení stránky“. Poté můžete pokračovat podle kroků uvedených v předchozích odstavcích.
Jak vytvořit jednu stránku na šířku v Dokumentech Google
Pokud jde o popularitu, jediný souborový editor, který by mohl konkurovat MS Word, je Google Docs. Pokud jste spíše uživateli Googlu, víte, že je k dispozici také individuální formátování stránek.
Proces je podobný formátování MS Word, s několika drobnými rozdíly. Zde je návod, jak vytvořit jednu stránku na šířku v Dokumentech Google pomocí konců oddílů:

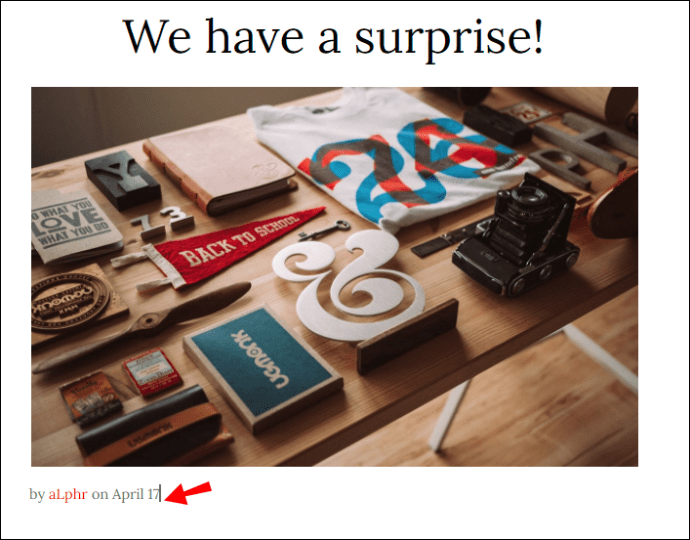
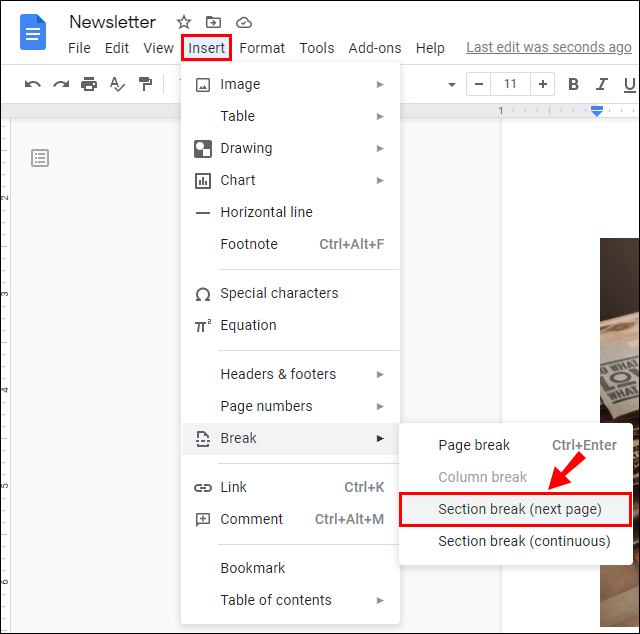
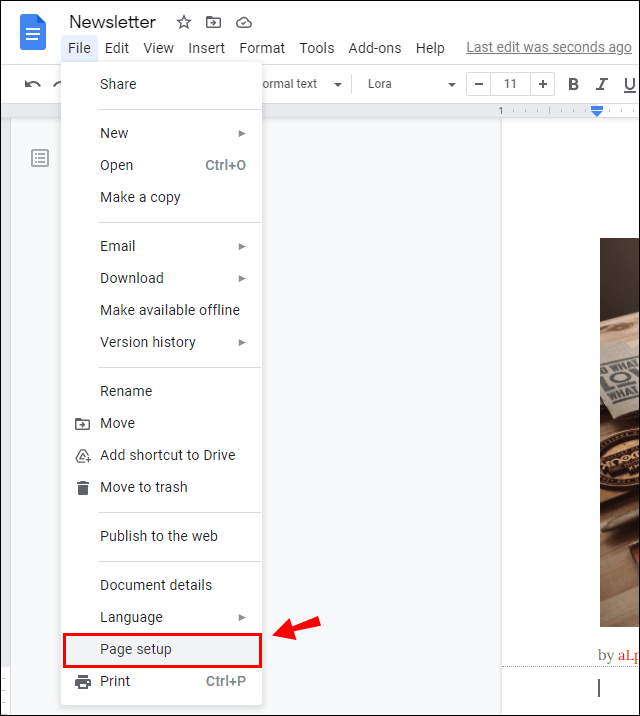
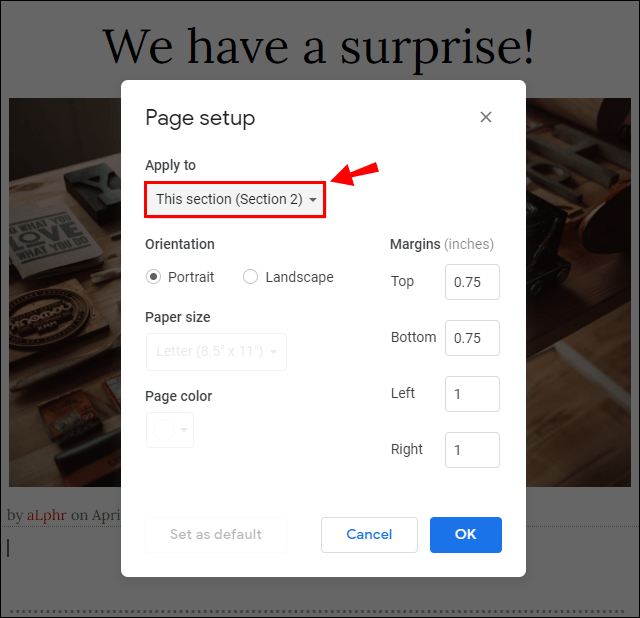


Stejně jako u MS Word je možné všechny stránky nastavit na šířku. Zde je postup:

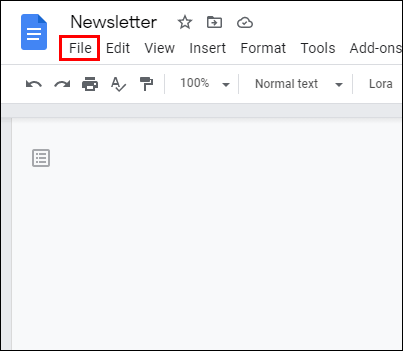
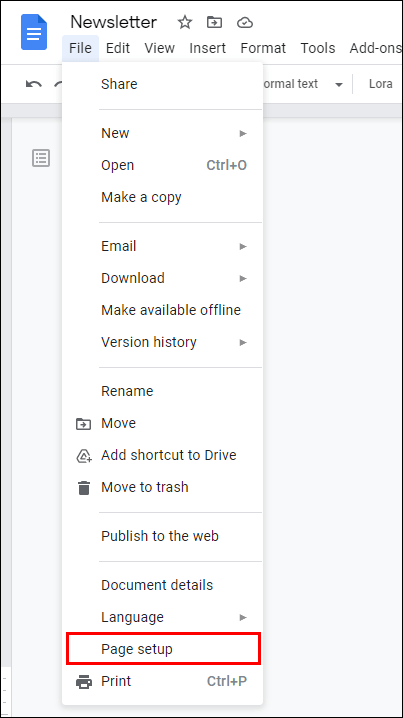


Můžete to udělat také pomocí konců oddílů. Postupujte podle stejných kroků, kromě #5. Místo výběru Tato sekce klikněte na Tato sekce vpřed a následující stránky budou také na šířku.
Na této krajině nejsou žádné skvrny
Microsoft Word je považován za jeden z nejpopulárnějších textových procesorů na světě. Díky svému uživatelsky přívětivému rozhraní a mnoha šikovným funkcím jej lze nalézt na široké škále platforem.
Word je nedílnou součástí softwaru MS Office a je pravidelně každých několik let aktualizován. Bez ohledu na verzi je však vytvoření jedné stránky na šířku v dokumentu vždy stejné. Na výběr jsou dvě možnosti – ruční vytváření konců oddílů nebo to, že to za vás udělá Word.
Změna orientace jednotlivé stránky je také možná v Google Docs. Je to stejně jednoduché a nechybí ani možnost změny orientace více sekcí.
Věděli jste před tím, jak formátovat rozložení stránky? Kdy a proč používáte orientaci na šířku? Komentář níže a dejte nám vědět, jestli máte jiný způsob, jak to udělat.
