Jestliže pravidelně využíváte Microsoft Paint jako základní nástroj pro úpravu grafiky, možná budete chtít dosáhnout efektu průhledného pozadí.
Možná si přejete zdůraznit určitou část obrázku a vést tak pozornost diváka. Nebo možná chcete umístit jeden obrázek na druhý bez rušivého pozadí.
Ať už je váš důvod jakýkoli, pochopení, jak aktivovat nástroj průhlednosti v programu MS Paint, může výrazně zlepšit celkovou kvalitu vaší práce.
Naštěstí je tento proces poměrně jednoduchý.
V tomto článku vás krok za krokem provedeme aktivací nástroje pro průhlednost v aplikaci MS Paint. Dále vám poskytneme rady, jak řešit případné problémy, se kterými se můžete setkat.
Průhledné pozadí v MS Paint: Windows 10
Při úpravě obrázku v programu MS Paint můžete chtít vytvořit průhledné pozadí pro lepší vizuální dojem. Zde je návod, jak to provést v systému Windows 10:
- Otevřete požadovaný obrázek v programu „Malování“ ve vašem počítači.
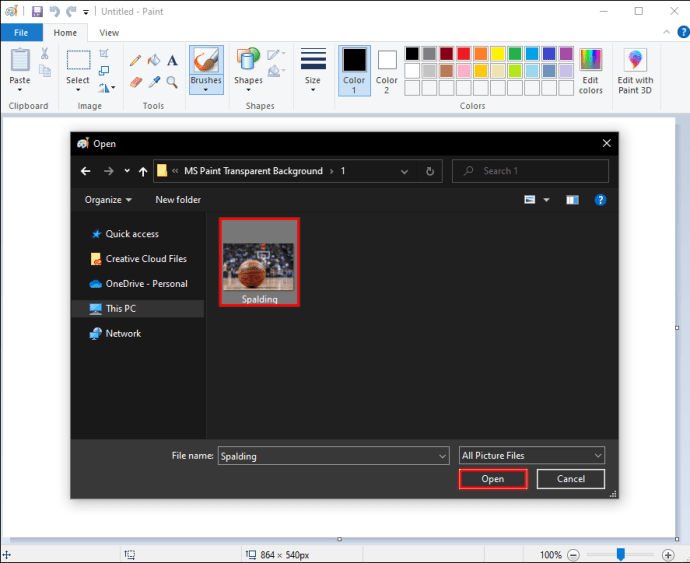
- Následně klikněte na „Vybrat“ v levé části horní lišty.
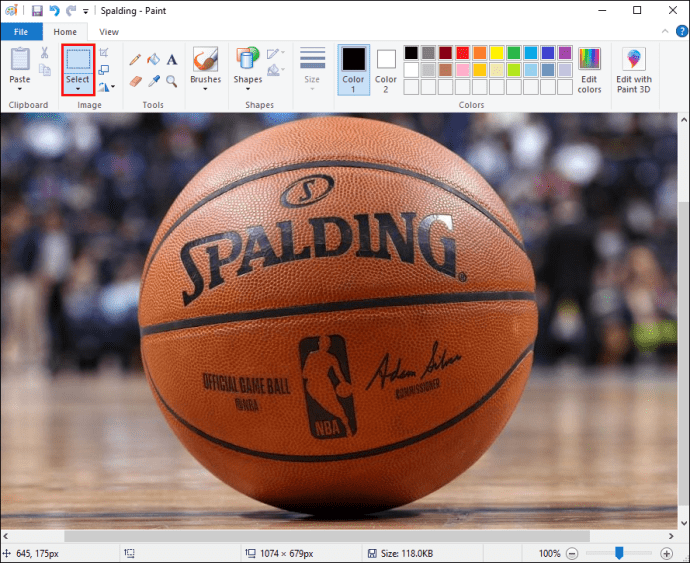
- Z nabídky vyberte možnost „Průhledný výběr“.
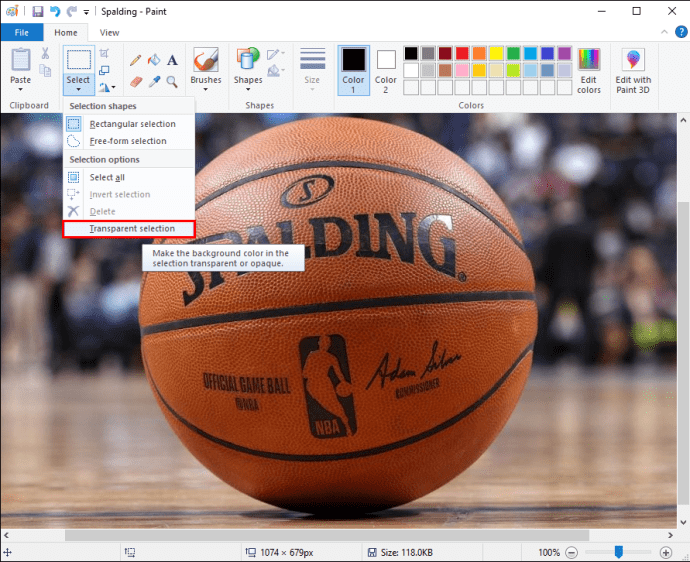
- Poté z tlačítka „Vybrat“ zvolte „Volný výběr“.
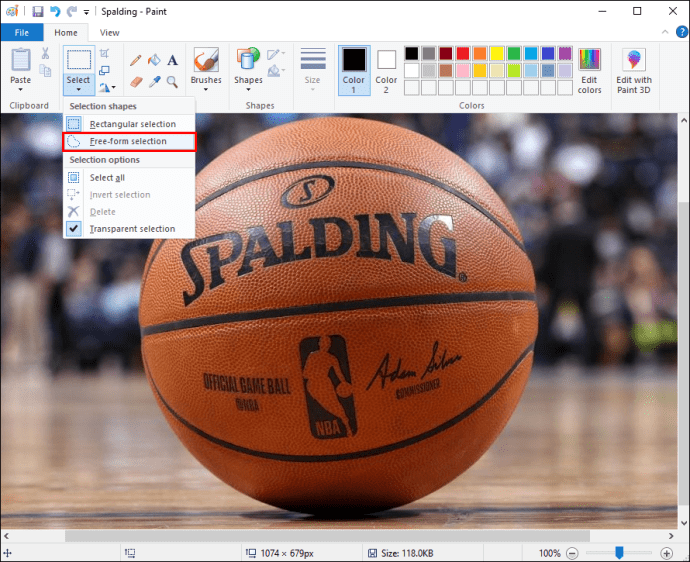
- Obkreslete oblast, kterou chcete zachovat, tažením myši s podrženým levým tlačítkem.
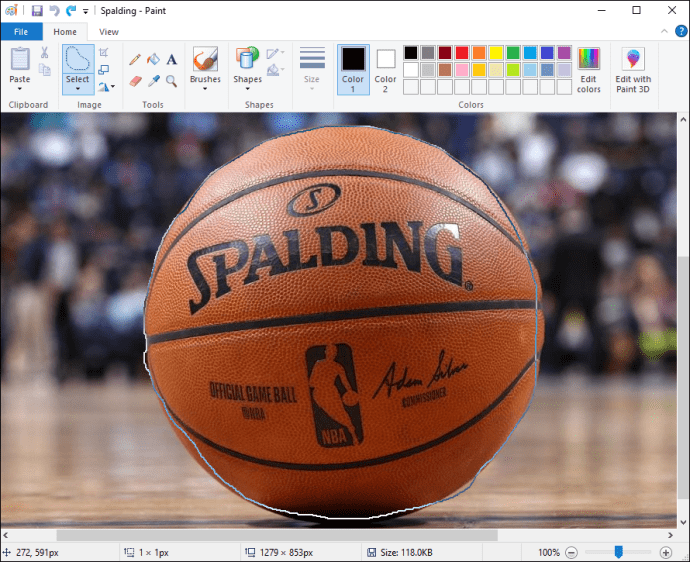
- Klikněte pravým tlačítkem na obdélník kolem obkreslené oblasti a vyberte „Vyjmout“.
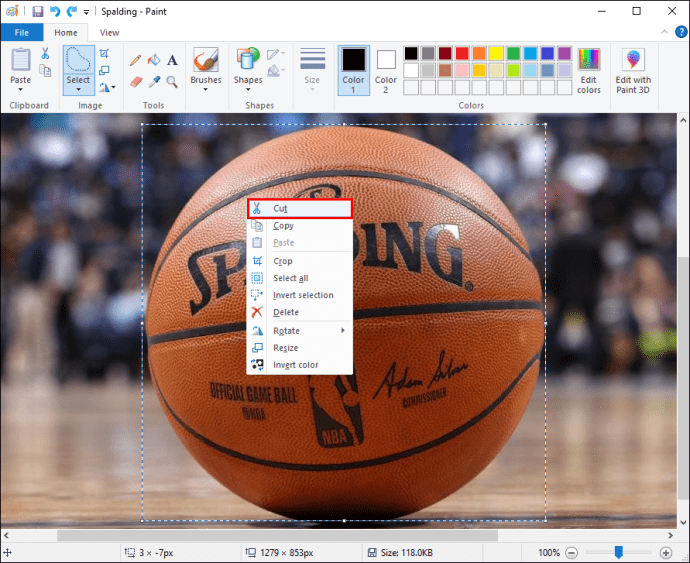
- Otevřete novou stránku v Malování a stisknutím Ctrl+V vložte obrázek.
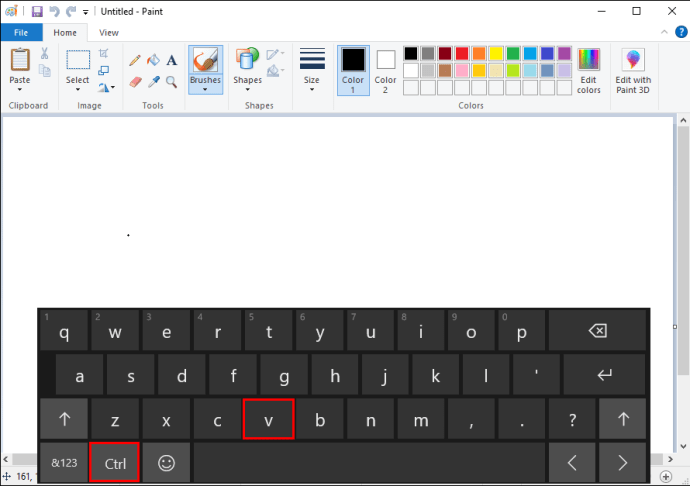
- Obrázek bude mít nyní průhledné pozadí.
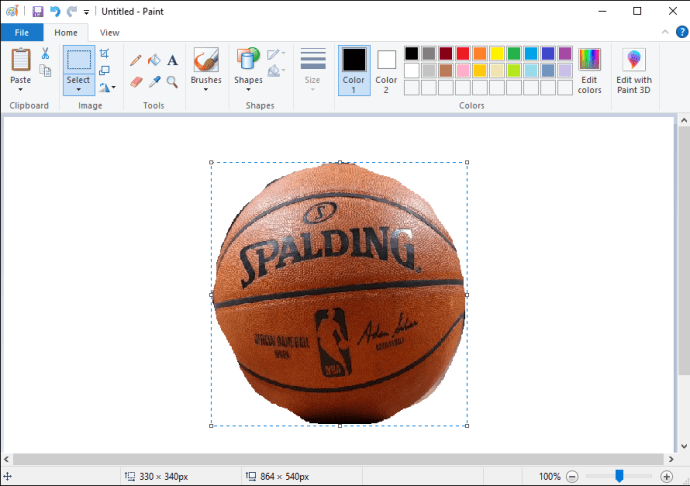
Průhledné pozadí v MS Paint: Windows 7
Windows 7 je další oblíbený operační systém od Microsoftu. Je často ceněn pro svou rychlost, intuitivnost a celkově snadné ovládání. Tato verze Windows samozřejmě nabízí i vlastní verzi MS Paint.
Pro vytvoření průhledného pozadí ve Windows 7 postupujte takto:
- Otevřete v programu MS Paint obrázek, který chcete upravit.
- Na panelu nástrojů nahoře vyberte „Barva 2“. Zde zvolte barvu pozadí obrázku.
- Dále klikněte na nástroj „Kapátko“ a poté na pozadí obrázku. Tím nastavíte pozadí na vybranou barvu z „Barva 2“.
- Následně klikněte na „Vybrat“ a poté na „Průhledný výběr“ z rozbalovací nabídky.
- Zvolte buď „Obdélníkový výběr“, nebo „Výběr volného tvaru“ a obkreslete část obrázku, kterou chcete odstranit, s podrženým levým tlačítkem myši.
- Klikněte pravým tlačítkem myši a vyberte „Vyjmout“ pro odstranění části obrázku. Poté přes část, kterou chcete zachovat, vyberte „Kopírovat“.
- Otevřete nové okno v Malování a „Vložte“ zkopírovaný obrázek.
- Nyní se zobrazí s průhledným pozadím.
Průhledné pozadí v MS Paint nefunguje
Pokud jste dodrželi všechny kroky pro vytvoření průhledného pozadí, ale z nějakého důvodu funkce stále nefunguje, může se stát, že některé části vybrané oblasti nejsou průhledné.
Častým důvodem je vynechání některého z kroků při použití nástroje „Průhledný výběr“. Například jste možná zapomněli zaškrtnout toto políčko před kliknutím na „Obdélníkový výběr“ nebo „Výběr volného tvaru“.
Nemějte obavy, existuje snadný způsob, jak tento problém vyřešit. Postupujte podle následujících kroků, abyste se ujistili, že nic neopomenete:
- Otevřete obrázek, který chcete upravit, v programu MS Paint, poté klikněte pravým tlačítkem na obrázek a vyberte „Otevřít v programu“.
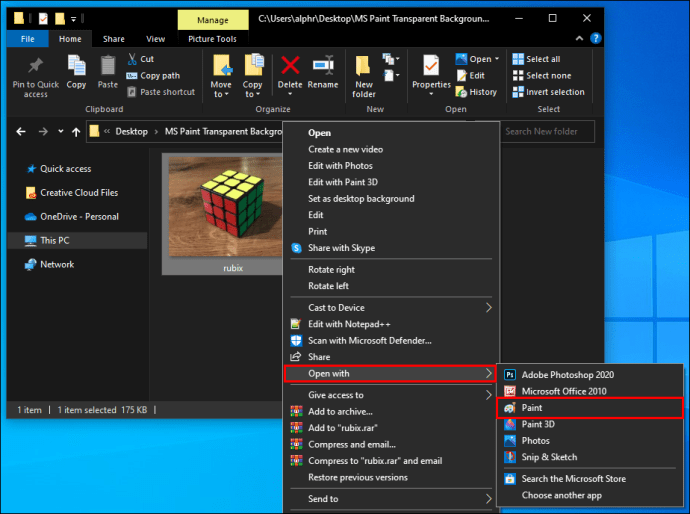
- Na panelu nástrojů vyberte „Barva 2“ a zvolte barvu pozadí obrázku.
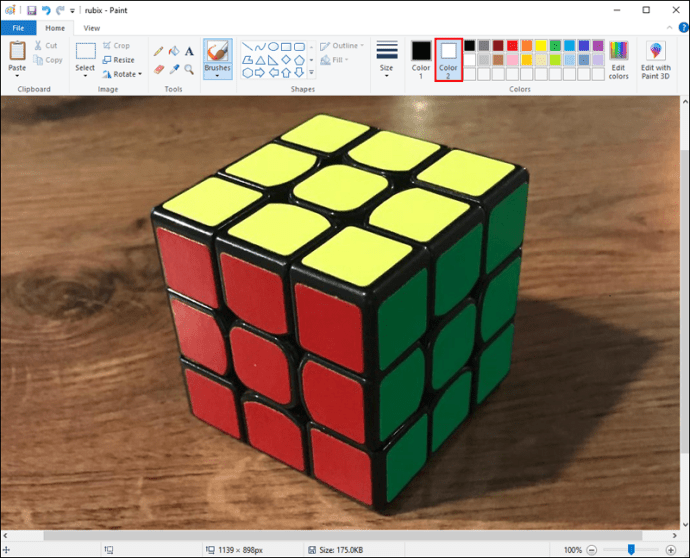
- Dále klikněte na nástroj „Kapátko“ na panelu nástrojů.
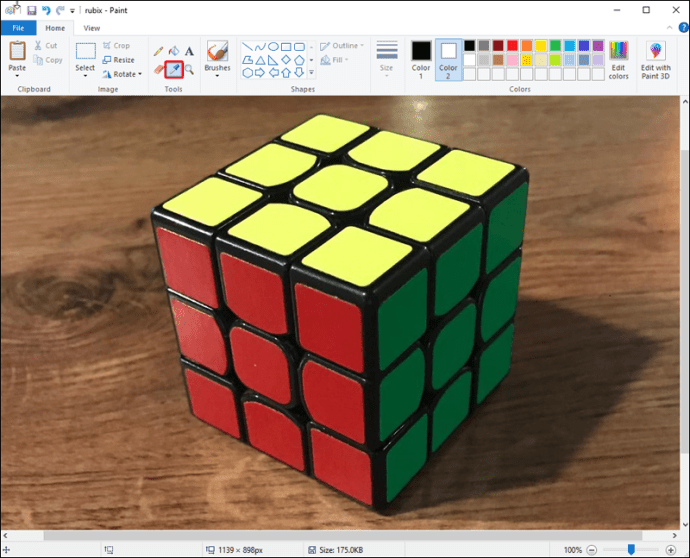
- Vyberte pozadí obrázku. Nyní budete moci oddělit svůj obrázek od pozadí.
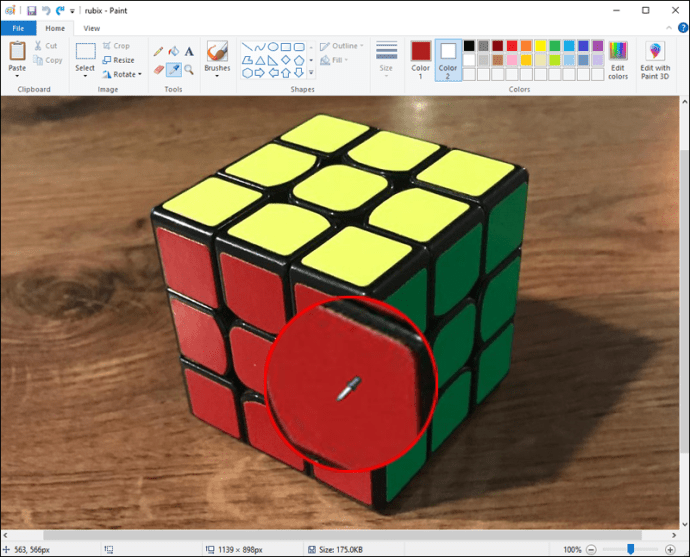
- Přejděte do nabídky „Vybrat“ na panelu nástrojů a klikněte na „Průhledný výběr“. Ujistěte se, že je políčko vedle této funkce zaškrtnuté.
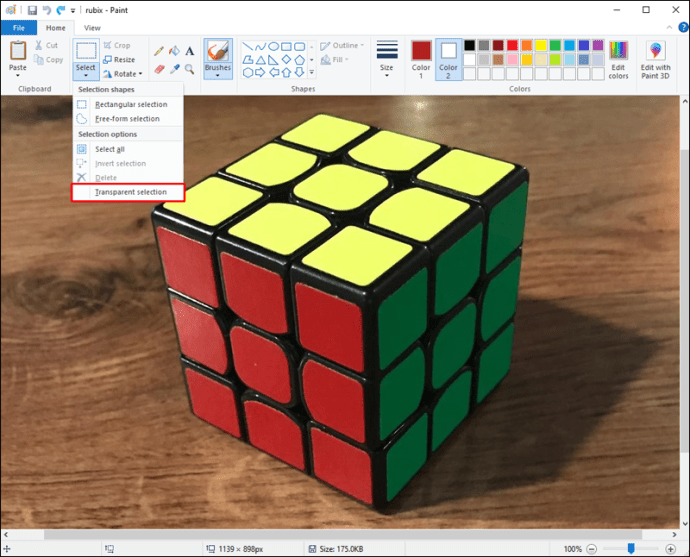
- V tomto momentě si můžete vybrat „Obdélníkový výběr“ nebo „Výběr volného tvaru“.
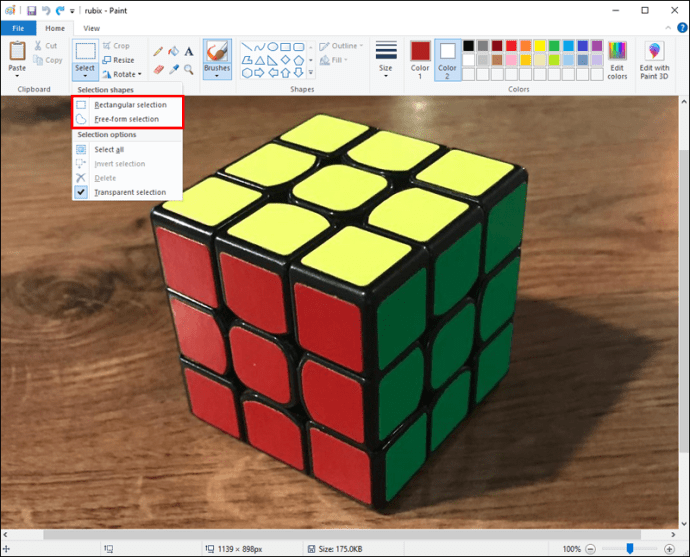
- Nyní vyberte část obrázku, kterou chcete oddělit, kliknutím levým tlačítkem myši.
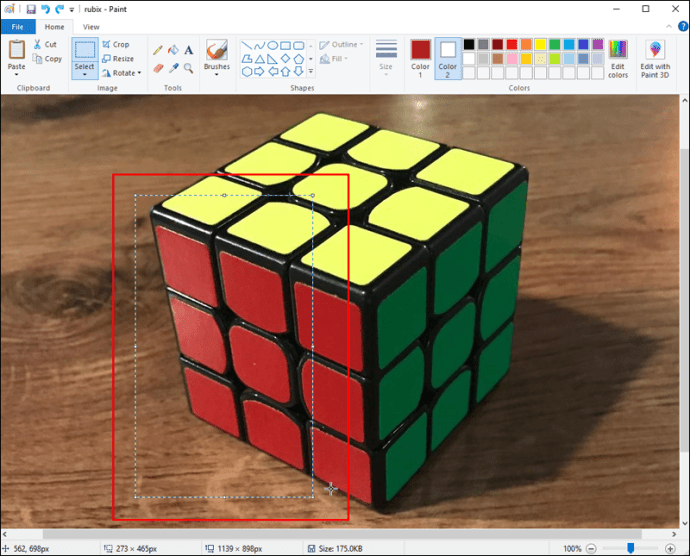
- Klikněte na obrázek pravým tlačítkem a vyberte „Vyjmout“ nebo „Kopírovat“.
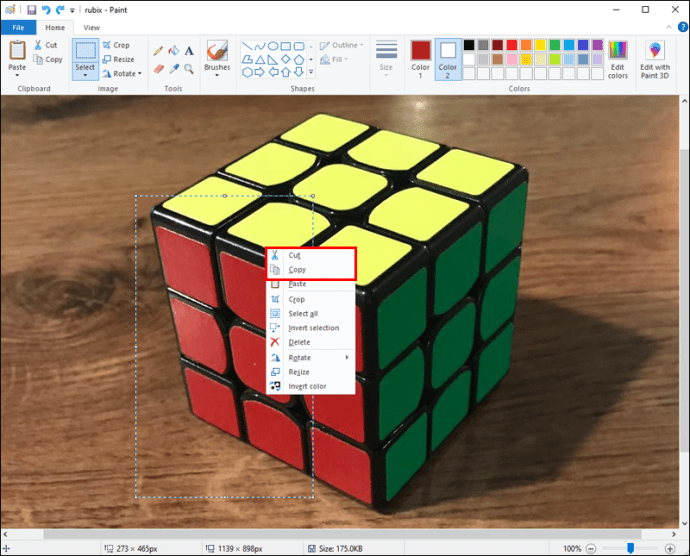
- Otevřete nový soubor Malování a klikněte pravým tlačítkem myši na „Vložit“ vybraný obrázek.
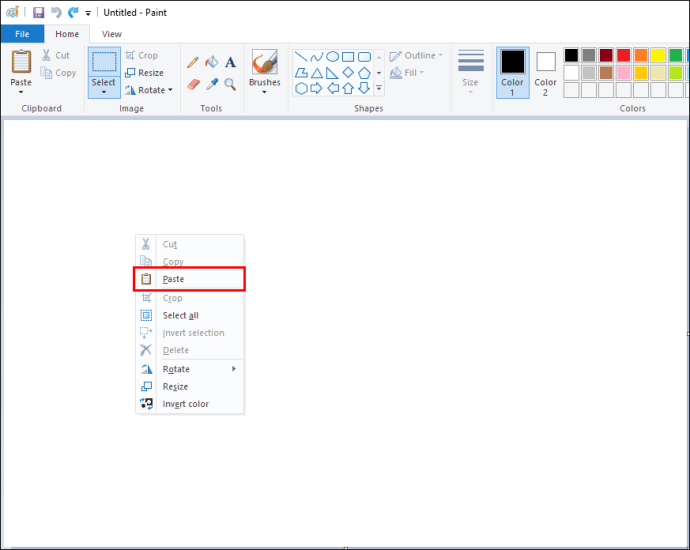
- Pozadí by nyní mělo být průhledné.
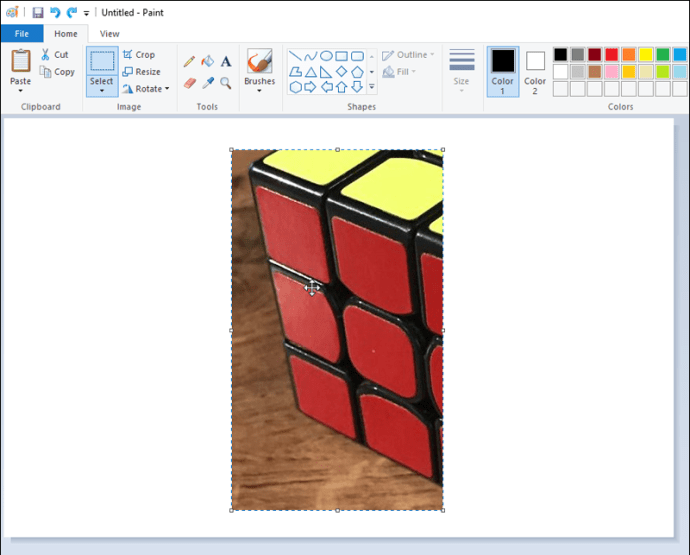
Pokud jste provedli všechny kroky a stále se vám nedaří vytvořit průhledné pozadí, zvažte použití softwaru pro konverzi obrázků. Příkladem takového nástroje je Microsoft Image Converter, který může pomoci vyřešit potíže s průhledností v aplikaci MS Paint.
Text MS Paint: Průhledné pozadí
Průhledné pozadí textu se v programu MS Paint často používá k vylepšení vzhledu návrhu. Tato funkce může dodat vašemu projektu hloubku a je to užitečná dovednost.
Zde je návod:
- Na panelu nástrojů v levé části okna vyberte ikonu textu (velké A).
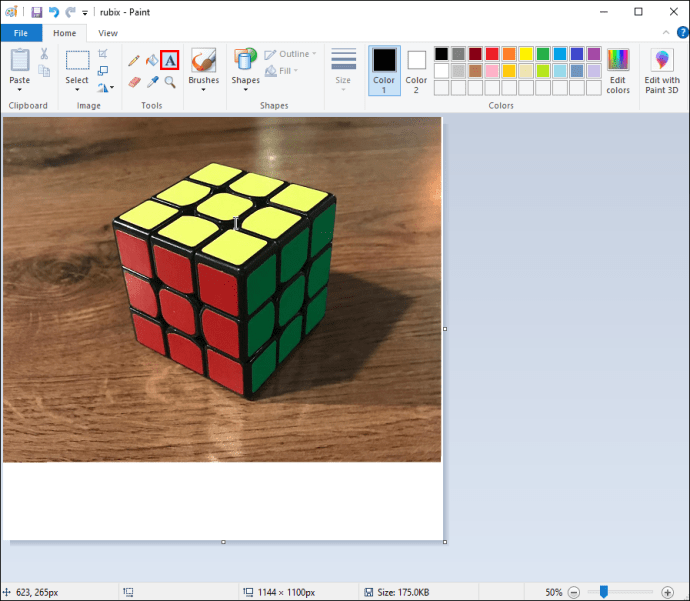
- Po výběru této ikony se na stránce objeví další ikony. Vyberte ikonu „Průhledné pozadí“.
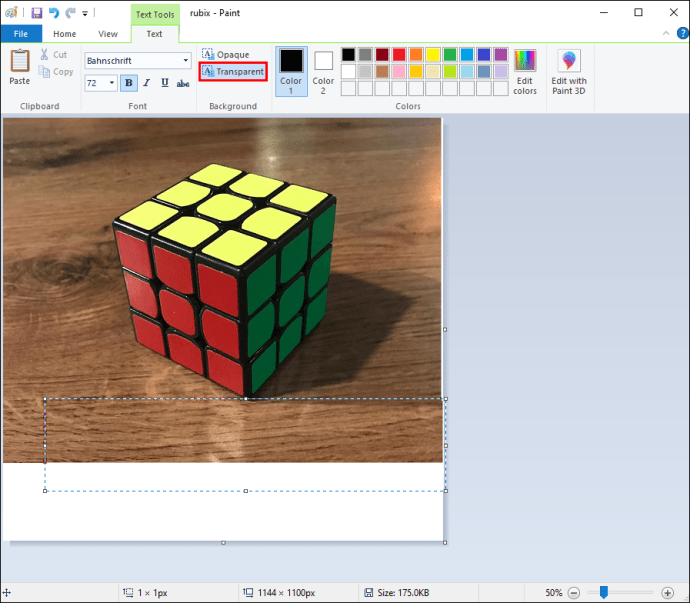
- Poté myší nakreslete textové pole na místo, kde chcete text zobrazit. Věnujte tomu čas, protože jakmile je nastaveno, nelze změnit jeho velikost bez začátku od nuly.
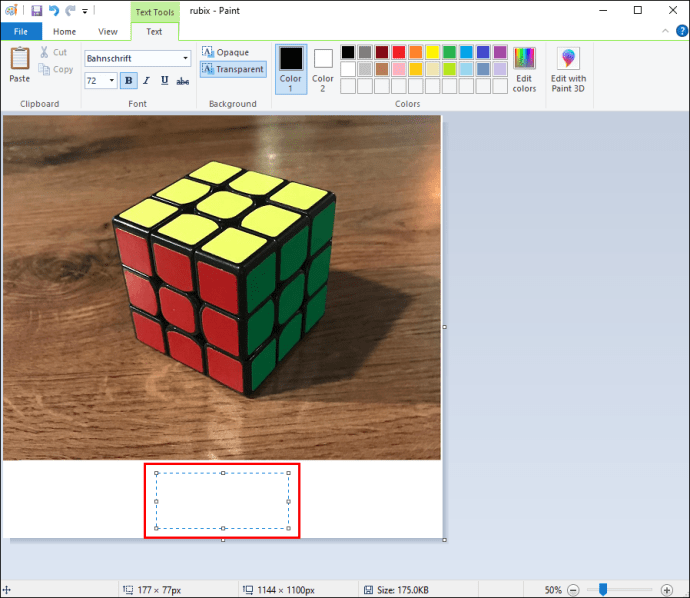
- Na panelu nástrojů vyberte požadované písmo, velikost a barvu a poté zadejte text.
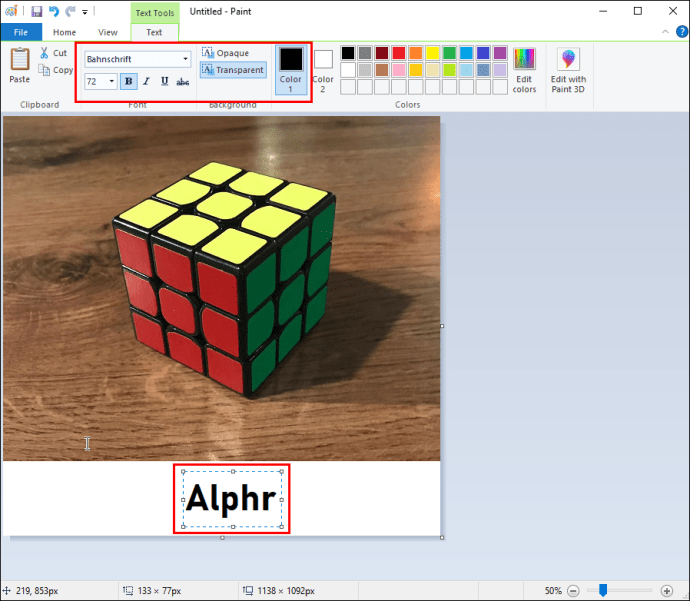
- Až budete spokojeni, klikněte mimo textové pole pro uložení změn.
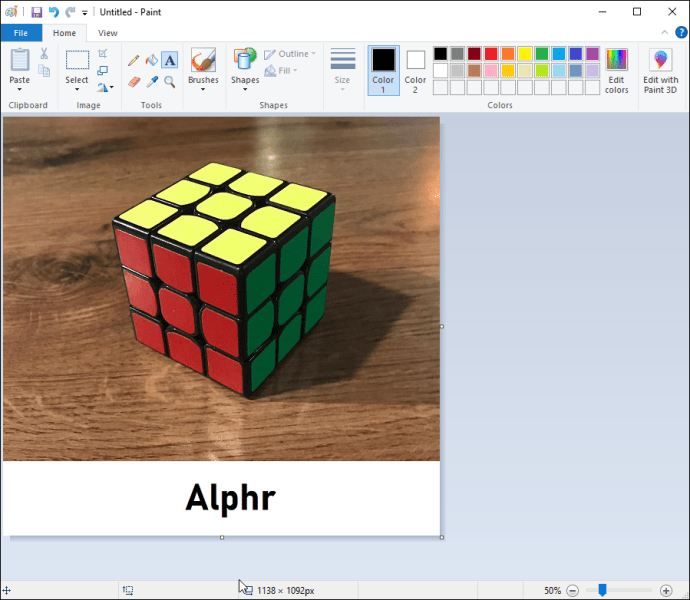
- Nyní uvidíte, že pozadí textu je průhledné.
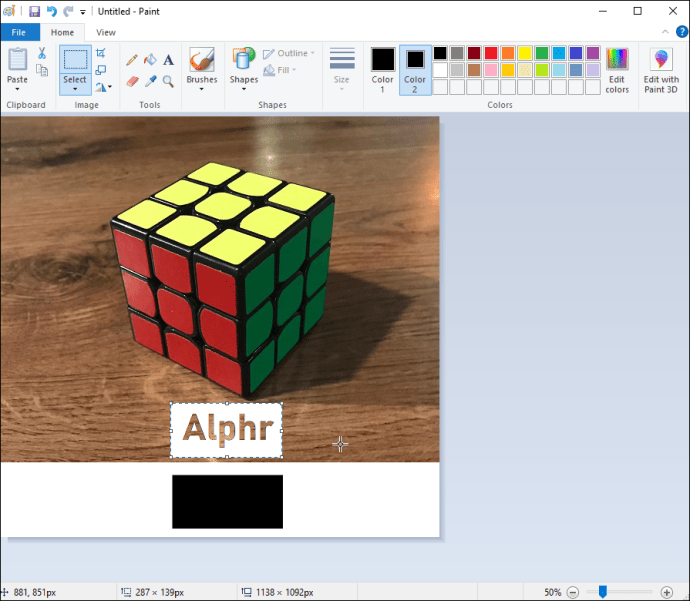
Další často kladené dotazy
Jak vyberu pozadí v programu MS Paint?
Chcete-li vybrat jiné pozadí pro svůj projekt, postupujte takto:
1. Otevřete MS Paint a poté otevřete obrázek, který chcete upravit.
2. Na panelu nástrojů vlevo vyberte „Barva 2“.
3. Dále klikněte na nástroj „Kapátko“.
4. Poté klikněte levým tlačítkem myši na pozadí obrázku a vyberte požadovanou barvu.
Jak přidám obrázek jako pozadí do programu MS Paint?
Pokud chcete vložit samostatný obrázek jako pozadí, musíte postupovat takto:
1. Otevřete Malování a v horní liště vyberte „Otevřít“.
2. Dále z rozbalovací nabídky vyberte „nálepky“.
3. Klikněte na ikonu složky na bočním panelu a poté na „Přidat nálepky“.
4. Najděte obrázek, který chcete použít.
5. Vyberte „Otevřít“ pro vložení obrázku na plátno.
Buďte transparentnější
Přidání průhledného pozadí k obrázku v MS Paint vám pomůže vylepšit celkový vzhled vašeho projektu. Znalost, jak používat tento nástroj, je klíčovou součástí vašich dovedností v úpravě grafiky, zejména pro začátečníky.
Mnoho lidí, kteří začínají s grafickým designem, může považovat MS Paint za vhodný nástroj pro seznámení s procesem úprav, než přejdou na pokročilejší software.
Používáte MS Paint pro své projekty? Je pro vás snadné vytvářet průhledné pozadí? Podělte se o své zkušenosti v sekci komentářů níže.