Desktopové prostředí KDE Plasma ve verzi 5.11 přichází s novinkou zvanou Vaults, česky trezory. Tato funkce umožňuje uživatelům vytvářet šifrované složky přímo z panelu. Pro využití trezorů je nutné mít nainstalovanou verzi KDE 5.11 nebo novější. Aktualizace na tuto verzi je obvykle jednoduchá – stačí spustit správce aktualizací a nechat systém provést potřebné kroky.
Pokud používáte operační systém, který aktualizace KDE nevydává příliš často, možná by stálo za zvážení přechod na distribuci, která vám poskytne nejnovější verze KDE ihned po jejich vydání. Existuje mnoho dobrých variant, ale pro ty, kteří chtějí trezory vyzkoušet, je pravděpodobně nejlepší volbou KDE Neon. Jedná se o linuxovou distribuci zaměřenou na poskytování nejnovějšího desktopového prostředí Plasma na stabilním základě Ubuntu.
Navštivte webové stránky KDE Neon, stáhněte si instalační obraz a nainstalujte operační systém. Je třeba si uvědomit, že pro instalaci tohoto systému bude nutné vytvořit bootovací USB flash disk.
Vytvoření šifrovaného trezoru
V Plasma 5.11 si všimnete nové ikony zámku na panelu. Tato ikona reprezentuje novou funkci „trezory“. Umožňuje uživatelům snadno vytvářet šifrované svazky, tedy trezory, pro ukládání citlivých souborů. Ačkoliv se to může zdát jednoduché, v pozadí se využívají standardní šifrovací technologie.
Pro vytvoření nového trezoru klikněte na ikonu zámku na panelu. Zobrazí se nabídka, ve které najděte tlačítko „Vytvořit nový trezor“ a klikněte na něj. Otevře se průvodce, který vás provede procesem vytvoření šifrovaného úložiště.
Nejprve v průvodci zadejte název trezoru. Poté vyberte jeden ze dvou dostupných šifrovacích algoritmů. V současnosti KDE podporuje CryFS a EncFS. Obě volby jsou v pořádku, ale pokud máte vážné obavy o zabezpečení svých dat, doporučujeme si o těchto technologiích před výběrem zjistit více informací.
Na další stránce si budete muset přečíst bezpečnostní upozornění o vybrané šifrovací technologii. Můžete zaškrtnout políčko „Toto upozornění znovu nezobrazovat“ a kliknout na „Další“ pro pokračování.
Nastavení hesla
Zadání silného hesla je nejdůležitější součástí zabezpečení vašeho trezoru. I ty nejsofistikovanější šifrovací metody selžou, pokud použijete slabé heslo. Při zadávání hesla sledujte indikátor síly hesla a nepoužívejte příliš slabá hesla. Pokud si nejste jisti, jak vygenerovat bezpečné heslo, navštivte tuto webovou stránku pro jeho vygenerování.
Po zadání bezpečného hesla ho zadejte znovu pro potvrzení a pokračujte kliknutím na „Další“ do nastavení přípojných bodů.
Přípojné body
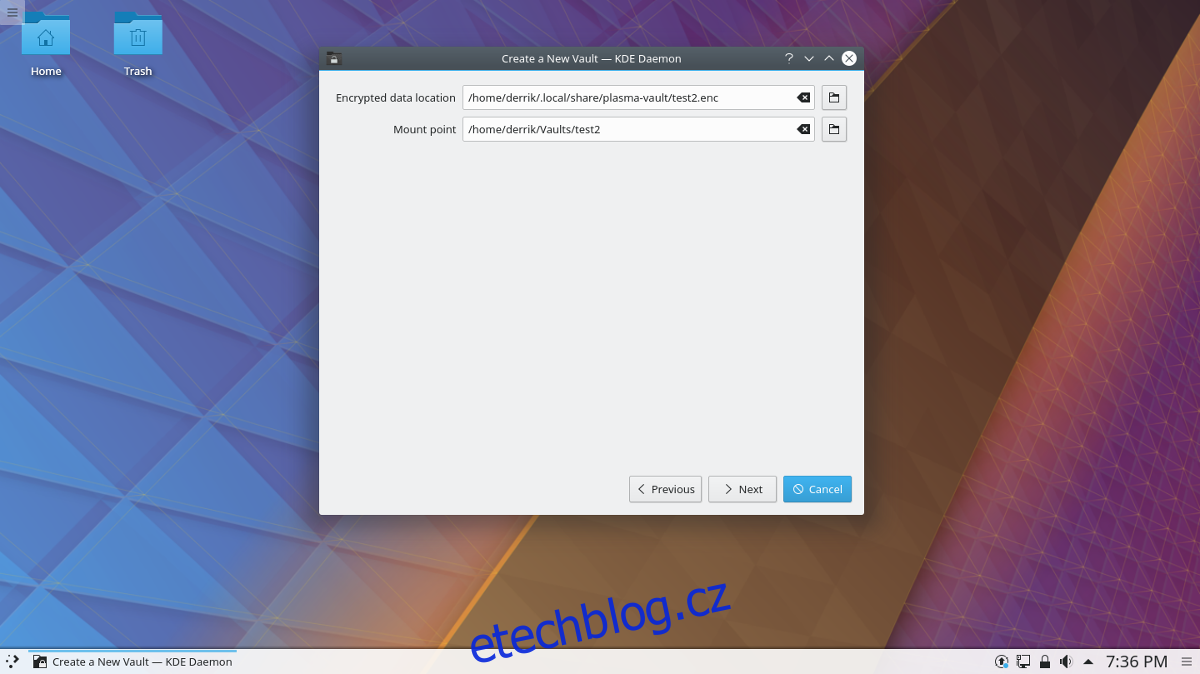
Přípojné body v KDE Vaults umožňují uživatelům určit, kam se šifrovaná data ukládají. Existují dva přípojné body: umístění šifrovaných dat (kam se ukládají uzamčené trezory) a „připojovací bod“. Připojovací bod je umístění, kde jsou dešifrované soubory trezoru přístupné v systému.
Umístění šifrovaných trezorů je ve výchozím nastavení ~/.local/share/plasma-vault/. Toto umístění většinou není potřeba měnit. Připojovací body jsou standardně umístěny v ~/Vaults. Pokud si přejete připojit trezor do jiného umístění, změňte nastavení v dialogovém okně „Bod připojení“. Uvědomte si, že můžete zadat pouze existující složku, průvodce novou složku nevytvoří.
Nastavení šifrování
Sekce nastavení šifrování je určena spíše pro pokročilejší uživatele. Pokud máte specifické požadavky na šifrovací algoritmus, doporučujeme se podívat na dostupné možnosti. Pro pokračování klikněte na „Další“. Po dokončení nastavení se průvodce zavře.
Přístup k šifrovaným trezorům
Pro přístup k vašim trezorům se vraťte do nabídky zámku a vyberte požadovaný trezor. Kliknutím na ikonu vedle názvu trezoru spustíte proces připojení. Po zadání hesla se trezor připojí a otevře. Pro přístup k souborům trezoru ho znovu vyberte v nabídce zámku a klikněte na „Otevřít ve správci souborů“. Nyní můžete do trezoru přidávat soubory, které budou automaticky šifrované.
Odstranění šifrovaného trezoru
Pro smazání trezoru postupujte podle těchto kroků.
Nejprve přejděte do složky Vaults:
cd ~/Vaults
Pomocí příkazu ls zobrazte dostupné trezory a poté použijte rm pro odstranění konkrétního trezoru:
rm nazev_trezoru
Následně přejděte do složky ~/.vaults a vyhledejte soubor s příponou .enc, který odpovídá jménu smazaného trezoru, a odstraňte ho. Buďte opatrní a odstraňte pouze správný soubor .enc!
rm nazev_trezoru.enc
Nakonec otevřete konfigurační soubor plasmavaultrc v textovém editoru nano a odstraňte všechny odkazy na váš smazaný trezor. Změny uložte.
nano ~/.config/plasmavaultrc
Uložte soubor stisknutím kláves Ctrl + O.