Rozložení klávesnice, obecně vzato, je koncipováno s ohledem na specifické uspořádání kláves, případně na jazyk, pro který je určeno. Například, klávesnice navržená pro psaní ve francouzštině, španělštině nebo čínštině (pchin-jin) se bude lišit od standardního anglického rozložení QWERTY. Ačkoli písmena a jejich umístění mohou být v některých případech víceméně shodné, jiné klávesnice umožňují psaní znaků s diakritikou a dalších specifických symbolů. Operační systém Windows 10 standardně nabízí rozsáhlou knihovnu rozložení klávesnic pro nejrůznější jazyky, přičemž máte možnost si přidat jakékoli rozložení, které potřebujete. Pokud vám však žádné z dostupných rozložení nevyhovuje, můžete si vytvořit zcela vlastní. Je překvapivě snadné to udělat.
Pro vytvoření vlastního rozložení klávesnice budete potřebovat aplikaci Microsoft Keyboard Layout Creator. Jedná se o bezplatný nástroj od společnosti Microsoft, který je navržen tak, aby si téměř kdokoli mohl navrhnout vlastní rozložení klávesnice. Použití je velmi intuitivní a vytvořené rozložení můžete snadno sdílet s kýmkoli, kdo si ho chce nainstalovat. Stáhněte si Microsoft Keyboard Layout Creator, nainstalujte ho a spusťte.
Konfigurace vlastního rozložení klávesnice
Po spuštění aplikace se zobrazí základní rozložení klávesnice, které neobsahuje numerickou část. Jednotlivé klávesy jsou barevně odlišeny. Bílé klávesy je možné libovolně přiřazovat, zatímco šedé nikoli. Šedé klávesy představují klávesy jako Tab, Shift, Caps Lock a další systémové klávesy.
Kliknutím na libovolnou přiřaditelnou klávesu se otevře okno, do kterého zadáte znak, který se má vypsat po stisknutí této klávesy. Tímto způsobem nastavíte výchozí znak dané klávesy. Pokud chcete k dané klávese přidat znak, který se vypíše po stisknutí klávesy Shift, klikněte ve stejném okně na tlačítko „Vše“.
Přiřazení znaků pro stav s klávesou Shift je stejně jednoduché jako přiřazení výchozích znaků. Tento krok je však volitelný, takže jej můžete přeskočit. Klávesy můžete také kombinovat s klávesami Ctrl a Alt.
Po dokončení konfigurace přejděte do nabídky Project a vyberte možnost „Build DLL and Setup Package“. Zobrazí se dialogové okno, které vás vyzve ke kontrole vlastností vytvářeného rozložení. Je doporučeno toto provedení, protože zde můžete zadat název a popis pro své rozložení klávesnice.
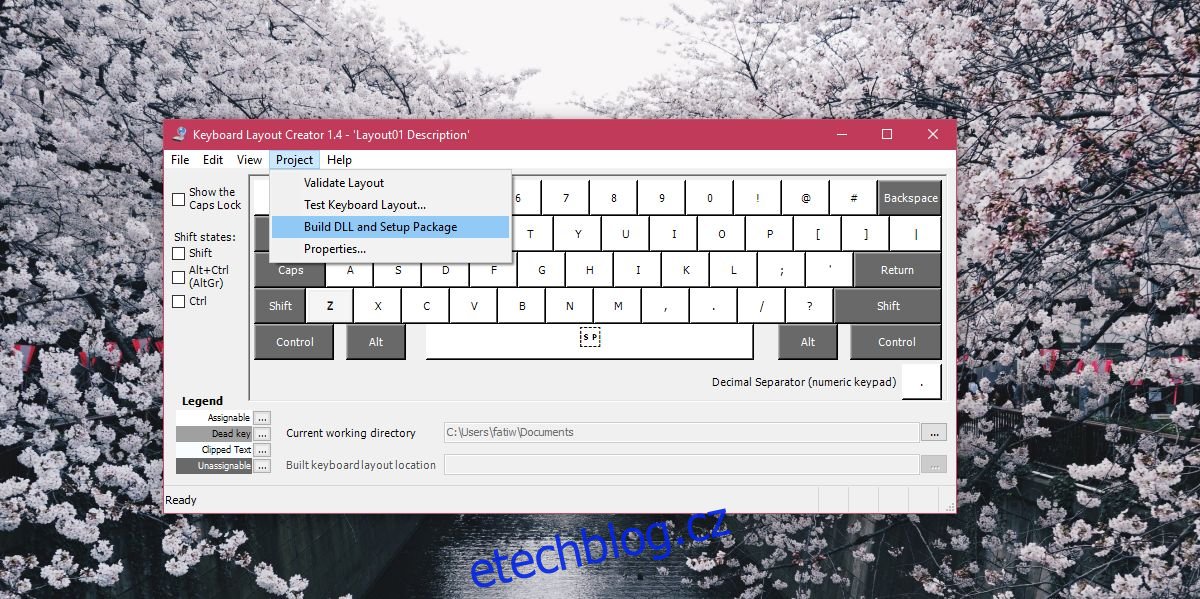
Nástroj vygeneruje soubory MSI a EXE, pomocí kterých můžete nainstalovat vytvořené rozložení klávesnice do svého systému. Pro demonstraci jsem vytvořil základní rozložení, které při stisknutí libovolné klávesy napíše velké písmeno, a nazval jsem jej „Naštvaný“. Po instalaci jsem mohl psát velká písmena, aniž bych musel držet klávesu Shift. Vytváření složitějších rozložení může trvat déle, nicméně nástroj je stále velmi snadný k použití a pro jeho ovládnutí potřebujete jen chvilku času.