Domovská obrazovka iPhonu je tradičně považována za něco, co nelze přizpůsobit. Ale díky widgetům domovské obrazovky si nyní můžete na domovskou obrazovku umístit prakticky cokoliv. Zde je návod, jak vytvořit vlastní widgety na vašem iPhone.
iOS 14 a vyšší umožňuje umístit widgety na domovskou obrazovku iPhonu. A díky aplikacím třetích stran si vlastně můžete vytvářet vlastní widgety. Nejen, že získáte nové funkce na domovské obrazovce, ale můžete si ji také vytvořit ve svém vlastním jedinečném stylu.
Pomocí widgetů můžete na domovskou obrazovku přidávat připomenutí, kalendář, fotografie, baterii a mnoho dalšího. V této příručce se budeme věnovat dvěma takovým aplikacím.
Widgetsmith vám poskytuje několik šablon, které si můžete přizpůsobit. Je to snadno použitelná aplikace. Pokud hledáte něco složitějšího, kde můžete ve widgetu vytvářet různá rozvržení, vyzkoušejte blokovou aplikaci Widgeridoo.
Vytvářejte vlastní widgety na iPhone pomocí Widgetsmith
The Widgetsmith aplikace vám umožňuje vytvářet widgety pro zobrazení času, data, kalendáře, připomenutí, počasí, zdravotních statistik, přílivu a odlivu, astronomie a fotografií. Každý widget lze přizpůsobit v malých, středních a velkých velikostech. Části počasí a přílivu a odlivu jsou součástí placeného předplatného 1,99 $ měsíčně.
Proces přizpůsobení widgetu je stejný, takže pro tento příklad upravíme widget Den a Datum pomocí vlastních písem a barev.
Chcete-li začít, otevřete aplikaci Widgetsmith a přejděte do Nastavení > Oprávnění. Zde udělte oprávnění pro funkce, které chcete používat (aplikace Připomenutí, Kalendář nebo Fotky).
Nyní přejděte na kartu „My Widgets“ a klepněte na „Add (Size) Widget“ pro velikost widgetu, který chcete vytvořit. V tomto příkladu vytvoříme widget Medium. Jakmile je vytvořen, klepněte na widget.
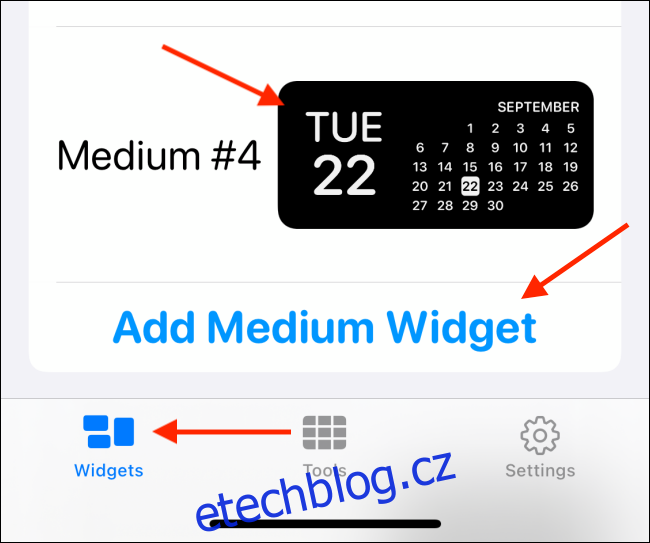
Nyní klepněte na náhled widgetu.
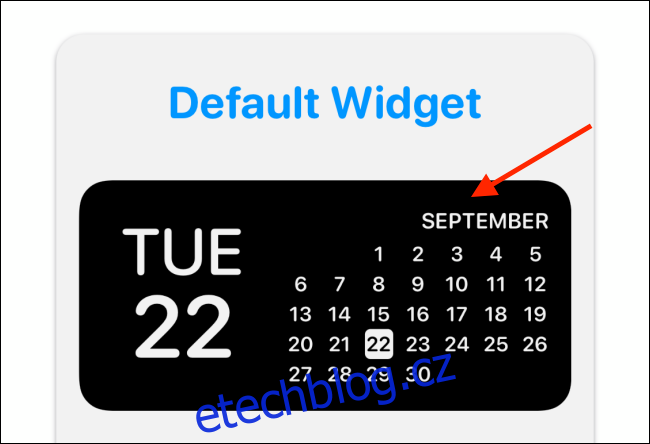
Na kartě „Style“ můžete vidět všechny různé styly widgetů pro datum. Vyberte si styl zde. Jdeme s možností „Den a datum“.

Nyní klepněte na možnost „Písmo“. Jdeme s „SF Mono“, abychom dali widgetu retro vzhled.

Dále přejděte do části „Barva odstínu“ a vyberte barvu zvýraznění. Jdeme s „červenou“, ale můžete si vybrat mezi tuctem možností.
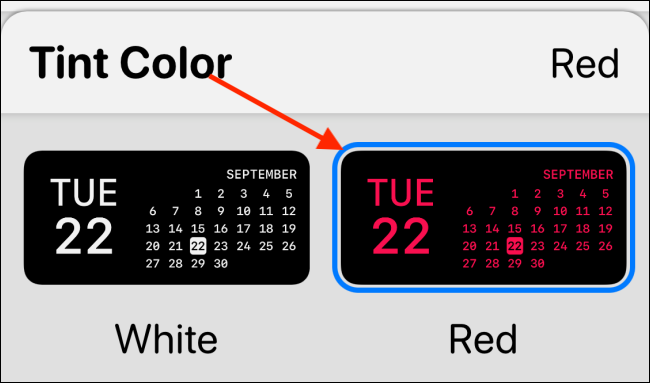
Nakonec přejděte do sekce „Barva pozadí“. Zde je výchozí možnost Černá. Můžete se ho držet, pokud používáte OLED iPhone s čistě černým pozadím. Díky tomu bude váš widget vypadat, jako by se vznášel na obrazovce. V tomto příkladu použijeme možnost 90 procent.
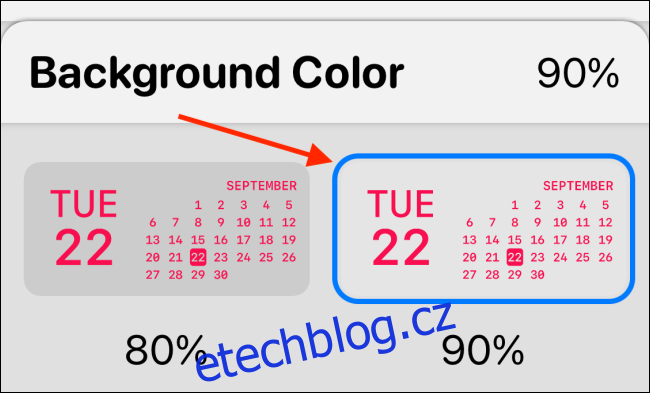
Můžete se posouvat dolů a vybrat také ohraničení. To zatím vynecháme.
Stiskněte tlačítko Zpět a přejmenujte widget tak, aby byl rozpoznatelný. Jdeme s jednoduchým názvem „Red Date“. Klepnutím na tlačítko „Uložit“ uložíte název a poté ještě jednou volbou „Uložit“ widget uložíte. Widget je nyní vytvořen.
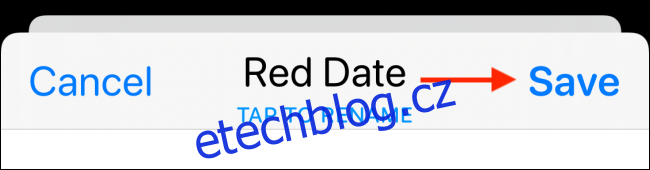
Chcete-li přidat widget, přejděte na domovskou obrazovku iPhonu a stisknutím a podržením prázdné části obrazovky přejděte do režimu Jiggle. Zde klepněte na tlačítko „+“ v levém horním rohu.
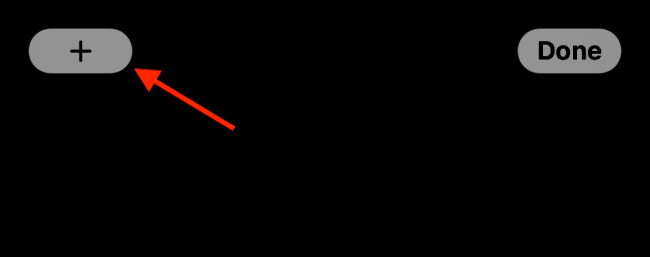
Ze seznamu widgetů vyberte aplikaci Widgetsmith.
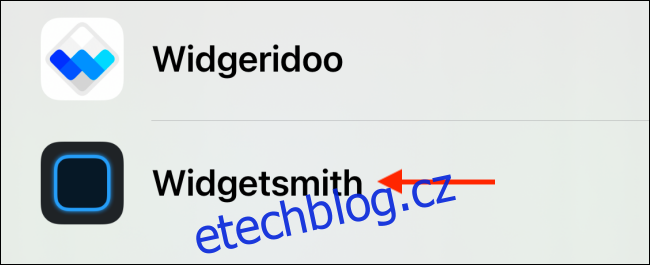
Nyní přejděte na widget Střední a klepněte na tlačítko „Přidat widget“.
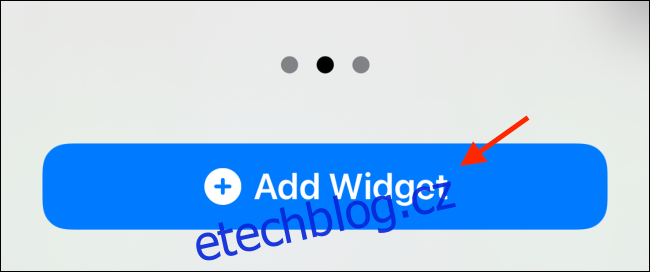
Protože se jednalo o nejnovější vytvořený widget, měli byste zde vidět widget Red Date. Pokud tomu tak není, můžete klepnutím na widget zobrazit možnosti.
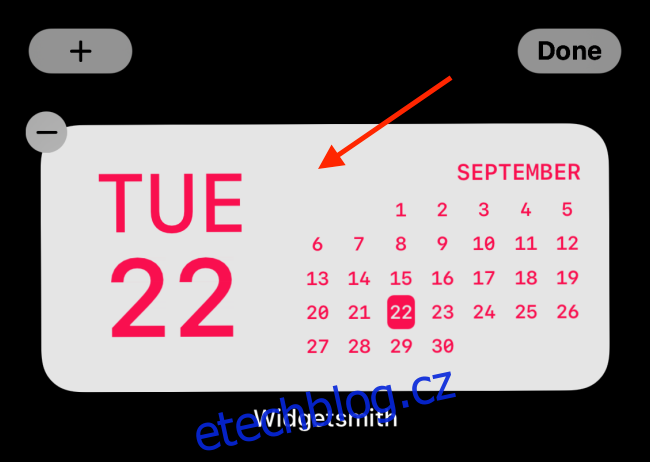
Zde vyberte možnost „Widget“.
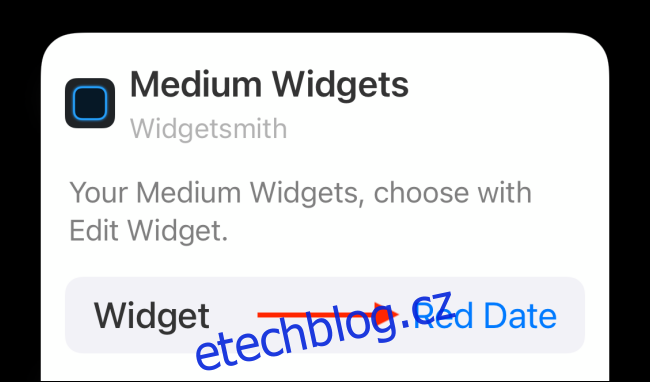
Ze seznamu vyberte vlastní widget, který jste právě vytvořili.
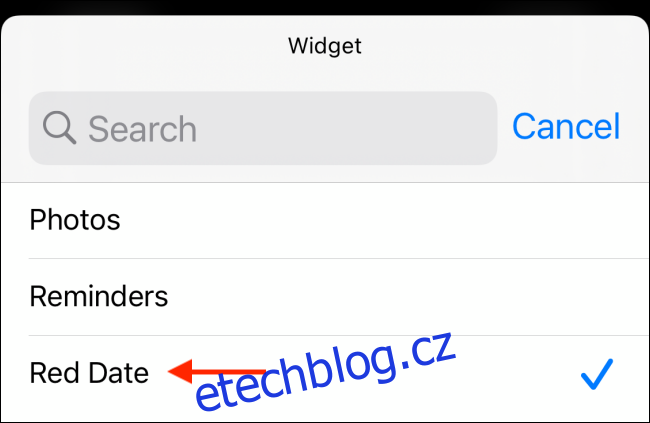
Nyní přejeďte prstem nahoru z domovské lišty nebo stiskněte tlačítko Plocha a ukončete zobrazení úprav domovské obrazovky.
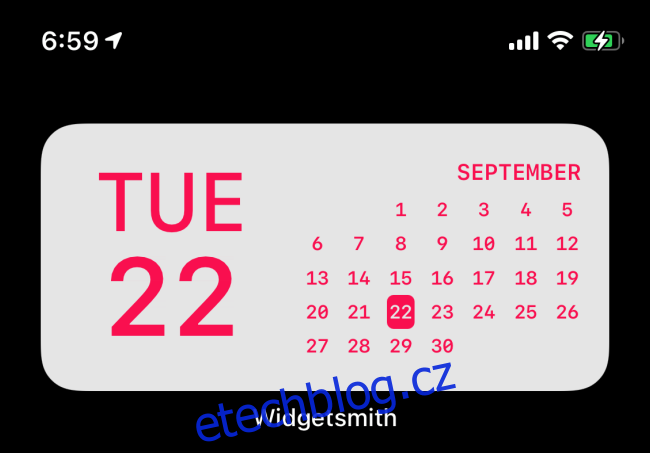
A je to, právě jste vytvořili a přidali úžasně vypadající widget na domovskou obrazovku vašeho iPhone. Můžete se vrátit do aplikace Widgetsmith a vytvořit další widgety.
Vytvářejte vlastní widgety na iPhone pomocí Widgeridoo
I když je Watchsmith skvělý pro vytváření jednoduchých vlastních widgetů, můžete s ním dělat opravdu složité věci Widgeridoo. Nejlepší na Widgeridoo je to, jak vám umožňuje přenést více typů dat do jednoho widgetu. Vytvoříte widget pomocí bloků, jako je Lego.
Bezplatná verze Widgeridoo vám umožňuje náhled widgetů. Chcete-li si však přizpůsobit a přidat widgety na svou domovskou obrazovku, budete muset upgradovat na plán $ 3,99 Pro (je to jednorázový nákup).
Můžete si například vytvořit widget, který vám ukáže datum, vaše denní kroky, nadcházející schůzky a výdrž baterie vašeho iPhone, to vše v jediném widgetu. Widgeridoo má navíc podporu pro načítání JSON URL, takže můžete ve widgetech zobrazovat i zpravodajské kanály.
Po otevření aplikace Widgeridoo najdete sbírku předem připravených widgetů. Když s aplikací začínáte, doporučujeme vám přizpůsobit si widget „Dnes“. Klepnutím na widget „Dnes“ jej vyberte.
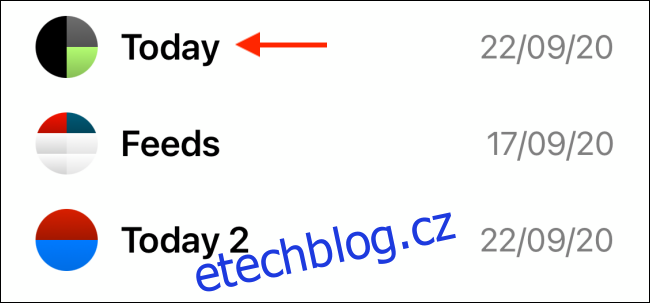
Můžete si prohlédnout náhled widgetu v malé, střední nebo velké velikosti. Zůstaňme zatím u střední velikosti. Klepnutím na tlačítko „Upravit“ widget přizpůsobíte.
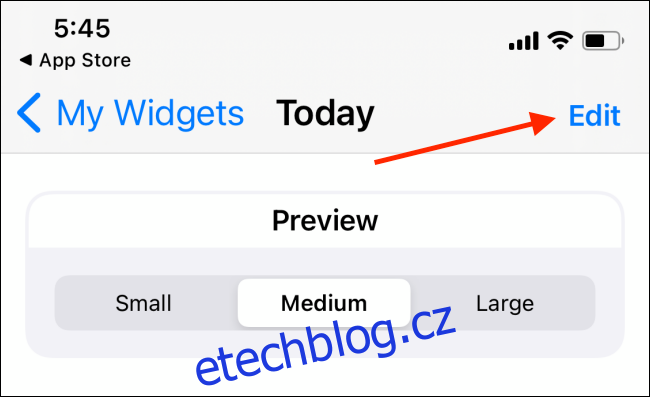
Když se dostanete do zobrazení úprav, všimnete si, že se váš widget rozbalil na velkou velikost. Najdete prázdné bloky s ikonami „+“. Toto je nejlepší nebo nejvíce frustrující část Widgeridoo, v závislosti na tom, jak se na to díváte.
Tato funkce rozvržení vám dává velkou svobodu. Do kteréhokoli z řádků nebo sloupců můžete přidat libovolnou datovou sadu. Můžete pokračovat ve vytváření dalších řádků/sloupců. Widgeridoo však automaticky přizpůsobí rozvržení pro různé velikosti, takže pro zobrazení náhledu budete muset klepnout na tlačítko „Hotovo“.
Klepnutím na tlačítko „+“ zobrazíte všechny soubory dat.
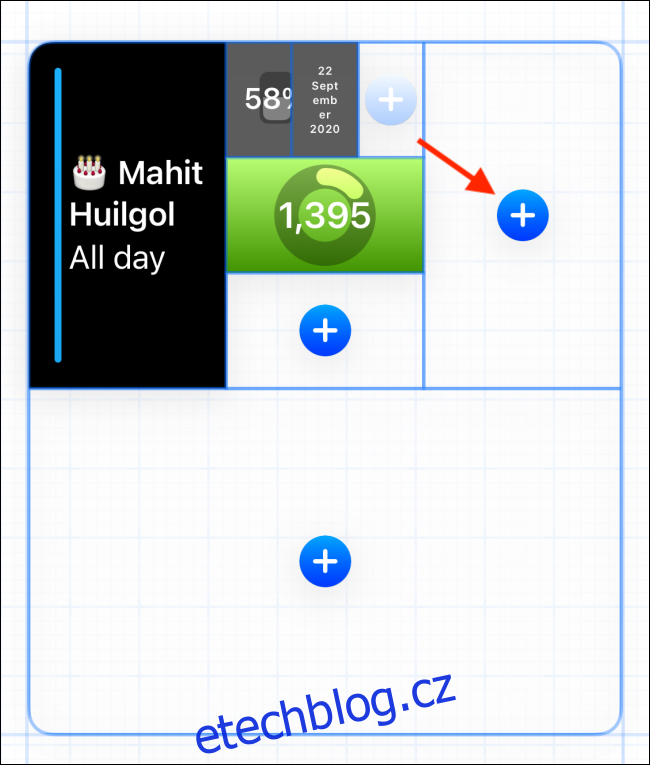
Vyberte typ dat, který chcete do bloku přidat. V tomto příkladu použijeme „Distance Today“.
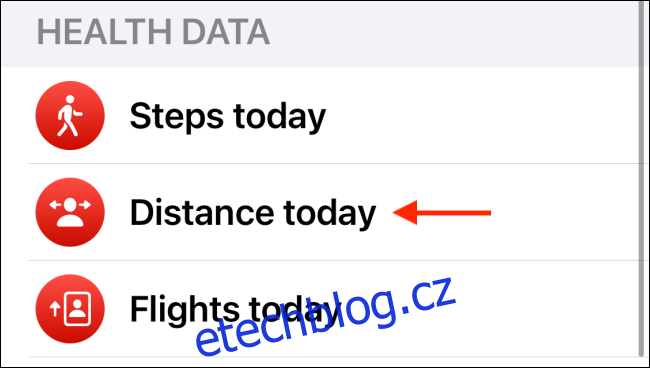
Jakmile jeden vyberete, uvidíte náhled v samotném widgetu. Můžete stisknout a podržet blok a přetáhnout jej někam jinam.
Klepnutím na blok zobrazíte možnosti přizpůsobení.
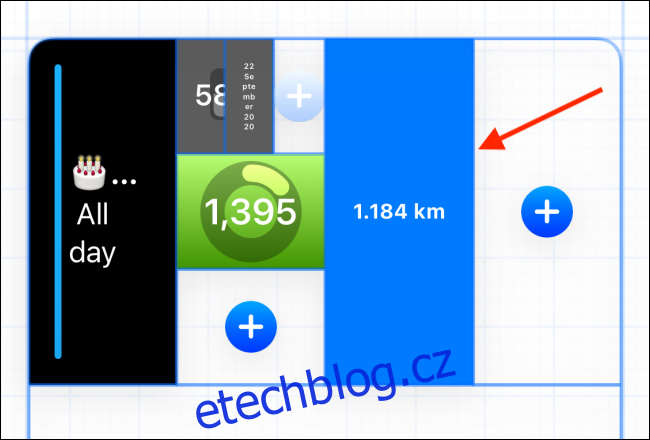
Zde můžete změnit zarovnání, písmo, barvu pozadí a barvu popředí.
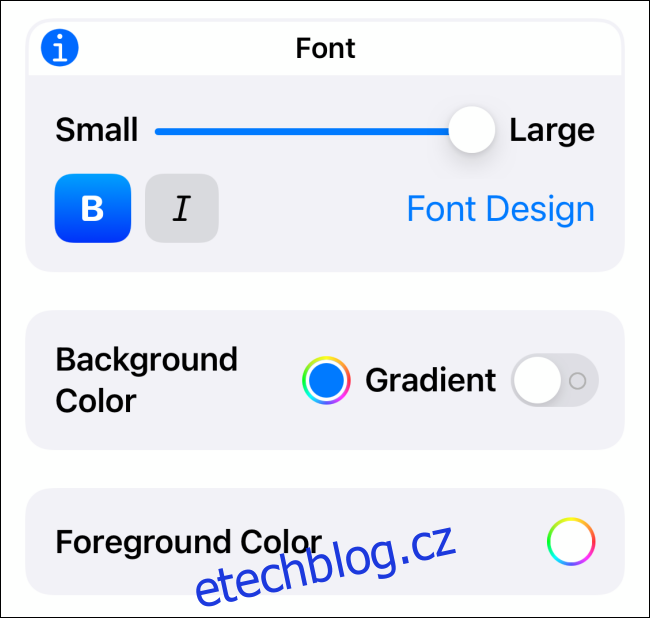
Klepnutím a podržením bloku zobrazíte možnosti. Odtud můžete blok odstranit nebo jej nahradit něčím jiným.
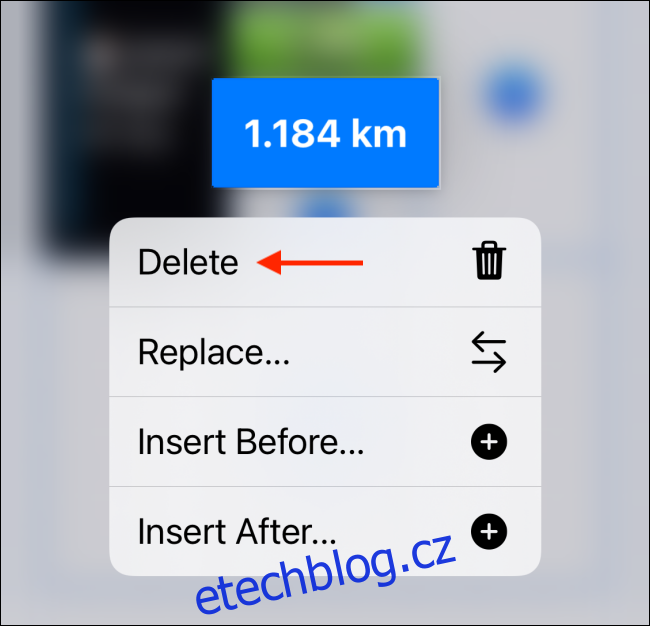
Jakmile widget přizpůsobíte, klepněte na tlačítko „Hotovo“.
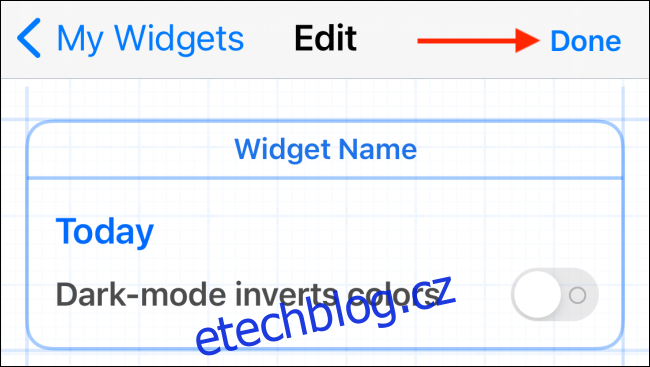
Nyní, když je váš widget připraven, je čas přidat jej na domovskou obrazovku. Na domovské obrazovce iPhonu klepněte a podržte prázdnou část pro vstup do režimu Jiggle. Dále klepněte na tlačítko „+“ v levém horním rohu obrazovky.
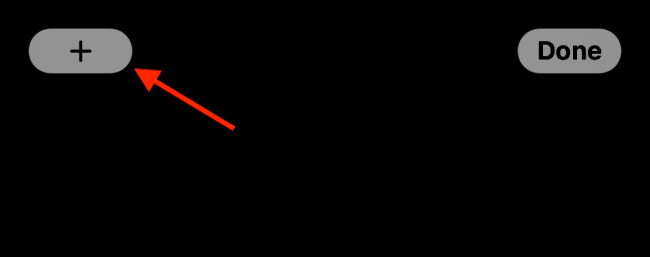
Přejděte dolů a vyberte aplikaci „Wiggeridoo“.
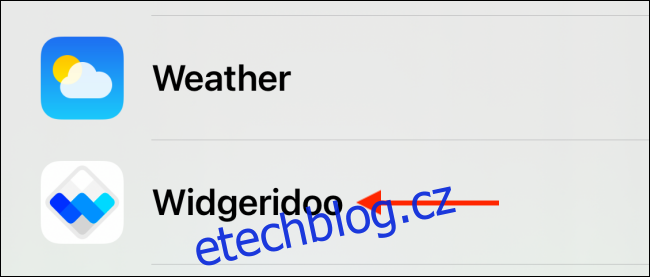
Přepněte na Střední velikost (nebo velikost widgetu, který jste vytvořili) a klepněte na tlačítko „Přidat widget“.
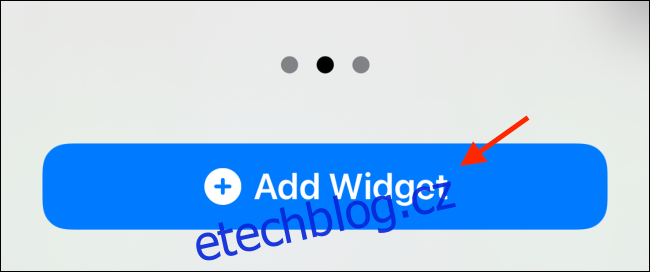
Jakmile je widget Widgeridoo přidán na domovskou obrazovku, klepněte na něj.

Klepněte na tlačítko „Vybrat“ v části Vybraný widget.
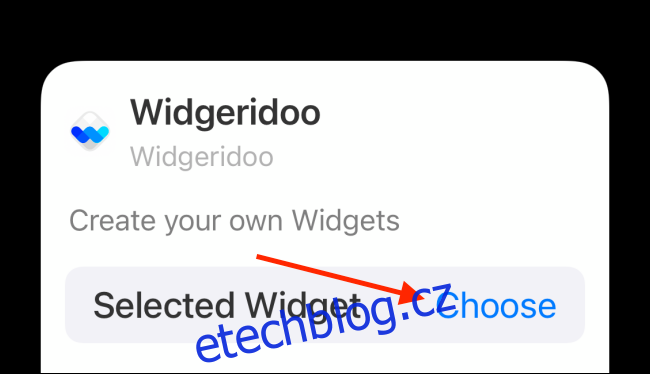
Zde vyberte widget, který jste si přizpůsobili.
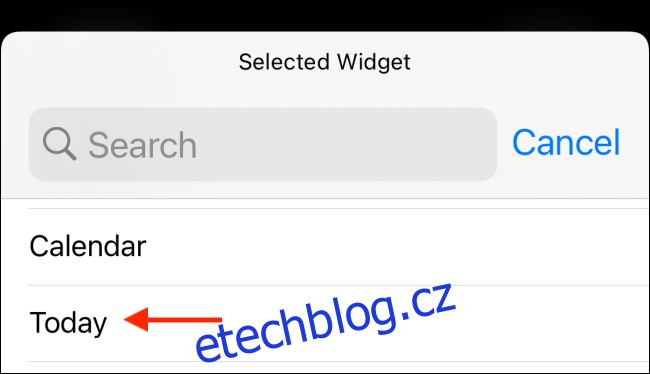
Nyní uvidíte přizpůsobený widget na domovské obrazovce. Přejetím prstem nahoru na domovské liště nebo stisknutím tlačítka Domů ukončíte režim úprav.
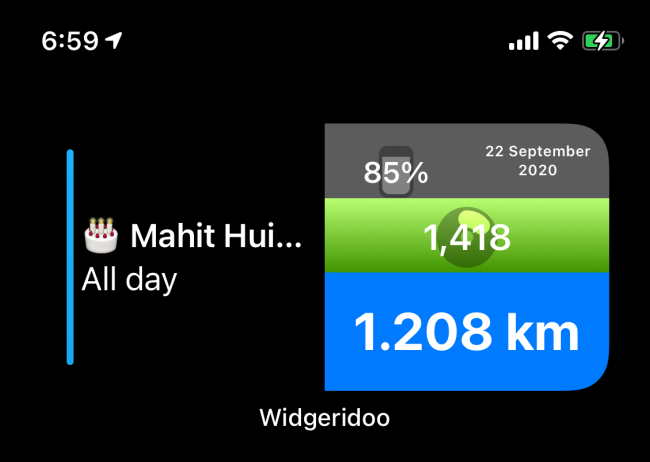
Můžete se vrátit a upravit jednu z dalších šablon widgetů.
Nyní, když víte, jak vytvářet vlastní widgety, vytvořte více widgetů a naskládejte je na sebe!
