Microsoft PowerPoint nabízí integrované nástroje k tvorbě a organizaci rozmanitých typů vývojových diagramů. Následuje popis, jak s nimi pracovat.
Tvorba vývojového diagramu v PowerPointu
Při práci s tvary je výhodné, aby PowerPoint zobrazoval mřížku, která usnadňuje změnu velikosti a uspořádání objektů.
Pro zobrazení mřížky zaškrtněte políčko vedle „Mřížka“ v sekci „Zobrazit“ na kartě „Zobrazení“.
Nyní se na vašich snímcích zobrazí mřížka.
Dále vyberte „Tvary“ v části „Ilustrace“ na záložce „Vložení“.

Otevře se nabídka s velkým množstvím různých tvarů. Pro naše účely se zaměříme především na tvary v sekci „Vývojový diagram“ ve spodní části a spojnice ve skupině „Čáry“ nahoře.
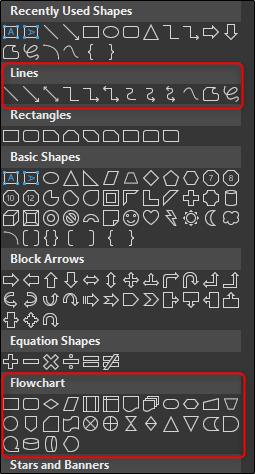
Než budeme pokračovat, je důležité si ujasnit zamýšlený význam jednotlivých tvarů. Pro detailnější popis si můžete prohlédnout komplexní seznam s významy symbolů vývojového diagramu. Zde je stručný přehled základů:
- Obdélník: Reprezentuje kroky procesu.
- Kosočtverec: Znázorňuje rozhodovací body.
- Ovál: Symbolizuje začátek a konec procesu.
Navíc, pokud kurzorem najedete na konkrétní tvar, zobrazí se informační okno s jeho popisem.
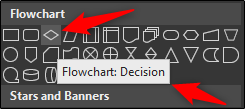
Nyní vložíme první tvar. V nabídce tvarů vyberte tvar pro váš vývojový diagram. Pro označení počátečního bodu použijeme ovál.
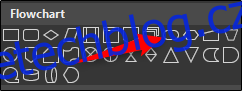
Po výběru tvaru se kurzor myši změní na zaměřovací kříž. Tvar nakreslíte kliknutím a přetažením.
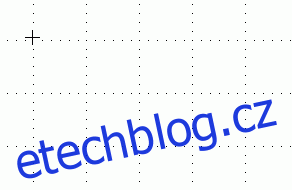
Následně se objeví nová karta „Formát“, kde můžete upravovat vzhled, ohraničení, barvu a další parametry tvaru.
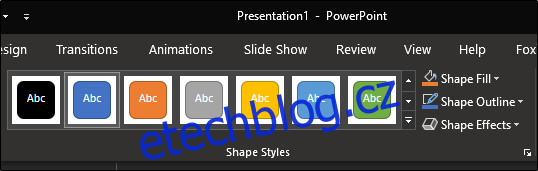
Chcete-li do tvaru vložit text, klikněte na něj a začněte psát.
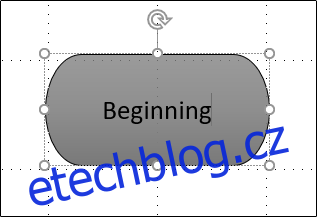
Vložíme další tvar a oba propojíme. Přidáme obdélník pro další krok procesu. Pro vložení tvaru zopakujte výše uvedené kroky.
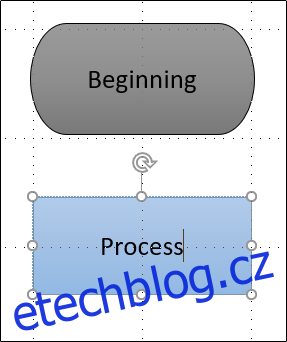
Pro spojení dvou tvarů se vraťte do nabídky tvarů a vyberte požadovanou spojnici. V tomto případě použijeme jednoduchou šipku.
Po výběru šipky klikněte na středový úchyt prvního tvaru a táhněte kurzorem (s přidržením tlačítka myši) k úchytu druhého tvaru.
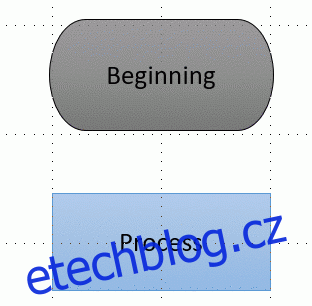
Stejně jako u ostatních tvarů, můžete i spojnici upravit, nastavit její tloušťku, barvu a další.
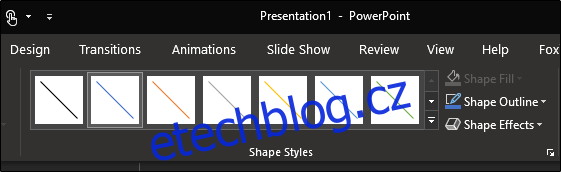
Tip: Pokud chcete v diagramu používat stejný formát čáry, po jejím upravení na ni klikněte pravým tlačítkem myši a zvolte „Nastavit jako výchozí čáru“. To samé můžete udělat i s tvary.
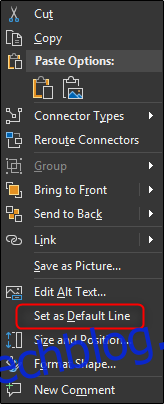
Spojnice se automaticky vážou na úchyty tvarů, což je velkou výhodou. Při přesouvání tvarů se tak spojnice automaticky přizpůsobují.