V horním rohu klávesnice se nachází klávesa, kterou mnozí z nás přehlížejí, a přitom má bohatou historii – je to Scroll Lock. Naštěstí ji lze snadno přenastavit, aby sloužila k užitečnějším účelům, nebo ji můžeme nakonfigurovat jako klávesovou zkratku pro spouštění programů v operačním systému Windows 10.
Ještě má své využití
Tlačítko Scroll Lock se objevilo už na prvních počítačích IBM PC v roce 1981. Původně bylo zamýšleno pro přepínání mezi dvěma režimy: v jednom režimu jste mohli klávesami se šipkami posouvat text v okně, zatímco ve druhém jste pohybovali kurzorem. V současnosti, ve většině programů, klávesy se šipkami automaticky přizpůsobují svůj kontext. Kvůli tomu se funkce Scroll Lock používá jen sporadicky.
Významnou výjimkou je program Microsoft Excel, který stále využívá Scroll Lock pro jeho původní účel. Pokud je Scroll Lock neaktivní, klávesami se šipkami posouváte kurzor mezi buňkami. Avšak když je Scroll Lock aktivní, klávesy se šipkami posouvají celou stránku sešitu v okně.
Některé KVM přepínače změní vstup po dvojitém stisknutí Scroll Lock. Některé starší aplikace také využívají Scroll Lock, ale jedná se o ojedinělé případy pro většinu uživatelů.
Ve skutečnosti je Scroll Lock používán tak zřídka, že na některých klávesnicích se vůbec nenachází – zejména na kompaktních klávesnicích nebo klávesnicích pro notebooky.
Jestliže však na klávesnici Scroll Lock máte a nikdy ho nevyužíváte, máte možnost ho přetvořit a dát mu nový, užitečný smysl.
Jak přemapovat klávesu Scroll Lock
S pomocí bezplatného nástroje PowerToys od Microsoftu pro Windows 10, můžete snadno klávesu Scroll Lock přemapovat na jinou klávesu nebo systémové funkce. Přemapování znamená, že po stisknutí Scroll Lock se neaktivuje jeho původní funkce, ale provede se jiný úkon. Tímto způsobem můžeme Scroll Lock využít k široké škále úkolů.
Zde je pár nápadů, jaké funkce můžete Scroll Lock přiřadit:
Ztlumit/zapnout zvuk: Umožňuje rychlé ovládání hlasitosti z libovolného zdroje. Praktické, když potřebujete rychle ztlumit počítač při telefonním hovoru.
Přehrát/pozastavit média: Skvělé pro posluchače hudby. Stačí jednou kliknout na Scroll Lock pro pozastavení a dalším kliknutím zase přehrávání.
Režim spánku: Uvede zařízení do režimu spánku jedním stisknutím.
Caps Lock: Pokud často omylem aktivujete Caps Lock, můžete ho namísto toho přiřadit Scroll Lock. Klávesu Caps Lock můžete deaktivovat tak, že ji namapujete na jinou funkci.
Obnovení prohlížeče: Rychlé znovu načtení aktuální stránky webu pouhým stisknutím.
Pokud vás některá z těchto možností zaujala, zde je návod, jak namapovat požadovanou funkci na klávesu Scroll Lock. Nejprve, pokud ho ještě nemáte, stáhněte si Microsoft PowerToys. Po spuštění vyberte v postranním panelu „Správce klávesnice“. Následně klikněte na „Přemapovat klíč“.
V okně „Přemapování klávesnice“ klikněte na symbol plus (+) pro přidání nové zkratky.
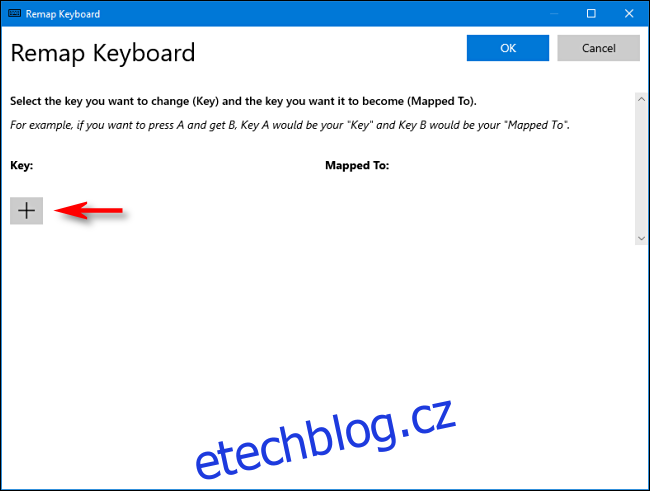
V levé části okna definujte klávesu, kterou chcete přemapovat. Klikněte na „Zadejte klávesu“ a následně stiskněte Scroll Lock.
V pravé části, v sekci „Mapováno na“, klikněte na rozbalovací nabídku a zvolte funkci nebo klávesu, kterou chcete na Scroll Lock namapovat. Například, z našeho seznamu výše, můžete zvolit „Ztlumit hlasitost“.
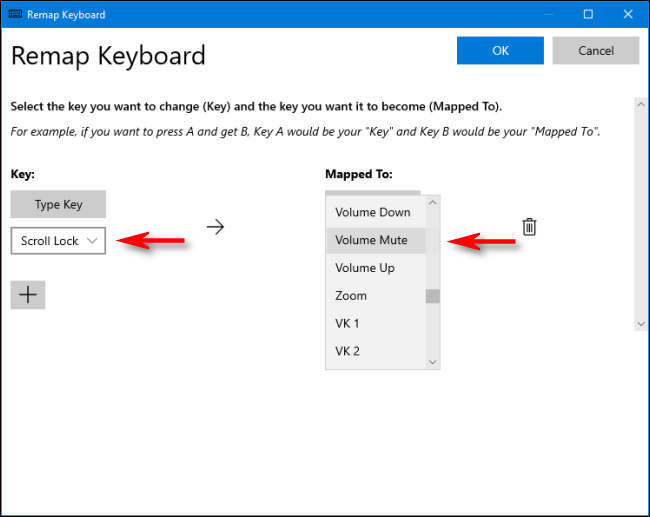
Kliknutím na „OK“ zavřete okno „Přemapování klávesnice“. Nyní by měl být Scroll Lock úspěšně přemapován.
Zkoušejte různá mapování, abyste zjistili, které vám bude nejvíce vyhovovat. Pokud se vám změna nebude líbit, jednoduše se vraťte do okna „Přemapování klávesnice“ v PowerToys. Kliknutím na ikonu koše u mapování jej odstraníte.
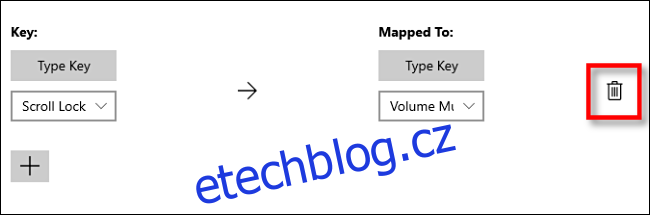
Pokud preferujete jiný nástroj než PowerToys, můžete klávesy přemapovat i pomocí programu SharpKeys, i když jeho rozhraní nemusí být tak přívětivé.
Jak spustit program pomocí klávesy Scroll Lock
Klávesu Scroll Lock lze použít i jako součást klávesové zkratky pro spuštění libovolného programu, bez použití specializovaných nástrojů.
Nejdříve si vytvořte zástupce programu, který chcete spouštět, a umístěte ho na plochu. Následně na zástupce klikněte pravým tlačítkem a vyberte možnost „Vlastnosti“.
V záložce „Zástupce“ klikněte do pole „Klávesová zkratka“ a stiskněte Scroll Lock. Windows automaticky vloží do pole text „Ctrl+Alt+Scroll Lock“.
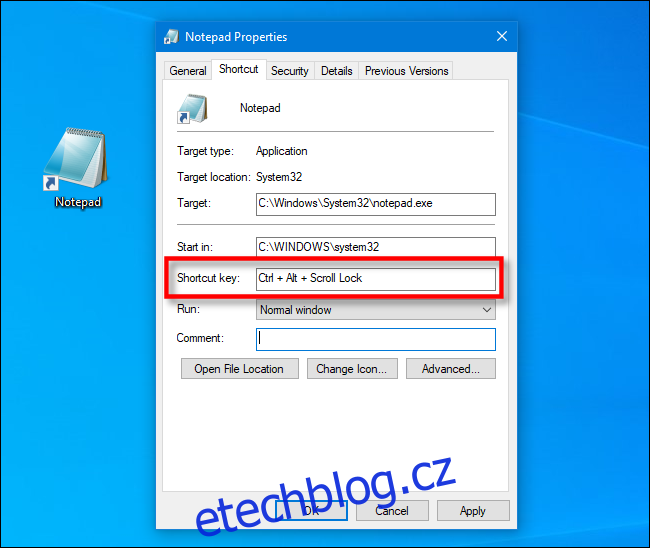
Potvrďte kliknutím na „OK“ pro zavření okna. Od tohoto momentu, vždy když stisknete kombinaci kláves Ctrl+Alt+Scroll Lock, spustí se program, který daný zástupce reprezentuje. Dbejte na to, abyste zástupce nesmazali. Z toho důvodu někteří uživatelé uchovávají zástupce aplikací se zapnutými klávesovými zkratkami ve speciální složce.
Nikdy nevíte – díky těmto úpravám se Scroll Lock může stát vaší novou oblíbenou klávesou. Možná se budete i divit, jak jste bez ní mohli dříve fungovat.