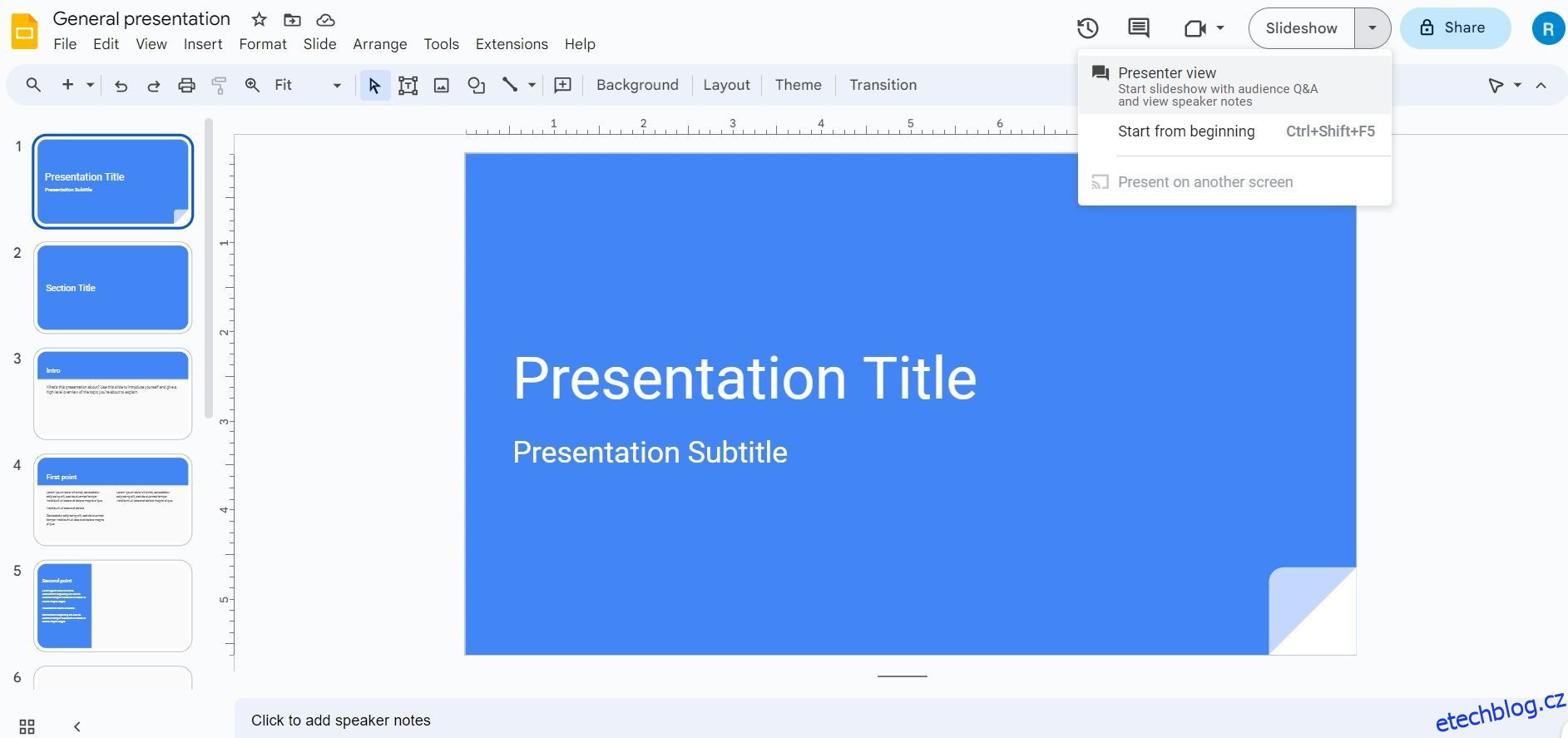Google nabízí interaktivní funkci Otázky a odpovědi (Q&A), která vám umožňuje přijímat a prezentovat dotazy publika v Prezentacích, abyste zlepšili zapojení během prezentací.
Chcete-li ze své prezentace vytěžit maximum, můžete snadno zahájit relaci otázek a odpovědí v Prezentacích Google. Pojďme se podívat, jak na to!
Table of Contents
Jak zahájit relaci otázek a odpovědí v Prezentacích Google
Během prezentace můžete zahájit živou relaci otázek a odpovědí v Prezentacích Google a kdykoli zobrazit otázky. Ve službě Google Meet můžete také uspořádat relaci otázek a odpovědí.
Chcete-li zahájit relaci otázek a odpovědí během prezentace, postupujte takto:
Jak přijímat otázky publika v prezentaci
Zde je návod, jak můžete během prezentace přijímat dotazy publika:
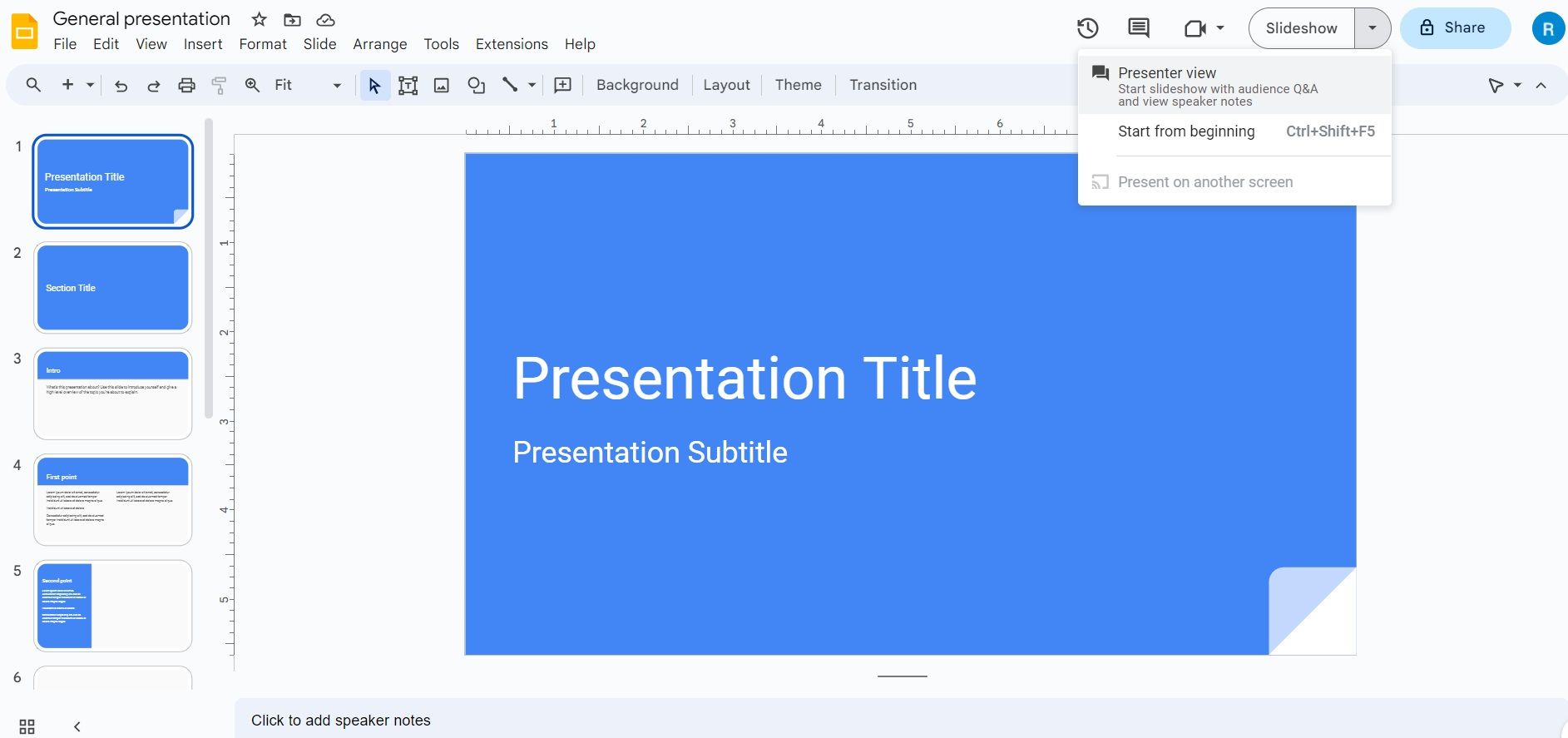
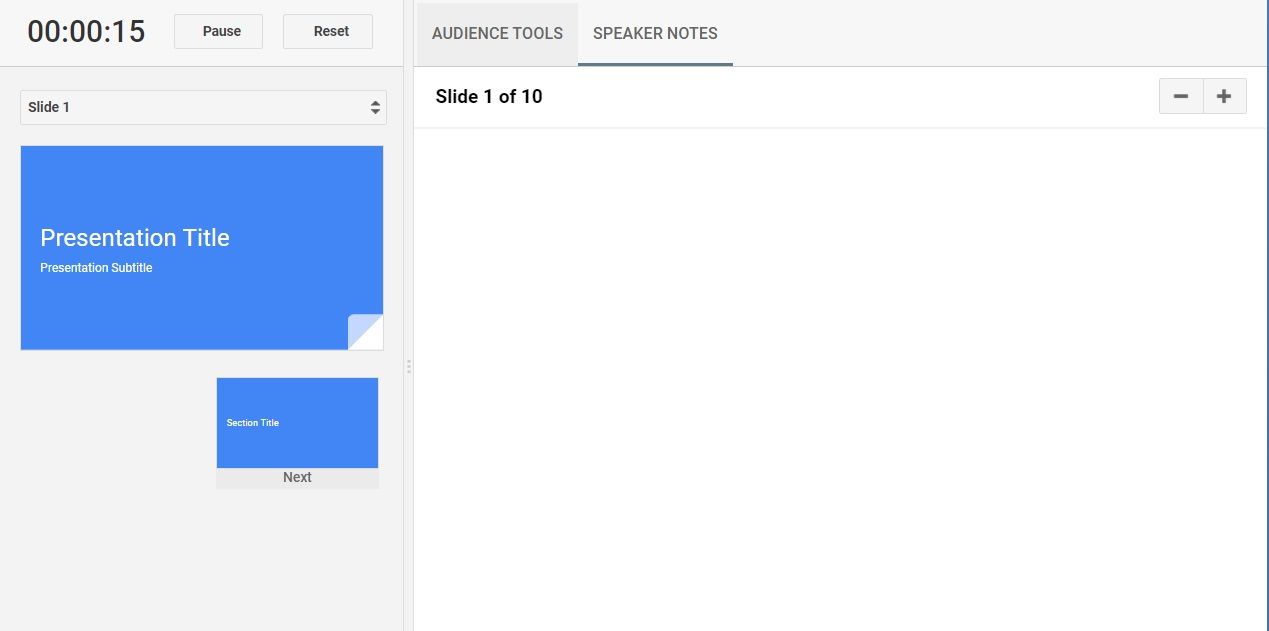
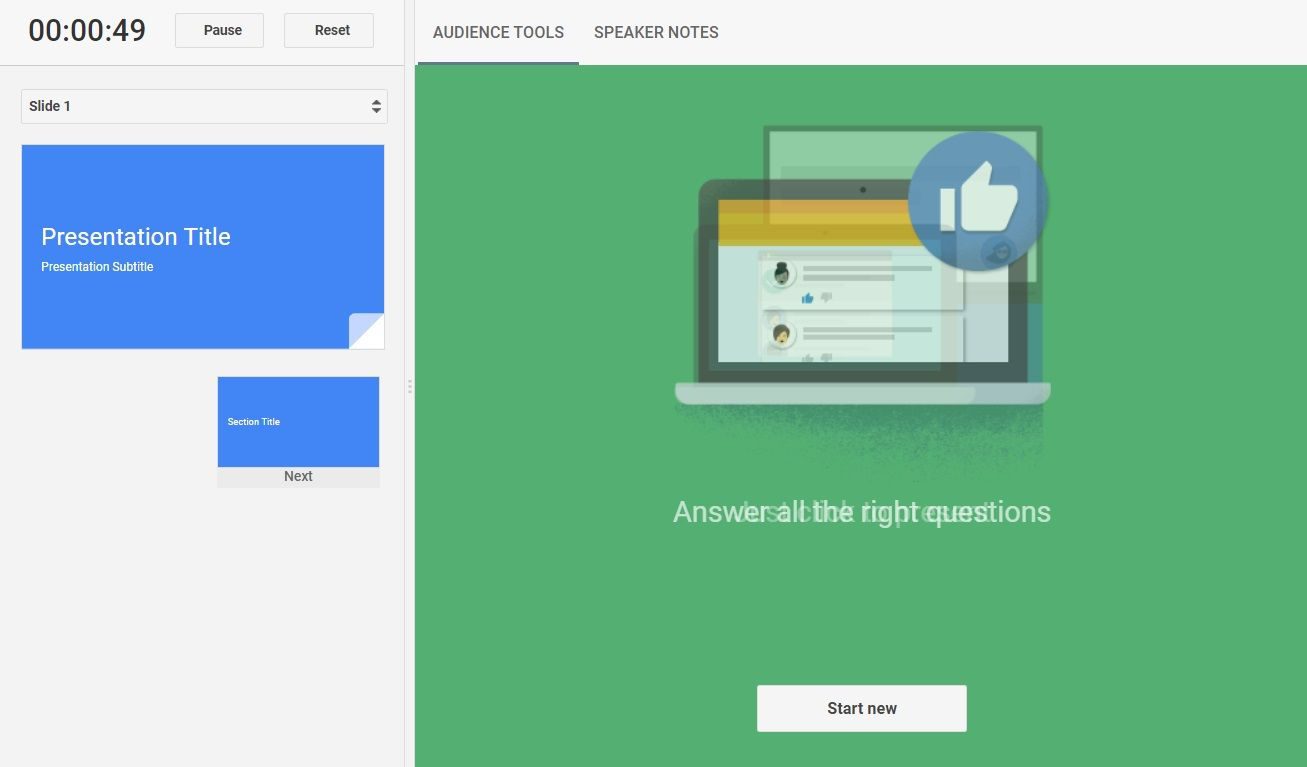
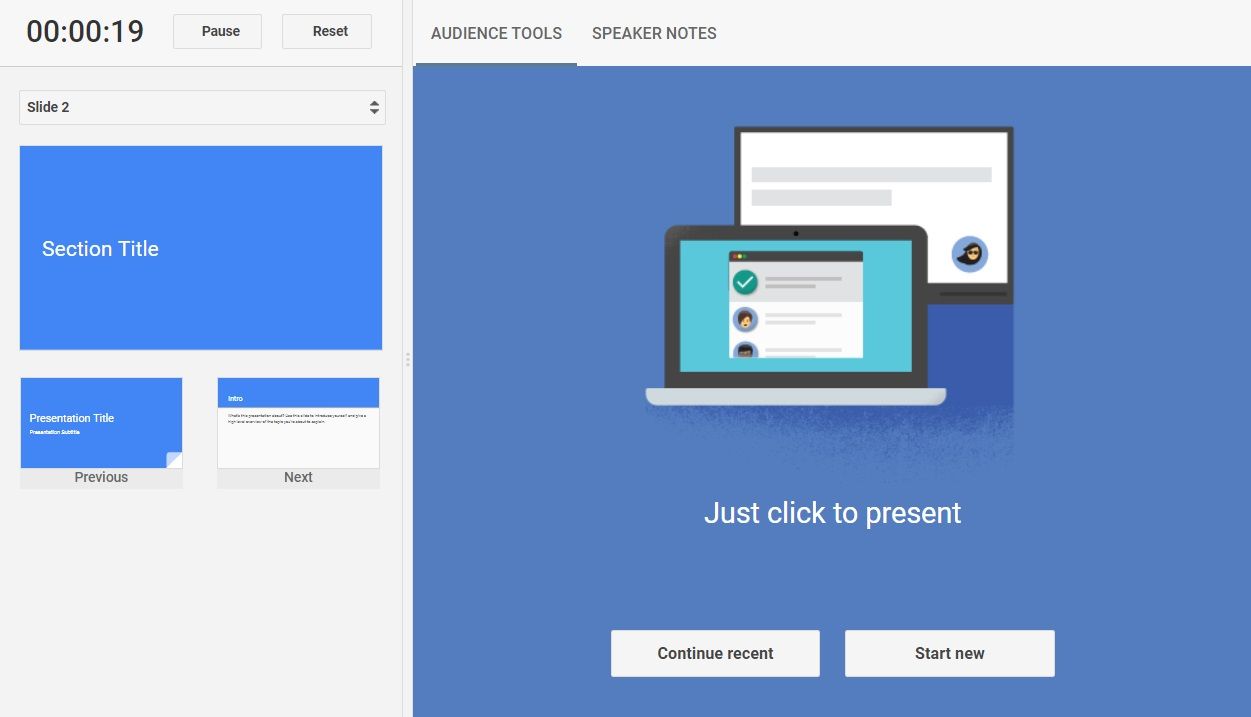
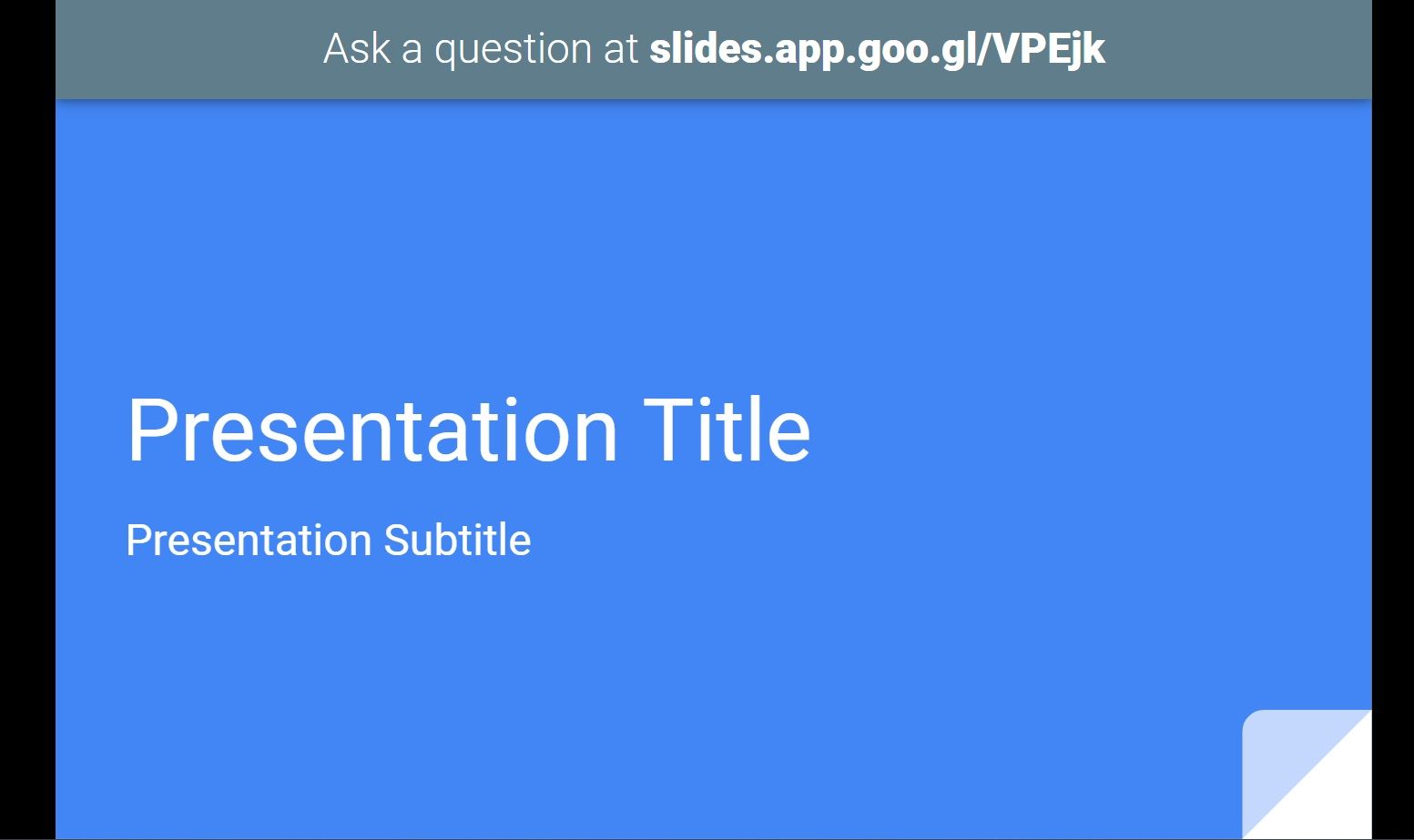
Chcete-li ukončit relaci Q&A, přepněte vypínač v okně zobrazení prezentujícího.
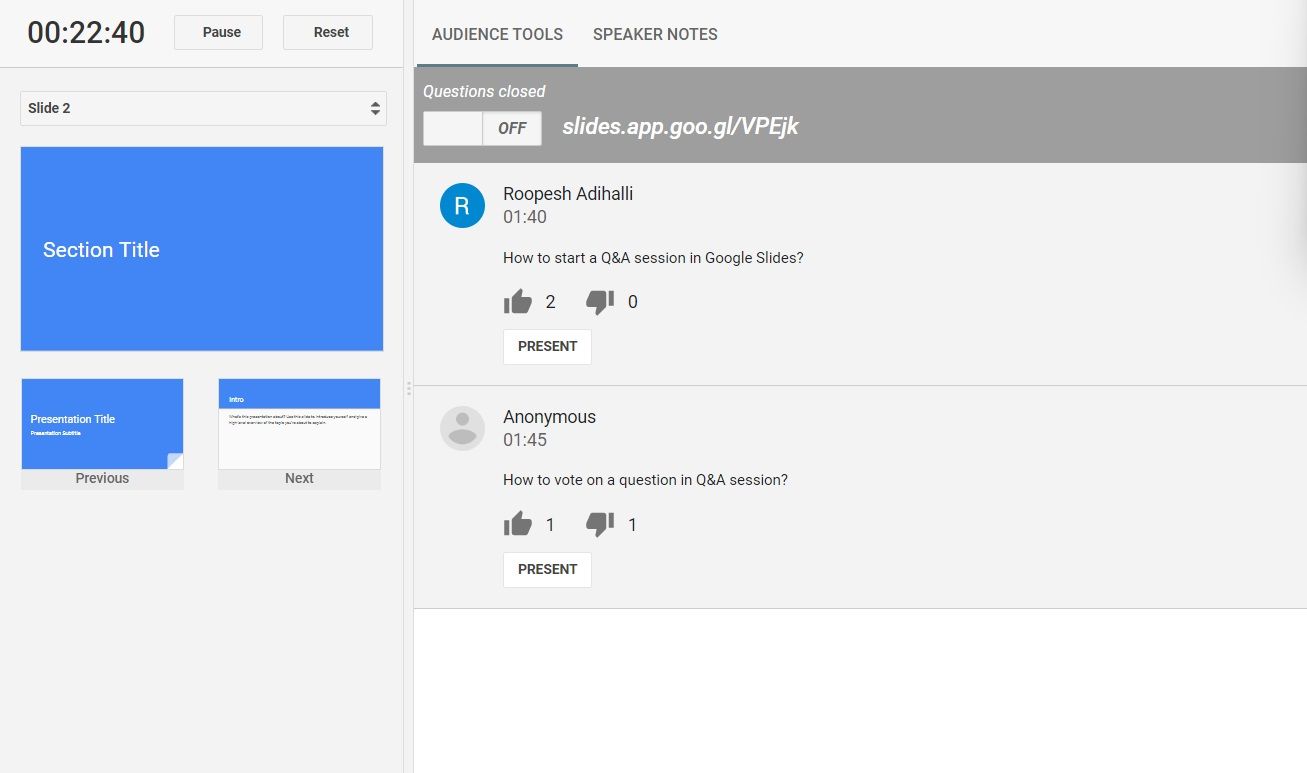
Pokud však relaci otázek a odpovědí nevypnete, přístup k odesílání otázek skončí ihned po skončení prezentace Google Slides.
Jak zobrazit dotazy publika v prezentaci
Když vaše publikum odešle otázky, můžete je v prezentaci zobrazit takto:
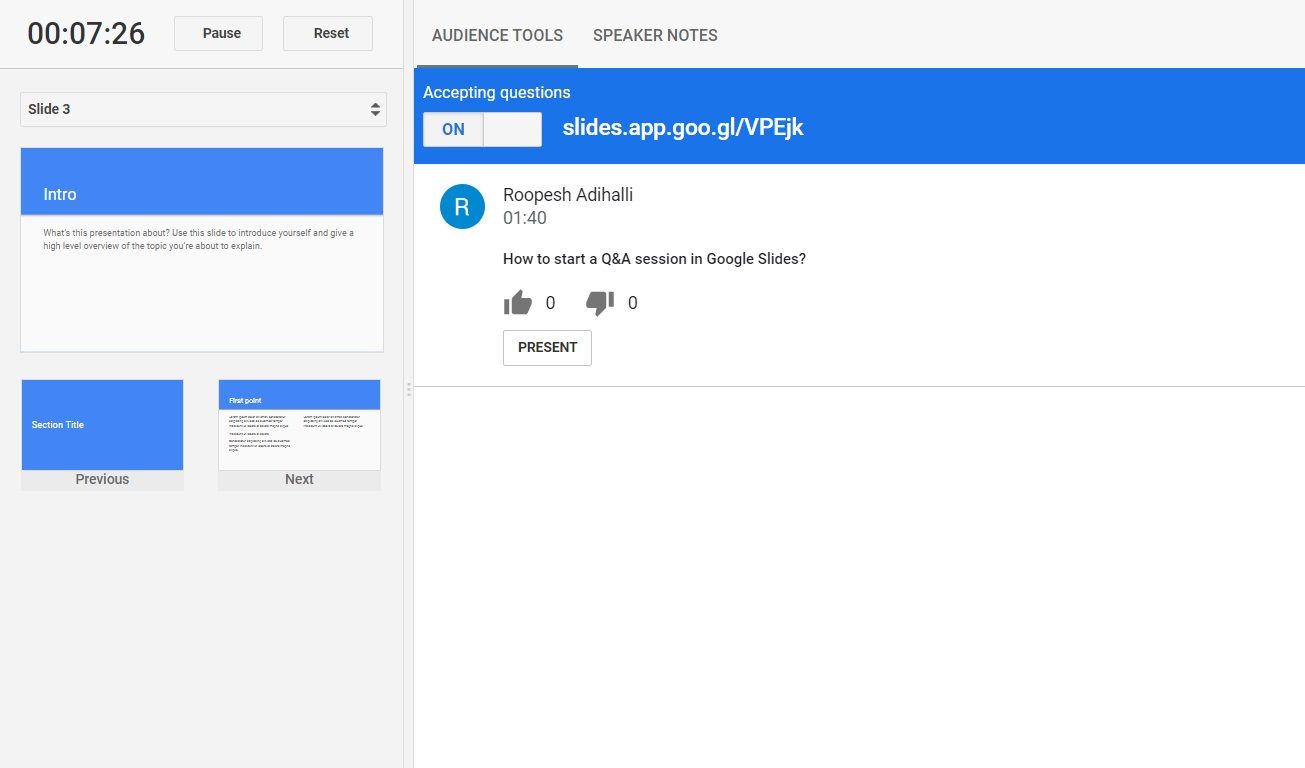
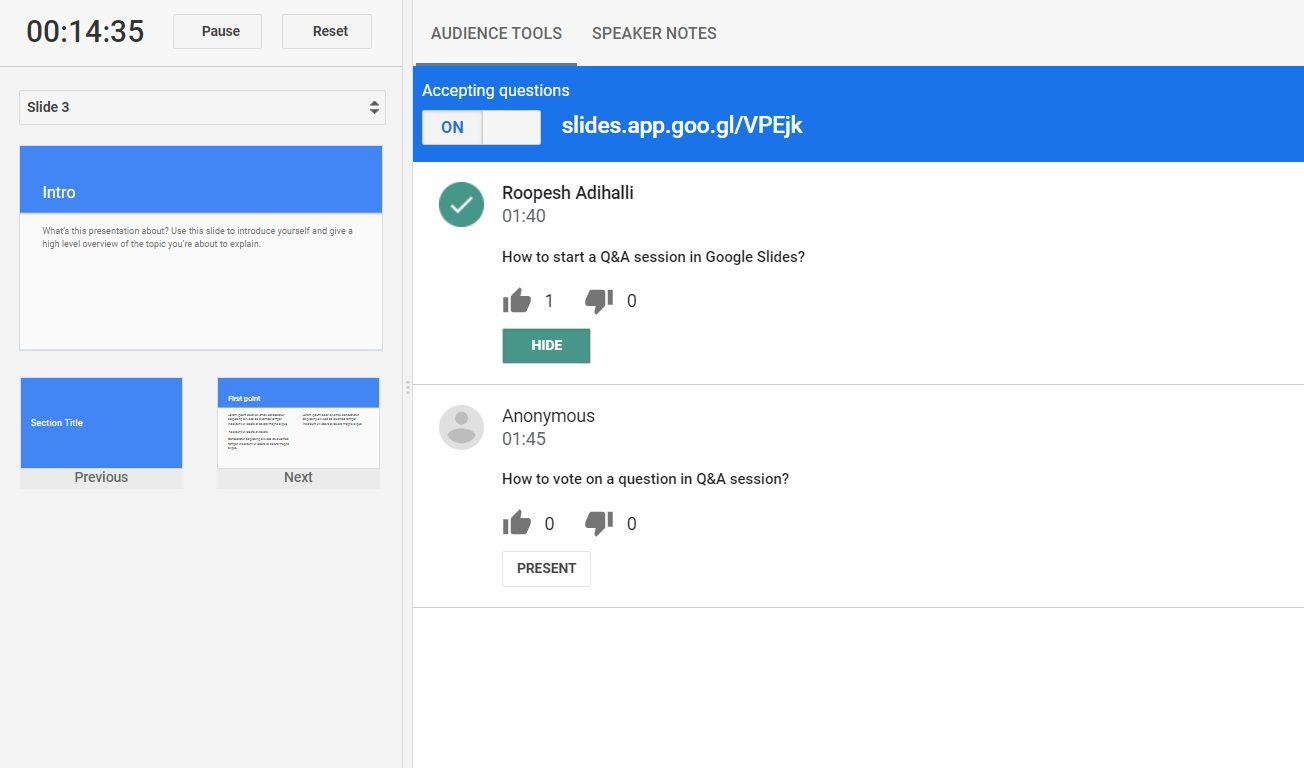
Jak položit otázku během prezentace
Chcete-li během prezentace klást otázky pomocí funkce Q&A, postupujte takto:
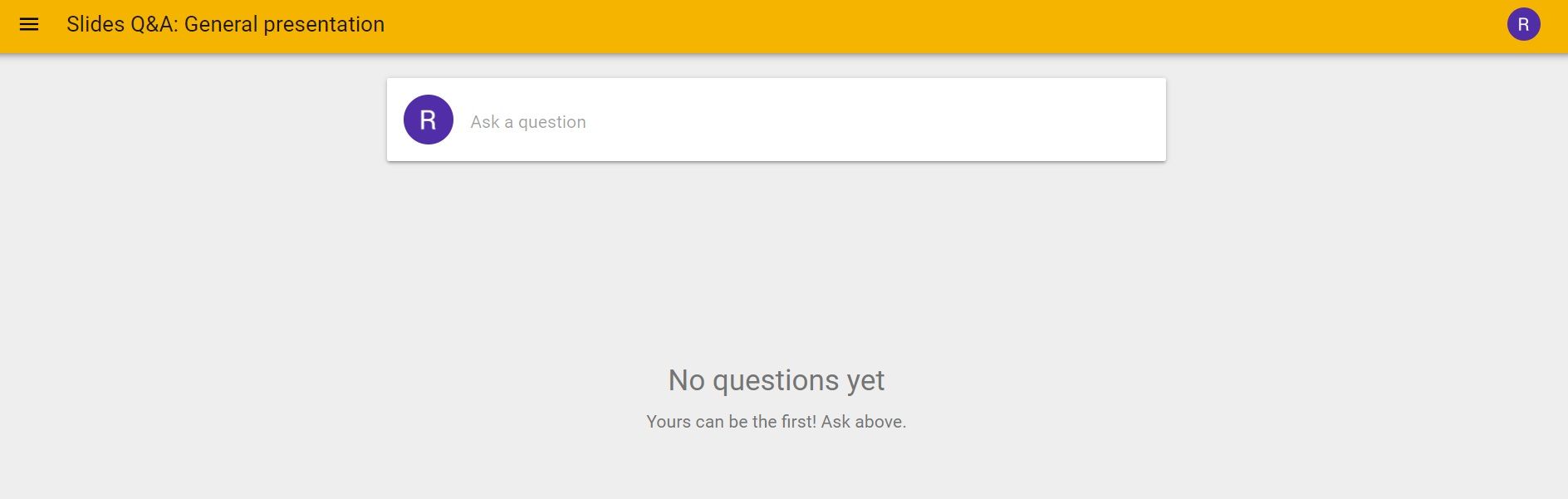
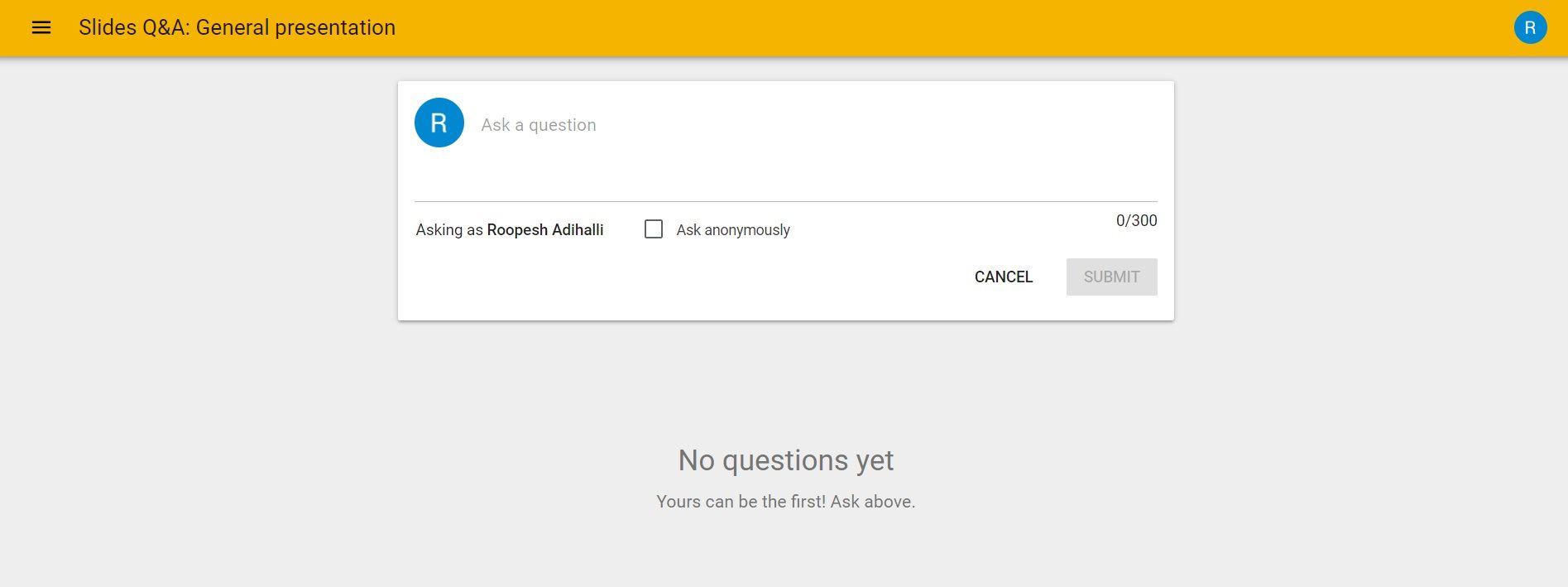
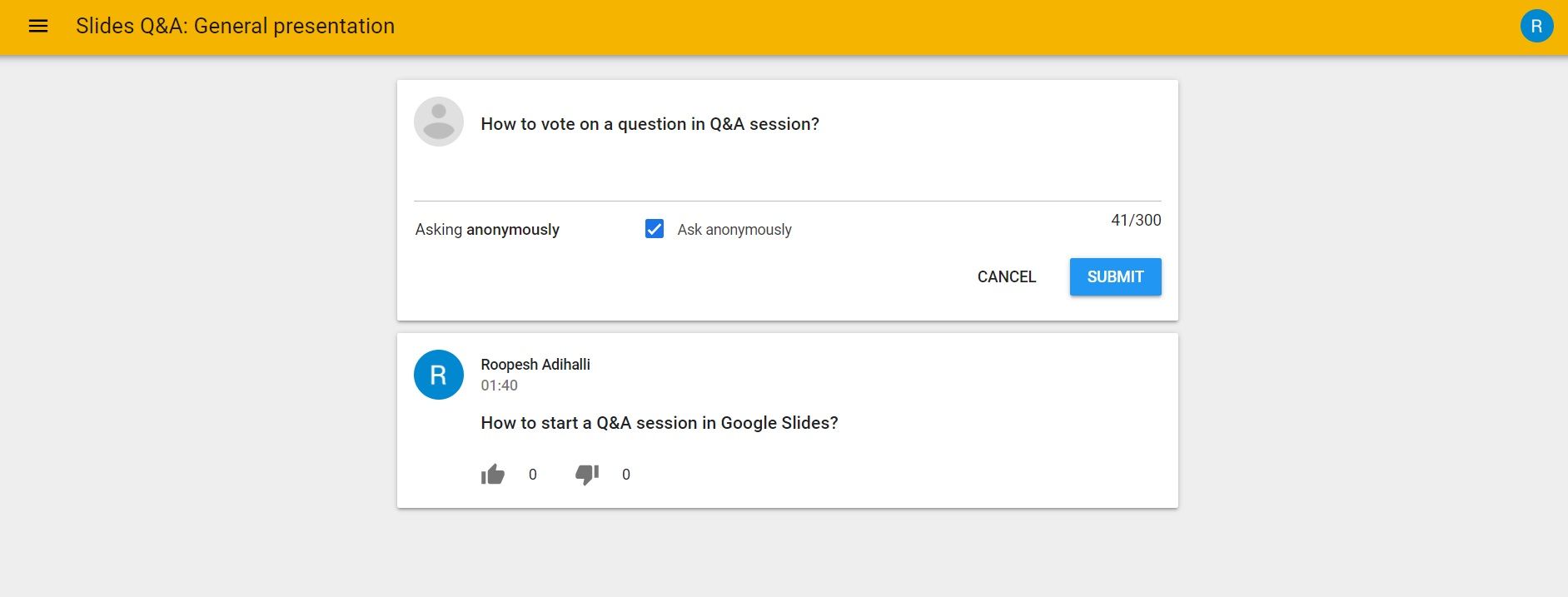
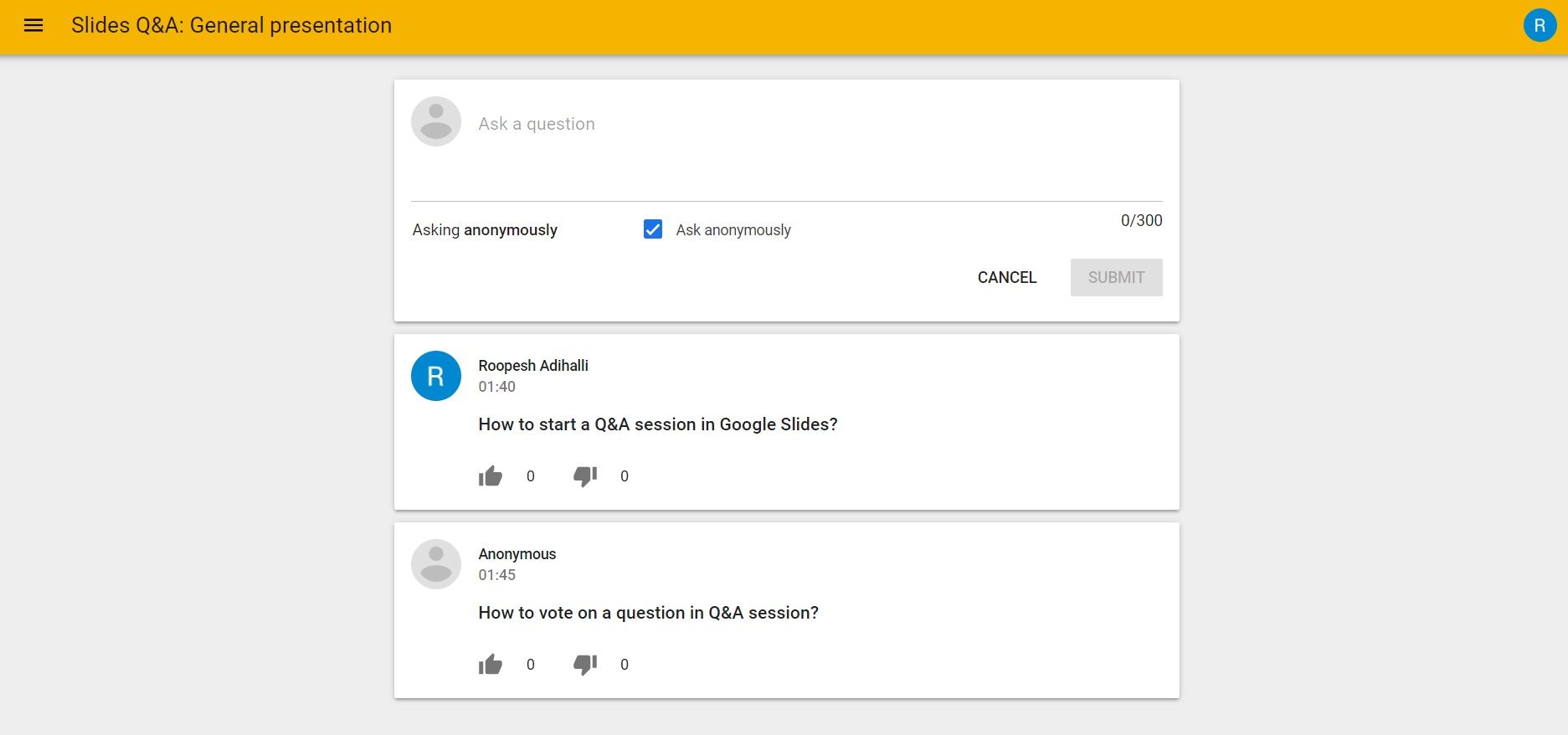
Jak hlasovat o otázce, která má být zodpovězena během prezentace
Můžete také hlasovat o otázkách, které mají být řešeny během prezentace. Zde je postup:
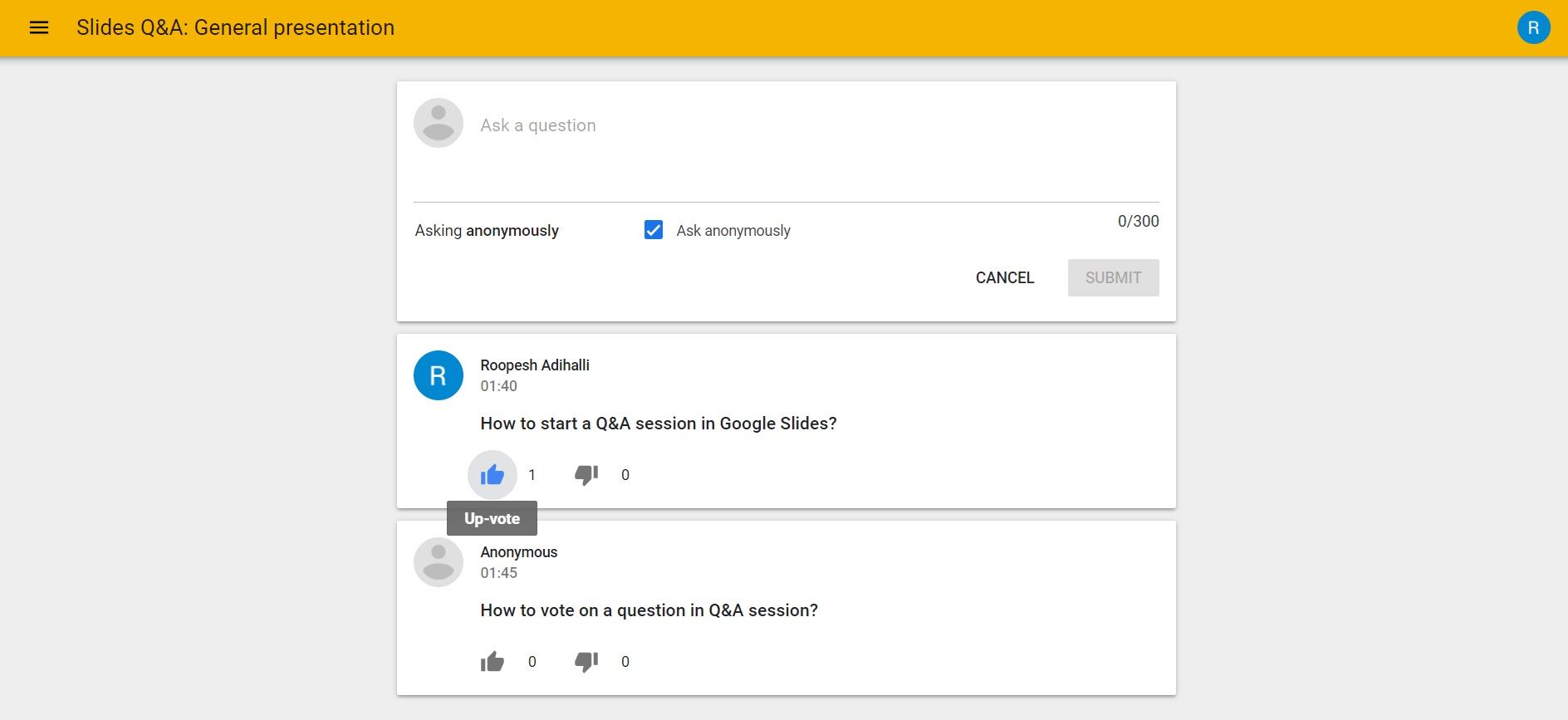
Pro každou otázku můžete dát pouze jeden hlas, buď hlas nahoru, nebo hlas dolů.
Pokud vás zajímá, můžete do relace otázek a odpovědí přidat živé hlasování? Prezentace Google bohužel nemají vestavěnou funkci pro přidání živého hlasování do vaší prezentace. K integraci živých hlasování do vaší prezentace však můžete použít doplněk, jako je Slido.
Jak zobrazit předchozí relace otázek a odpovědí v Prezentacích Google
Můžete také přistupovat ke všem předchozím relacím otázek a odpovědí pro prezentace na Prezentacích Google. Pro zobrazení postupujte podle následujících kroků:
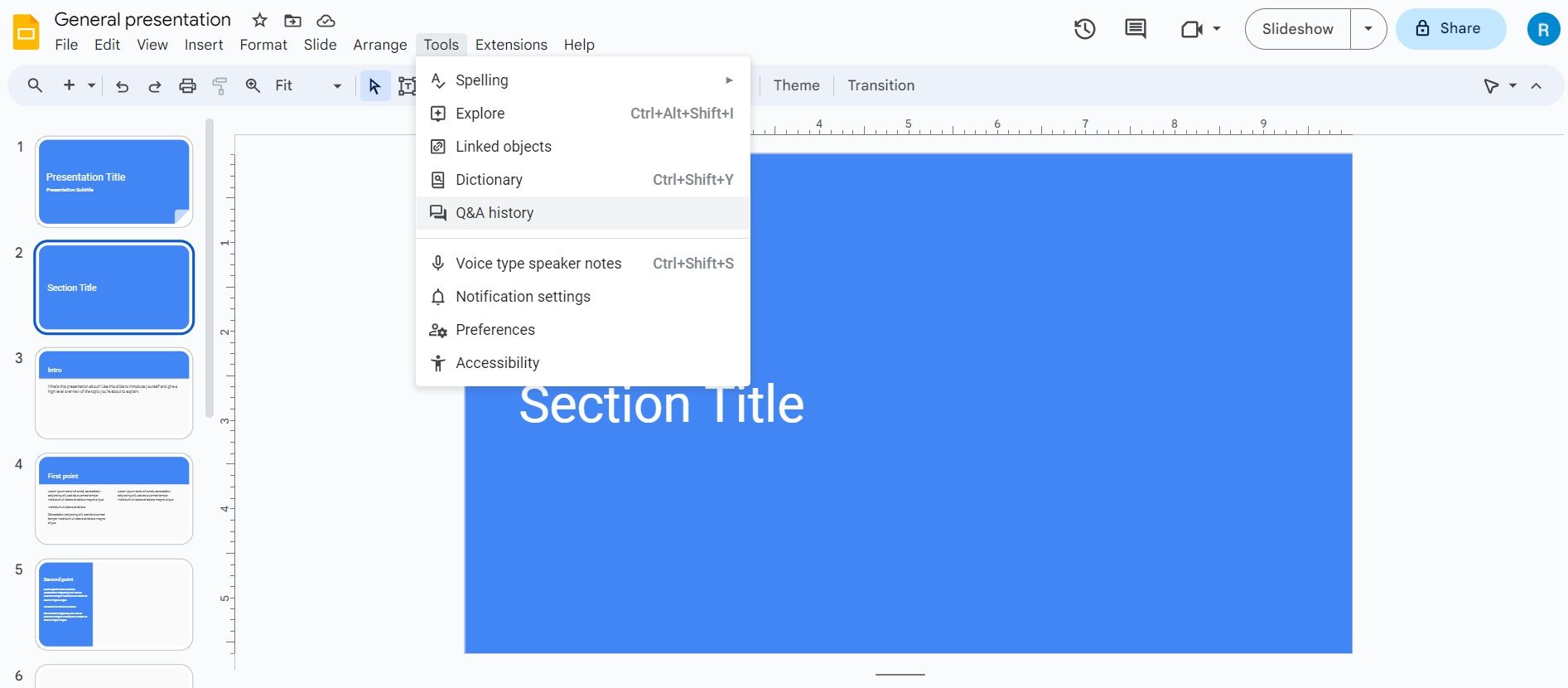
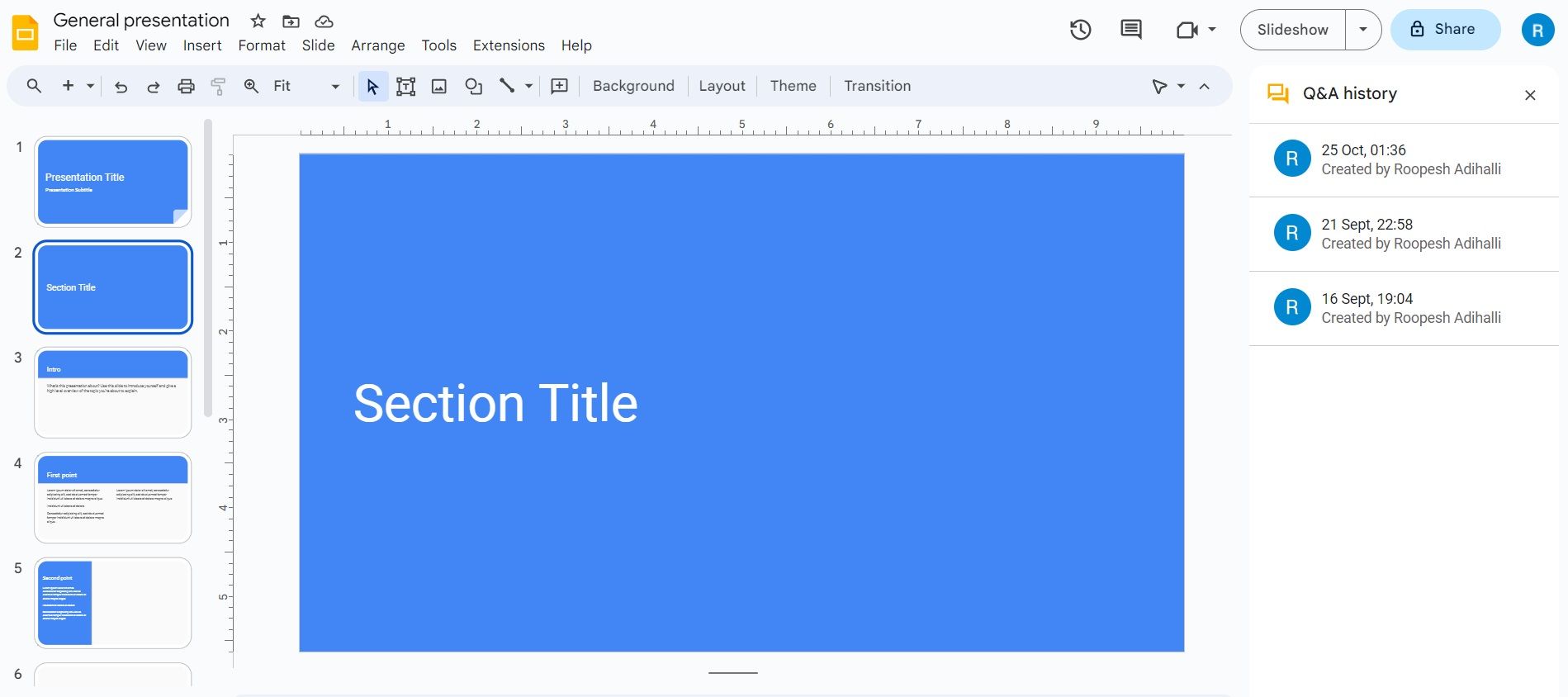
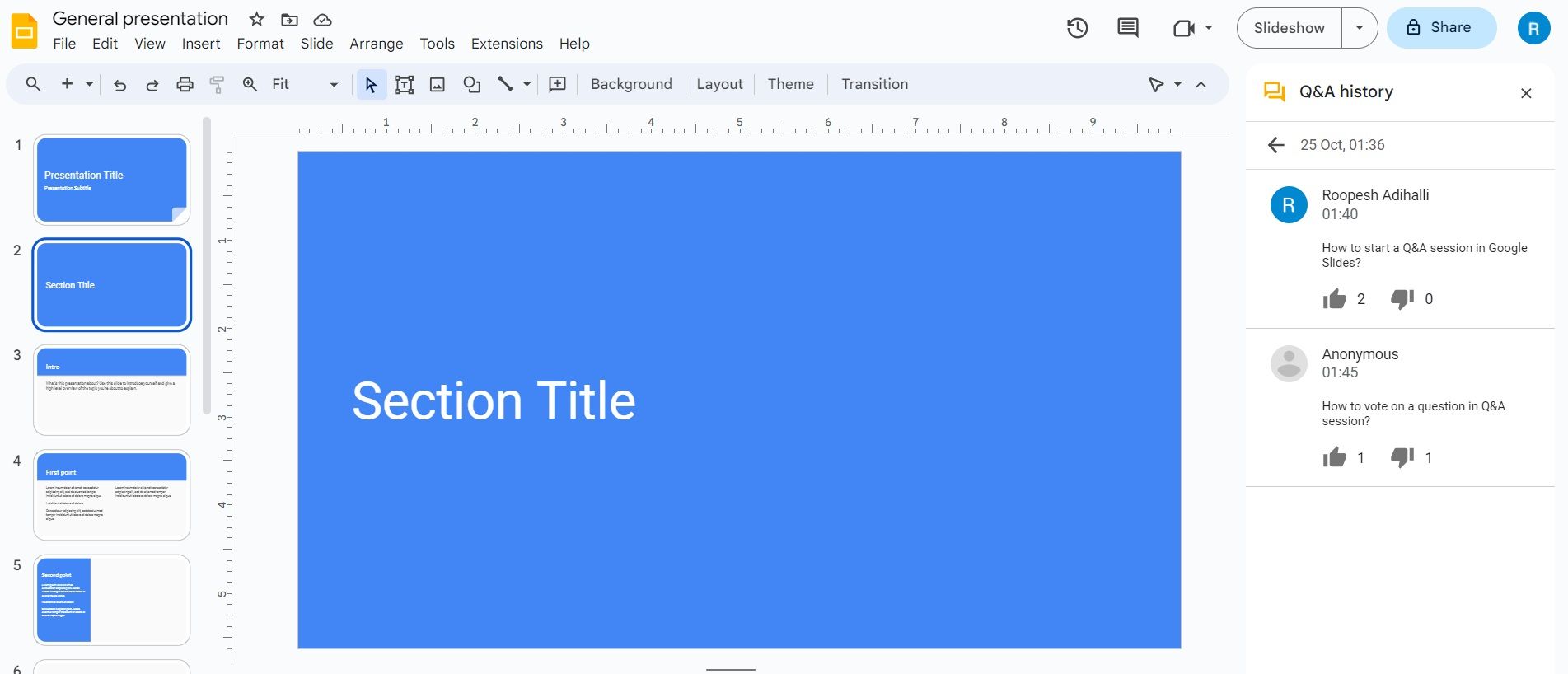
Zajistěte, aby vaše prezentace byla poutavější díky relaci otázek a odpovědí
Funkce Google Slides Live Q&A je užitečný nástroj pro interakci s publikem během prezentací. Tato funkce umožňuje lepší vzdálenou účast a spolupráci, stejně jako potenciál pro publikum hlasovat o důležitých otázkách, které je třeba řešit.