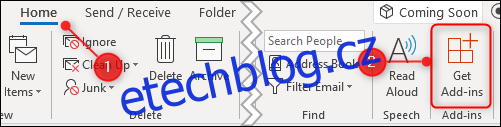Pokud se klient Outlook začne chovat podivně, jednou z prvních věcí, které musíte udělat, je zjistit, zda problém nezpůsobují doplňky. Zde je návod, jak je zakázat, abyste věděli, zda se jedná o problém.
Table of Contents
Co jsou doplňky?
Doplňky jsou další funkce, které poskytovatelé softwaru vytvářejí pro připojení jejich aplikace do aplikace Outlook. Doplňky si můžete nainstalovat sami tak, že otevřete Outlook a kliknete na Domů > Získat doplňky, čímž se vám zobrazí některé doplňky, které máte k dispozici.
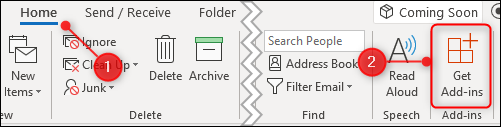
Většina doplňků se však nainstaluje automaticky při instalaci softwaru do počítače. Doplňky možná nikdy nepoužijete, nebo si dokonce ani neuvědomíte, že tam jsou, ale (obvykle) to nejsou malware ani nic ošklivého. Jsou určeny k tomu, aby vám usnadnily používání produktu. Například při instalaci Adobe Acrobat PDF Reader, nainstaluje doplněk aplikace Outlook, který vám umožní vytvářet soubory PDF z e-mailů.
Obvykle není potřeba odstraňovat doplňky, ale pokud se Outlook začne chovat podivně – zvláště pokud zamrzne, selže nebo se odmítne otevřít –, vypnutí doplňků vám prozradí, zda je problém v nich.
Jak zakázat všechny doplňky
Odstraňování problémů spočívá v nalezení příčiny problému. Nejlepším způsobem, jak toho dosáhnout, je postupně zužovat možné problémy, dokud nezůstanete pouze u příčiny problému. V případě problémů s aplikací Outlook to znamená deaktivovat všechny doplňky a pokud problém zmizí, znovu je po jednom povolit, abyste zjistili, který z nich problém způsobuje. To platí zejména v případě, že při spuštění aplikace Outlook dochází k problémům.
Nejjednodušší způsob, jak zakázat všechny doplňky najednou, je otevřít Outlook v nouzovém režimu. Tím se deaktivují všechny doplňky, ale nic jiného se nezmění, takže pokud problém způsobuje jeden (nebo více) doplňků, vše bude v nouzovém režimu fungovat podle očekávání. Existuje několik způsobů, jak otevřít aplikaci Outlook v nouzovém režimu, v závislosti na verzi aplikace Outlook a verzi systému Windows, kterou používáte. Existuje několik metod, které by obecně měly fungovat ve všech kombinacích podporovaných verzí aplikace Outlook a Windows, ale pokud tyto nefungují, vyhledejte online svou konkrétní kombinaci.
První metoda: Při spouštění aplikace Outlook podržte klávesu Ctrl
Funguje to bez ohledu na to, zda klepnete na ikonu na hlavním panelu, ploše nebo v nabídce Windows. Podržte klávesu CTRL na klávesnici a klepněte na ikonu aplikace Outlook (nebo poklepejte, pokud je ikona na ploše). Zobrazí se potvrzovací zpráva.
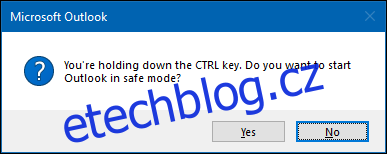
Kliknutím na „Ano“ otevřete Outlook v nouzovém režimu.
Metoda 2: Použijte dialogové okno Spustit nebo nabídku Start systému Windows 10
Ve Windows 10 stiskněte klávesu Windows nebo ve Windows 7 nebo 8 stiskněte klávesu Windows + R. Ve Windows 10 se zobrazí nabídka Windows, kde můžete přímo zadávat příkazy, a ve Windows 7 nebo 8 se zobrazí Spustit dialog, kde můžete také psát příkazy run. V obou případech zadejte „outlook.exe /safe“ (bez uvozovek) a stiskněte Enter. Tím se zobrazí nástroj Profile Chooser.
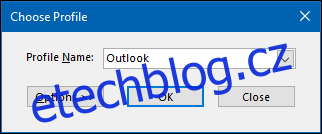
Vyberte profil, který chcete otevřít (pro většinu lidí bude k dispozici pouze jeden profil „Outlook“) a poté klikněte na „OK“. Tím se Outlook otevře v nouzovém režimu.
Ať zvolíte kteroukoli metodu, Outlook se otevře v nouzovém režimu. Název programu v záhlaví se změní z „Microsoft Outlook“ na „Microsoft Outlook (Nouzový režim).

Všechny doplňky budou zakázány, S VÝJIMKOU některých základních doplňků sady Microsoft Office. Je velmi nepravděpodobné, že by byly příčinou problému s aplikací Outlook, ale můžete je ručně zakázat, jakmile je aplikace Outlook otevřena. Až příště otevřete Outlook jako obvykle (tj. ne v nouzovém režimu), doplňky se znovu povolí, pokud je ručně nezakážete.
Jak zakázat jednotlivé doplňky
Spuštění v nouzovém režimu vám prozradí, zda je problémem některý z vašich doplňků, ale pokud chcete zakázat jeden doplněk – například ten, který byl právě nainstalován, nebo základní doplněk společnosti Microsoft, který není zakázán v Nouzový režim – to můžete udělat také. Klikněte na Soubor > Možnosti a poté klikněte na kategorii „Doplňky“ vlevo.
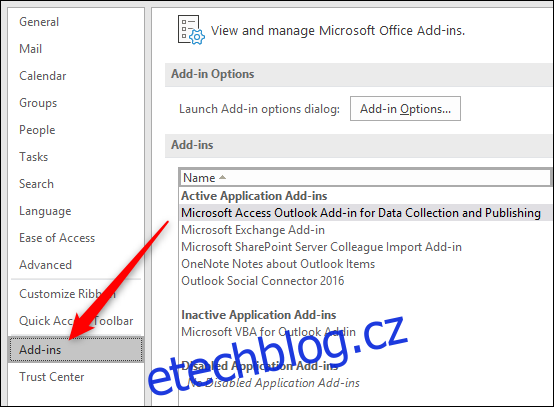
Tím se otevře sekce Doplňky. Chcete-li povolit nebo zakázat doplňky, ujistěte se, že je v rozevíracím seznamu vybráno „Doplňky COM“ (je to výchozí nastavení, takže byste jej neměli měnit) a poté klikněte na „Přejít“.
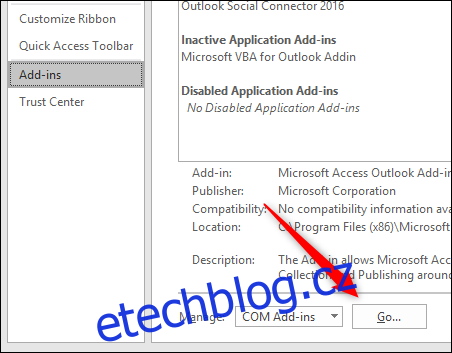
Tím se otevře dialog Doplňky COM, kde můžete doplňky povolit nebo zakázat.
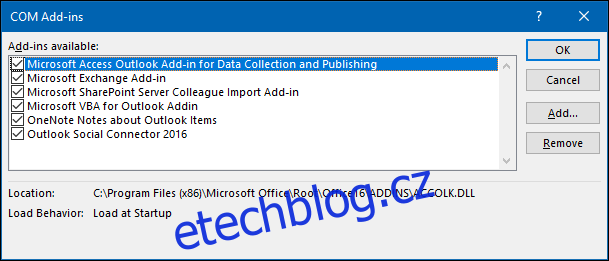
Aktivace a deaktivace je zaškrtávací políčko – zaškrtnutí znamená, že doplněk je povolen; žádné zaškrtnutí znamená, že doplněk je zakázán. Chcete-li doplněk zakázat, zrušte jeho zaškrtnutí a poté klikněte na „OK“.
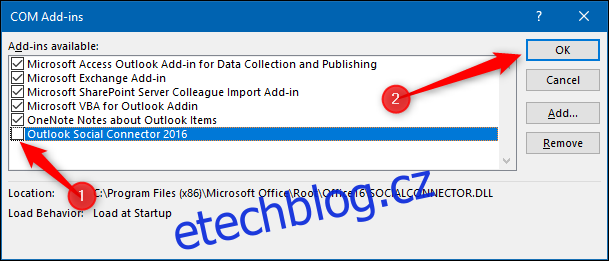
Důležité: Ujistěte se, že jste neklikli na „Odstranit“. Tímto se vybraný doplněk odinstaluje, nikoli deaktivuje!
Když se vrátíte zpět do Soubor > Možnosti > Doplňky, doplněk, který jste deaktivovali, bude viditelný v sekci zakázaných doplňků.
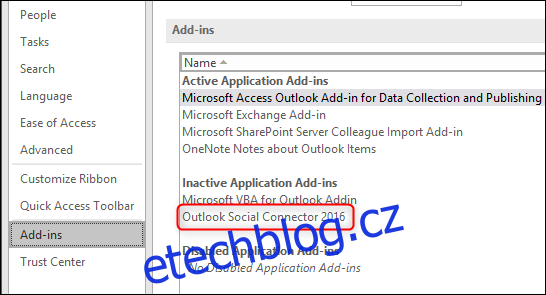
Doplněk zůstane deaktivován, dokud jej znovu nepovolíte. Otestujte, zda k vašemu problému dochází, když je doplněk zakázán; pokud ano, deaktivujte své doplňky jeden po druhém, dokud nenajdete viníka.
Jak povolit jednotlivé doplňky
Jakmile zjistíte, který doplněk způsobuje problém (pokud některý z nich je), můžete znovu povolit jakékoli další doplňky, které jste zakázali. Povolení jednotlivých doplňků je stejně jednoduché jako jejich zakázání: klikněte na Soubor > Možnosti > Doplňky, ujistěte se, že je v rozevíracím seznamu vybráno „Doplňky COM“, a poté kliknutím na „Přejít“ otevřete Doplňky COM. dialog.
Zaškrtněte doplňky, které chcete povolit, a poté klikněte na „OK“. Možná budete muset restartovat Outlook, aby se doplňky načetly, a obecně je dobré to udělat i tak, abyste se ujistili, že vše funguje správně.
Doplňky můžete zakázat a povolit, kdykoli budete řešit problém s aplikací Outlook. Nejsou vždy příčinou, ale pokud Outlook fungoval dobře a po instalaci nového doplňku dojde k problému, je dobré začít hledat.