Takže na klávesnici Windows máte klávesu, o které si myslíte, že už vám k ničemu není, ale občas ji stejně srazíte omylem.
Nebo je možné, že klíč je jednoduše zaseknutý v klávesnici a již není funkční. Jednoduchým způsobem, jak tyto problémy s klávesami vyřešit, je zcela zakázat konkrétní klávesu. Nebojte se však, protože to nebude trvalé; Vždy jej můžete zapnout, kdykoli budete klíč znovu potřebovat.
Zde jsme se zabývali nejjednoduššími způsoby, jak bez problémů zakázat jakoukoli konkrétní klávesu klávesnice. Začněme hned…
Table of Contents
1. Použijte aplikaci KeyTweak
Klávesnici Windows lze deaktivovat mnoha způsoby. Pokud se však chcete zbavit pouze konkrétních klíčů, budete se muset spolehnout na speciální nástroje pro vaše Windows.
KeyTweak je jedním z takových bezplatných nástrojů a umožňuje vám zakázat jakoukoli konkrétní klávesu na klávesnici Windows. Jediné, co musíte udělat, je vybrat konkrétní klíč a poté pokračovat v jeho deaktivaci.
Začněte podle následujících kroků:
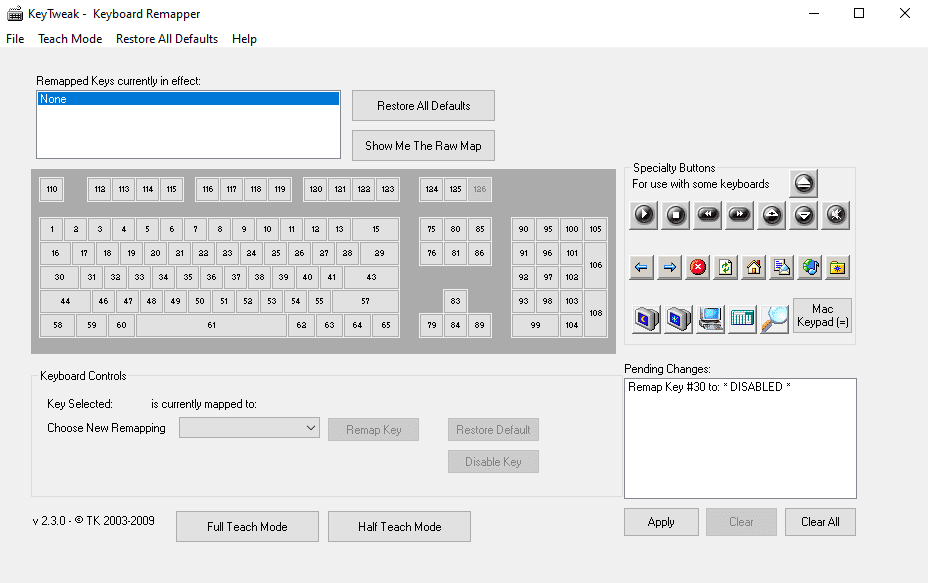
Poté budete požádáni o restartování počítače se systémem Windows, aby se změny projevily. Když znovu restartujete počítač, uvidíte, že konkrétní klíč byl ve vašem systému Windows deaktivován. Kromě toho vám tento nástroj může také pomoci přemapovat klávesy klávesnice, upravit nastavení a další. Nástroj je tedy užitečný více než jedním způsobem.
Stažení: KeyTweak (Okna)
Opětovné povolení klávesy klávesnice
Pokud se však později rozhodnete, že nyní chcete povolit všechny zakázané klíče, vše, co musíte udělat, je znovu otevřít aplikaci a kliknout na Obnovit všechna výchozí nastavení. Poté proveďte rychlý restart a všechny vaše klíče budou opět fungovat.
2. Použijte AutoHotkey
AutoHotkey je bezplatný skriptovací jazyk používaný k automatizaci opakujících se úloh v systému Windows 10. Můžete jej také použít k deaktivaci konkrétní klávesy klávesnice ve vašem systému Windows.
Nejprve si projděte seznam podporovaných klíčů od úředníka AutoHotkey webová stránka. Pokud je klíč, který chcete deaktivovat, podporován, stáhněte si a nainstalujte AutoHotkey a poté postupujte podle následujících kroků:
Tím se spustí skript AutoHotKey a konkrétní klíč bude deaktivován.
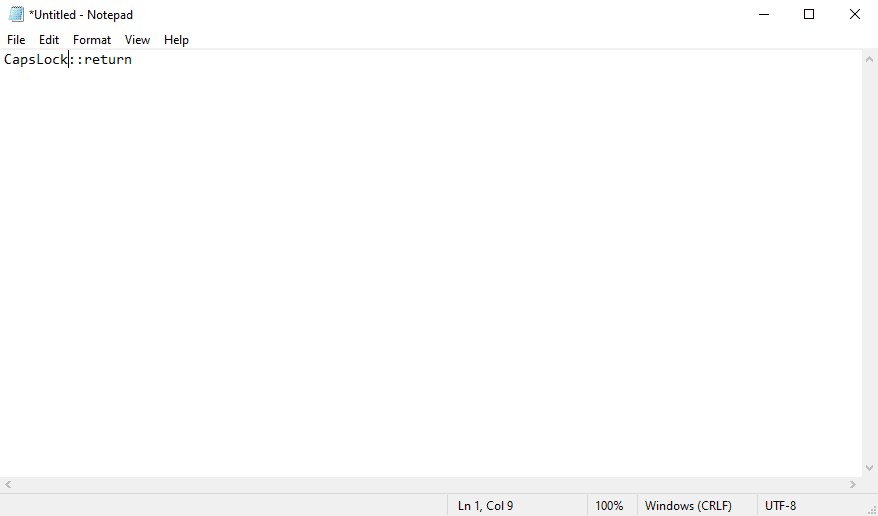
Pokud budete muset tento klíč v budoucnu znovu použít, stačí zastavit skript AutoHotkey ze systémové lišty níže a vaše nastavení se vrátí do normálu. Chcete-li to provést, klepněte pravým tlačítkem myši na ikonu H na hlavním panelu a vyberte možnost Pozastavit klávesové zkratky.
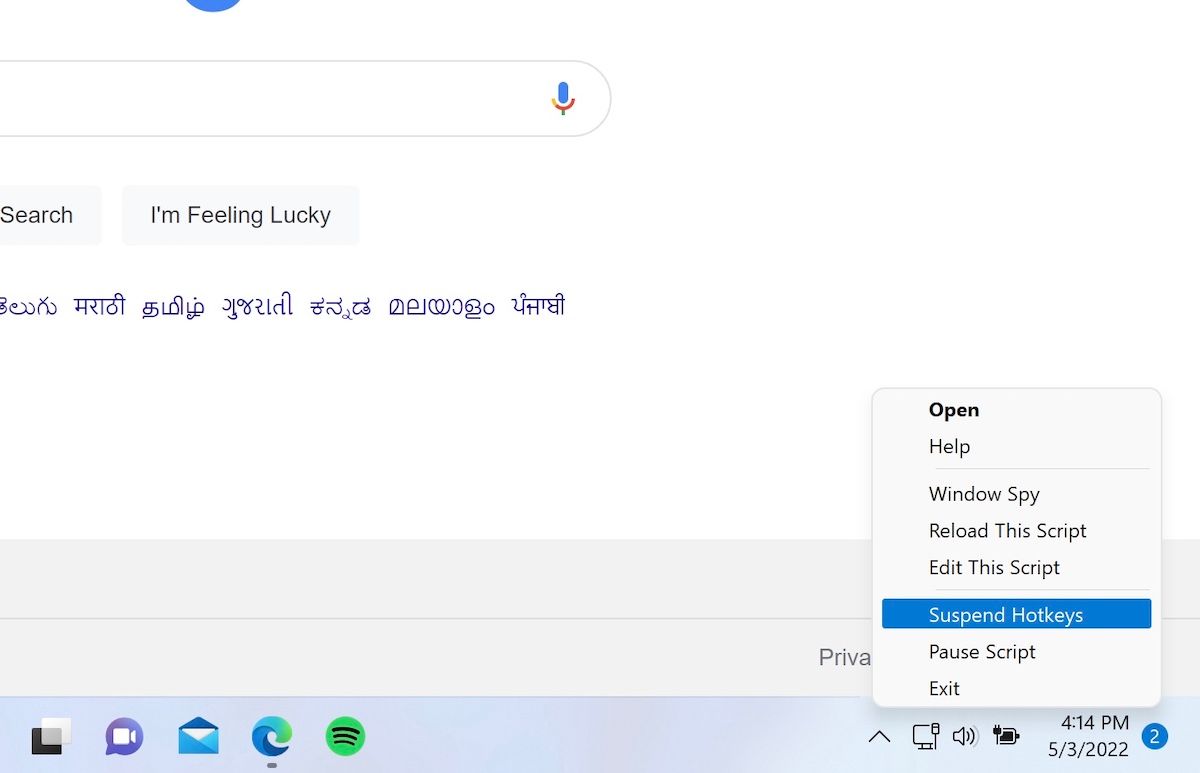
Stažení: AutoHotkey (Volný, uvolnit)
Zakažte klávesy klávesnice Windows 10 jako profesionál
A takto vypnete konkrétní klávesu klávesnice na počítači se systémem Windows. To je vše, co pro klávesnice máme v tomto krátkém průvodci.
To však rozhodně není vše. S klávesnicí na PC můžete dělat spoustu skvělých věcí. Takže určitě nepřestávejte objevovat.

