Operační systém Windows není zrovna proslulý svou neprolomitelnou bezpečností. Počítače s tímto systémem jsou neustále vystaveny různým hrozbám, včetně škodlivého softwaru, který se může nepozorovaně dostat do jádra systému. Jako obranný mechanismus se Windows snaží zajistit bezpečnost tím, že vyžaduje digitální podpisy ovladačů od výrobců hardwaru a jejich následné ověření společností Microsoft. Nicméně, pokud jste vývojář, který potřebuje instalovat starší, vlastní, nebo upravený ovladač, který nemusí mít platný podpis, narazíte na problém. V takovém případě je nutné deaktivovat vynucování podpisů ovladačů, abyste mohli instalaci dokončit.
Je důležité si uvědomit, že deaktivace vynucování podpisů ovladačů představuje bezpečnostní riziko a měla by být prováděna pouze tehdy, pokud plně důvěřujete zdroji ovladače. Tento postup totiž umožní instalaci prakticky jakéhokoli ovladače do vašeho systému, což s sebou nese značná rizika, za která sami nesete odpovědnost.
Metoda 1 – Dočasné vypnutí vynucování podpisů přes nastavení obnovy
Pro uživatele starších verzí Windows 10 (před výroční aktualizací) je tu poměrně snadné řešení. Otevřete „Nastavení“ a zvolte „Aktualizace a zabezpečení“.
Přejděte na záložku „Obnovení“ a v sekci „Spuštění s upřesněním“ klikněte na tlačítko „Restartovat nyní“.
Po restartování počítače vyberte na zobrazené obrazovce možnost „Odstranit potíže“. Poté zvolte „Upřesnit možnosti“ a nakonec „Nastavení spouštění“. Po dalším restartu stiskněte klávesu 7 nebo F7 pro vypnutí vynucování podpisů ovladačů.
Metoda 2 – Aktivace testovacího režimu
Windows 10 nabízí takzvaný testovací režim, který se někdy nazývá i režim testování podpisů. Tento režim je určen pro vývojáře, kteří potřebují testovat své projekty bez nutnosti neustálého ověřování podpisů u Microsoftu. Během tohoto režimu není vyžadováno vynucování podpisů ovladačů.
Pro aktivaci testovacího režimu je třeba otevřít příkazový řádek s oprávněními správce. Do vyhledávacího pole Windows zadejte „příkazový řádek“, klikněte pravým tlačítkem myši na výsledek a vyberte „Spustit jako správce“.
Stejného výsledku dosáhnete i přes PowerShell, který spustíte pomocí klávesové zkratky Win + X a z nabídky vyberte „Windows PowerShell (Admin)“.
Následně zadejte do příkazové řádky nebo PowerShellu následující příkaz:
bcdedit /set testsigning on
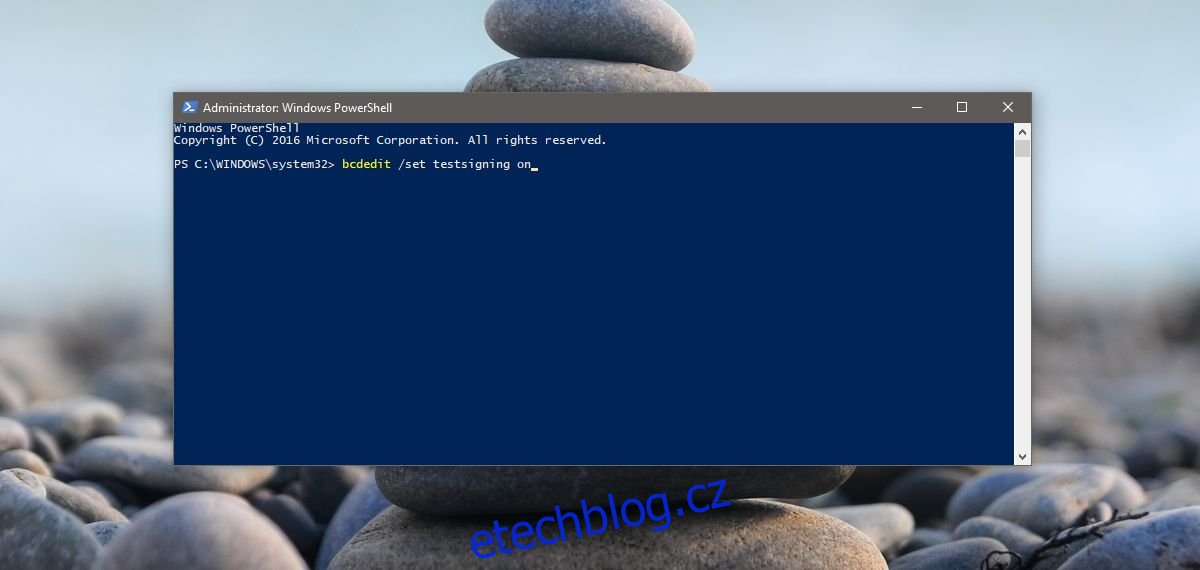
Pokud se zobrazí chybová hláška o ochraně „Secure Boot“, znamená to, že máte ve firmwaru UEFI (pro tento návod považujeme UEFI a BIOS za totéž) aktivovanou funkci Secure Boot. V takovém případě přejděte k metodě 3.
Pokud se chyba nezobrazila, stačí restartovat počítač a spustí se v testovacím režimu. Úspěšnou aktivaci poznáte podle nápisu „Test Mode“ v pravém dolním rohu obrazovky.
Ukončení testovacího režimu
Jakmile budete chtít testovací režim ukončit, stiskněte klávesy Win + X a opět vyberte „Windows PowerShell (Admin)“ a zadejte (nebo zkopírujte/vložte) tento příkaz:
bcdedit /set testsigning off
Po restartování počítače se Windows spustí v běžném režimu.
Metoda 3 – Vypnutí Secure Boot
Po výroční aktualizaci systému Windows 10 zavedl Microsoft další bezpečnostní opatření, která brání jednoduchému vypnutí funkce Secure Boot. Pokud jste narazili na chybu při použití metody 2, setkali jste se právě s tímto opatřením. Pro vypnutí funkce Secure Boot je nutné vstoupit do nabídky Rozšířené možnosti spouštění.
V nabídce Start podržte klávesu Shift a klikněte na tlačítko Napájení a vyberte možnost „Restartovat“. Po restartu klikněte na možnost „Odstranit potíže“, poté na „Upřesnit možnosti“ a nakonec na „Nastavení firmwaru UEFI“. Klikněte na „Restartovat“, čímž se dostanete do rozhraní BIOS/UEFI.
V rozhraní BIOS/UEFI vyhledejte sekci „Zabezpečení“ a vypněte funkci „Zabezpečené spouštění“ (Secure Boot). Poté se vraťte do příkazového řádku s oprávněním správce (stejným postupem jako v metodě 2).
Zadejte následující příkaz:
bcdedit.exe /set nointegritychecks
Pokud byste po provedení tohoto kroku měli problémy s modrou obrazovkou smrti (BSoD) a chcete opět aktivovat kontrolu integrity, zadejte do příkazové řádky (s právy administrátora) následující příkaz:
bcdedit.exe /set nointegritychecks off
Pro úplné vrácení k původnímu nastavení zopakujte kroky 1 až 5 metody 3. Tentokrát znovu zapněte Secure Boot. Tím by se vše mělo vrátit do původního, funkčního stavu. Důrazně se doporučuje neprovozovat systém dlouhodobě s vypnutou funkcí Secure Boot a instalovat pouze ovladače, kterým plně důvěřujete.