Makra jsou série zaznamenaných akcí, které můžete provést jediným kliknutím, což vám ušetří čas a námahu při opakujících se úlohách. Excel nativně podporuje makra a můžete je proměnit v tajnou zbraň, abyste mohli rychle provádět všední úkoly.
Makra aplikace Excel se používají velmi snadno, jakmile je povolíte. Schopnost zaznamenat makro vám umožňuje vytvořit makro bez znalosti programování: spusťte nahrávání, proveďte akce a zastavte nahrávání.
Pojďme prozkoumat nahrávání maker aplikace Excel pomocí podrobného průvodce krok za krokem.
Table of Contents
Jak zaznamenat makro v Excelu
Přestože jsou makra integrována do Excelu, nejsou ve výchozím nastavení povolena. Chcete-li používat makra, musíte v Excelu povolit kartu Vývojář. Jakmile povolíte kartu vývojáře, záznam makra se skládá z přiřazení zástupce, zadání podrobností a provedení akcí makra. Zde je podrobný návod:
1. Aktivujte kartu Vývojář
Na kartě Vývojář můžete zaznamenat své makro. Jak již bylo zmíněno, tato karta není ve výchozím nastavení povolena.
Chcete-li jej povolit, přejděte na Soubor > Možnosti > Přizpůsobit pás karet. Ve sloupci Přizpůsobit pás karet s vybranými hlavními kartami v rozevíracím seznamu zaškrtněte možnost Vývojář a klikněte na tlačítko OK.
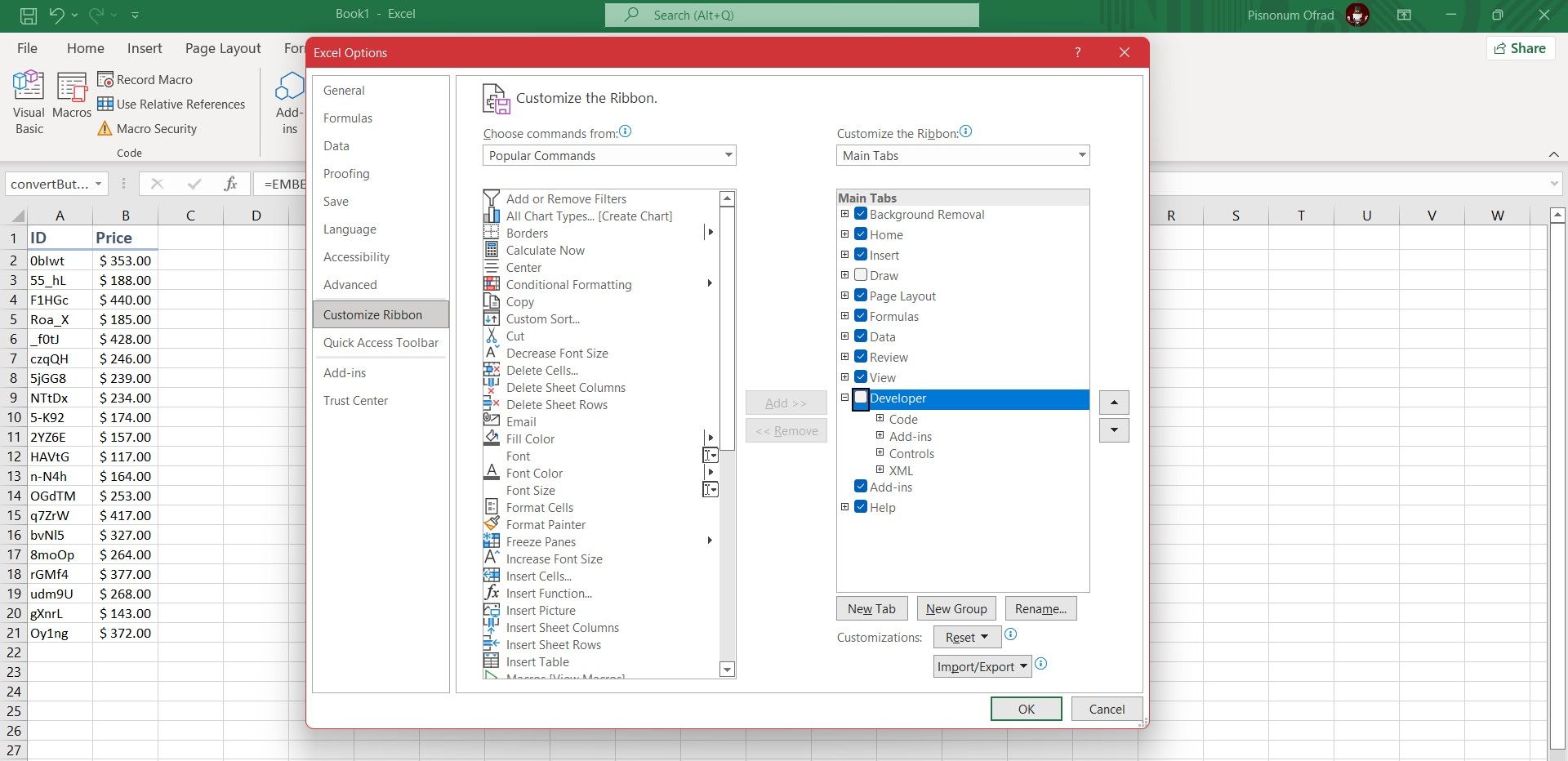
Na pásu karet se nyní zobrazí karta Vývojář. Zůstane zde trvale, pokud jej ve stejném okně nezakážete.
2. Klikněte na Zaznamenat makro
Na pásu karet přejděte na kartu Vývojář, kterou jste právě povolili. Ve skupině Kód klikněte na Zaznamenat makro. Otevře se nové okno, kde budete muset zadat podrobnosti o vašem makru.
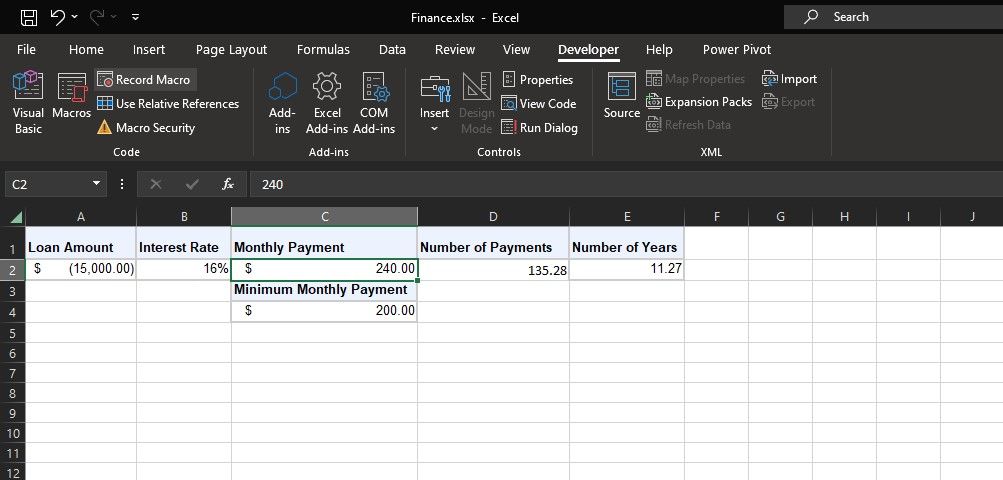
Případně můžete stisknutím Alt + T + M + R na klávesnici vyvolat dialogové okno makra.
3. Zadejte název makra
Do pole Název makra zadejte název makra. Udělejte to konkrétní, jinak budete mít problém rychle identifikovat, co makro v budoucnu dělá.

První znak názvu makra musí být písmeno, ale následující znaky mohou být písmena, čísla nebo podtržítka. Nemůžete používat mezery a vyhnout se tomu, abyste makru dali stejný název jako odkazy na buňky.
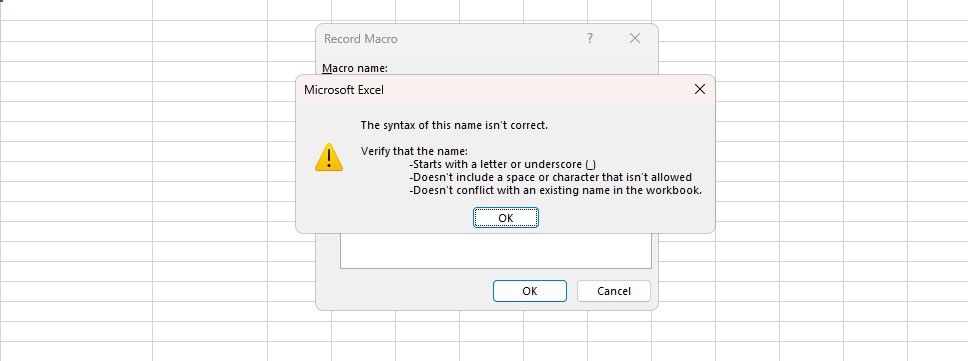
4. Přiřaďte klávesovou zkratku
Přiřazení klávesové zkratky vám umožní kdykoli spustit makro v aplikaci Excel stisknutím této kombinace. Klepněte do pole Klávesová zkratka a stiskněte klávesu, kterou chcete použít ve spojení s Ctrl.
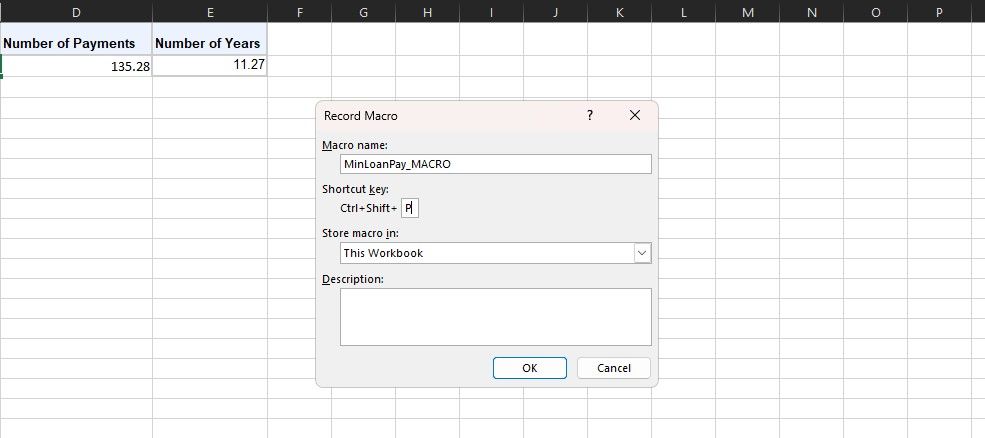
Nejlepší je, když při výběru kombinace kláves podržíte Shift, aby se stala součástí zkratky. Vaše zkratka makra přepíše výchozí zkratky aplikace Excel, pokud již existují. Pokud například zvolíte Ctrl + A, přepíše to možnost vybrat vše. Místo toho použijte Ctrl + Shift + A, protože to není existující zkratka.
5. Vyberte Kam uložit makro
Pomocí rozevíracího seznamu Uložit makro do vyberte, kam chcete makro uložit.
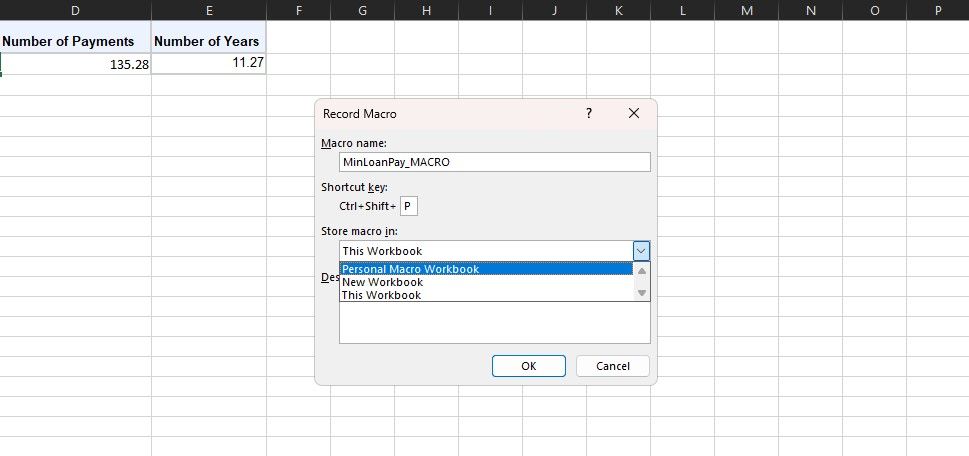
Dostupné možnosti jsou:
- Osobní sešit maker: Toto zpřístupní makro při každém použití aplikace Excel. Uloží makro do skrytého sešitu maker s názvem PERSONAL.XLBS.
- Nový sešit: Toto zpřístupní makro pro všechny sešity, které vytvoříte během existující relace aplikace Excel.
- Tento sešit: Toto zpřístupní makro pouze v sešitu, který máte otevřený.
6. Zadejte Popis
Posledním krokem v tomto okně je zadání Popis do pole. Použijte toto k podrobnému popisu toho, co makro dělá.
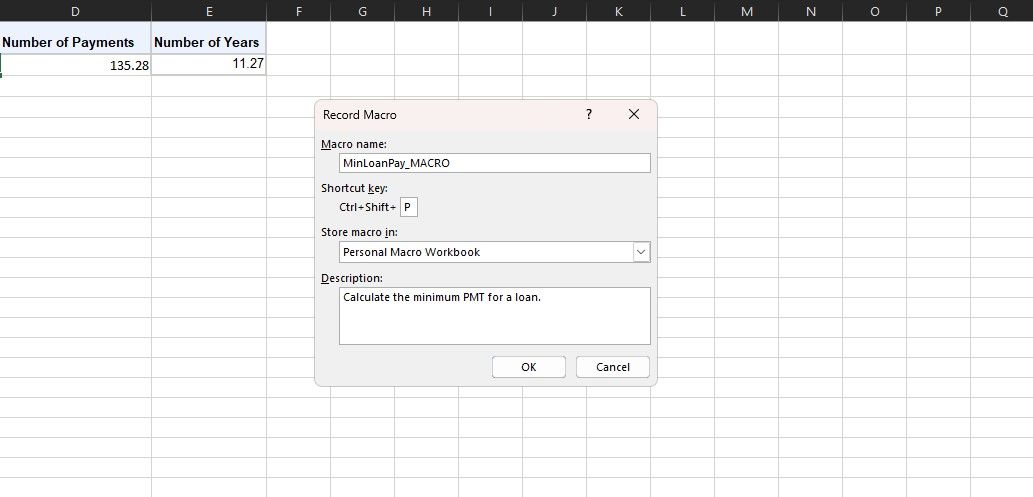
Toto pole je volitelné, ale je dobré být co nejkomplexnější, abyste vy i ostatní viděli, co makro v budoucnu dělá.
7. Klepněte na tlačítko OK
Možná nejjednodušší krok ze všech! Až budete spokojeni s tím, co jste odeslali, klikněte na OK a začněte zaznamenávat makro.
8. Proveďte své makro akce
Makro se nyní zaznamenává, takže proveďte své kroky. To může zahrnovat psaní, klikání na buňky, použití formátování nebo import externích dat z webů nebo míst, jako je Microsoft Access.
Můžete přepnout možnost Použít relativní odkazy na kartě Vývojář, abyste při nahrávání používali relativní odkazy. Když je tato možnost povolena, akce se zaznamenávají vzhledem k počáteční buňce, což může být užitečné pro dynamická makra.
Pokud například během nahrávání kliknete z buňky A1 do A3, spuštění makra z buňky J6 přesune kurzor na J8. Pokud je zakázáno, kurzor by se přesunul z A1 na A3.
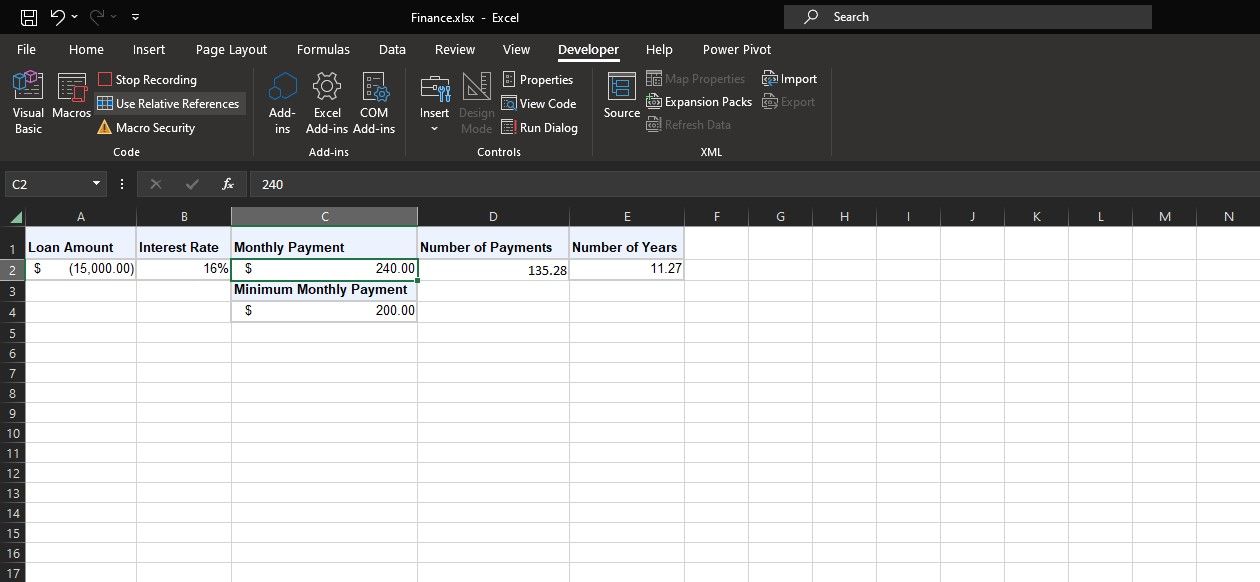
Nejlepší je naplánovat si předem, jaké budou vaše akce, abyste neudělali chybu. Pokud uklouznete, zastavte nahrávání a začněte znovu. Případně se to můžete pokusit opravit úpravou kódu aplikace Visual Basic (VBA) pro makro.
9. Klepněte na Zastavit nahrávání
Po dokončení kroků makra se vraťte na kartu Vývojář, vyhledejte skupinu Kód a klikněte na Zastavit nahrávání.
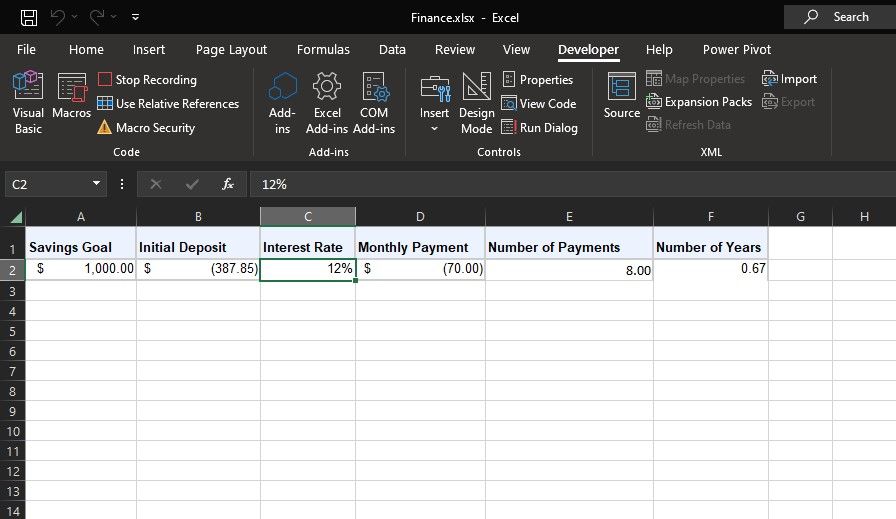
Případně můžete nahrávání makra zastavit stisknutím Alt + T + M + R na klávesnici. Nyní jste úspěšně zaznamenali své Excel makro!
Nyní, když máte základy, možná budete chtít prozkoumat nejlepší zdroje maker aplikace Excel, abyste získali představu o tom, co byste mohli pomocí této funkce vytvořit. Až si to osvojíte, budete dokonce schopni posílat e-maily z Excelu nebo vytvářet automatický formulář pro zadávání dat.
Použití nahraných maker v Excelu
Jakmile vytvoříte makra, můžete k nim přistupovat kliknutím na Makra na kartě Vývojář. Toto okno můžete otevřít také stisknutím Alt + F8.
Zde můžete vybrat své makro a kliknutím na Spustit jej použít. Makra můžete také upravit nebo smazat.

Při pokusu o úpravu nebo odstranění makra se můžete setkat s hlášením „Nelze upravit makro u skryté chyby sešitu“. Důvodem je, že vaše makro je uloženo ve vašem osobním sešitu maker, což je skrytý soubor PERSONAL.XLSB.
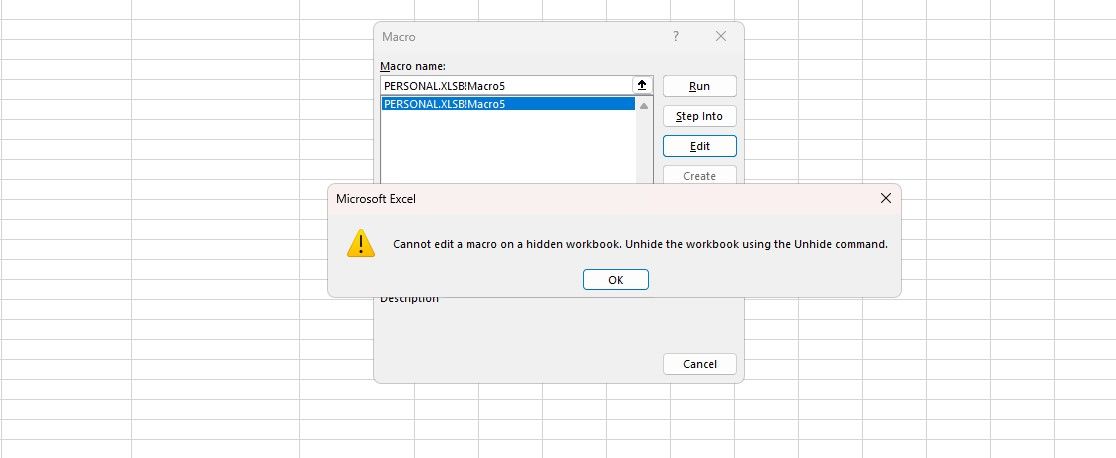
Chcete-li tento sešit odkrýt, přejděte do nabídky Zobrazit a poté v části Okno klikněte na Odkrýt. Vyberte PERSONAL.XLSB a klepněte na OK.
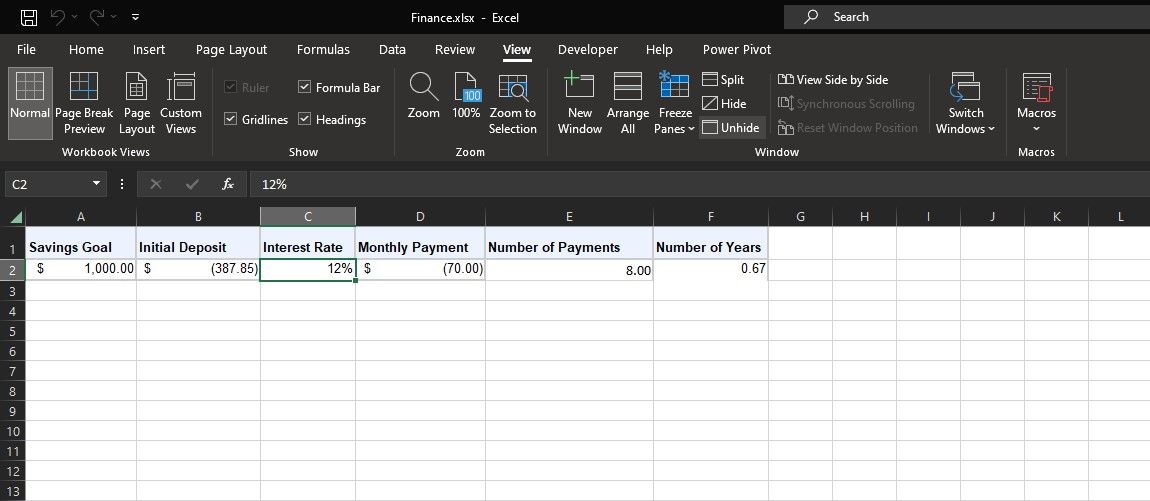
Excel otevře sešit PERSONAL.XLSB. Toto je prázdný sešit, ve kterém jsou uložena vaše osobní makra. Nyní se můžete vrátit do okna maker a upravit nebo odstranit makro.
Získejte maximum z Excelu pomocí maker
Makra Excelu nabízejí transformativní způsob automatizace opakujících se úloh, zvyšují úroveň vaší produktivity a uvolňují drahocenný čas. Sledováním tohoto průvodce jste udělali krok k nahrávání vlastních maker a získali jste nástroj pro potenciální automatizaci manuálních procesů v Excelu.
Jak budete zběhlejší, zjistíte, že makra nejen zjednodušují vaše úkoly, ale také otevírají dveře k pokročilejším funkcím. Ponořte se hlouběji, procvičte si a objevte plný potenciál maker aplikace Excel, abyste zlepšili svou hru na správu dat!

