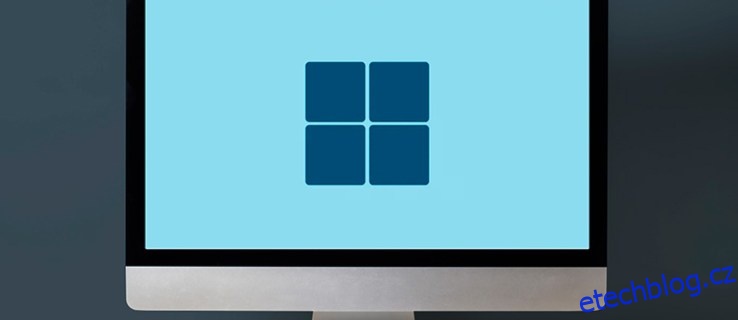Elegantní panel nabídek Windows 11 je určen k poskytování efektivnější uživatelské zkušenosti. Jeho rozložení je však v ostrém kontrastu s jeho protějškem Windows 10. Nejen, že se nabídka nachází ve středu plochy, ale také zobrazuje software, který možná nepoužíváte často. Protože zvykání si na upgrady Windows 11 může nějakou dobu trvat, potřebujete známou a snadno ovladatelnou nabídku. Vyladěním nastavení počítače můžete aktivovat klasickou nabídku Start a přistupovat k programům, které používáte nejčastěji.
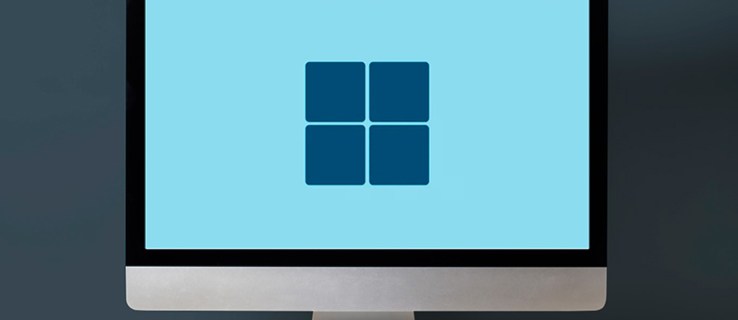
Tato příručka pojednává o přechodu na klasickou nabídku Start na počítači se systémem Windows 11. Probereme také, jak upravit nabídku tak, aby se vaše nejčastěji používané aplikace zobrazovaly jako první.
Table of Contents
Nová nabídka Start systému Windows 11
Mezi nabídkou Start systému Windows 11 a známou nabídkou Start systému Windows 10 jsou patrné vizuální rozdíly. Vaše připnuté programy se nacházejí v horní části nabídky, zatímco k dalším programům se dostanete stisknutím ikony „Všechny aplikace“. Nabídka obsahuje naposledy použité programy a doporučené aplikace ve spodní části. Starší verze Windows umožňují uživatelům vypnout, restartovat a uspat zařízení klepnutím na tři samostatná tlačítka. Tyto možnosti jsou však nyní dostupné prostřednictvím jediného tlačítka napájení.
Nabídka Start systému Windows 11 se může pochlubit hi-tech, leštěným dojmem a vzhledem. Byl navržen tak, aby zlepšil funkčnost vašeho počítače tím, že vám umožní efektivnější přístup k softwaru. Toto nové rozhraní je však také strmou křivkou učení. Uživatelé Windows zvyklí na klasické rozložení nabídky Start budou potřebovat nějaký čas, než si zvyknou na nové funkce. Protože však mohou povolit starší nabídku, mohou objevovat výhody operačního systému Windows 11 pomocí známého rozhraní nabídky.
Windows 11 Obnovit klasickou nabídku Start
Chcete-li změnit nastavení počítače a přepnout se do klasické nabídky, budete muset použít Editor registru.
Pomocí Editoru registru systému Windows
Registr Windows funguje jako skladiště, ve kterém jsou uložena základní nastavení vašeho počítače. Váš software se spoléhá na tyto zdroje a vy můžete mírně upravit data, abyste změnili fungování některých programů. Chcete-li povolit klasickou nabídku Start pomocí Editoru registru systému Windows:





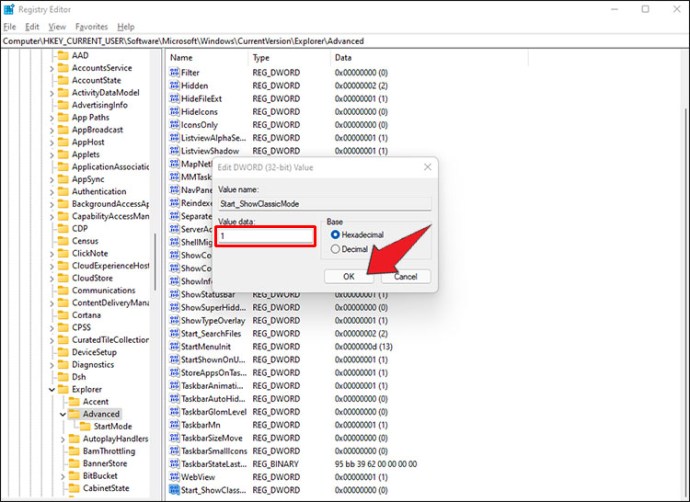
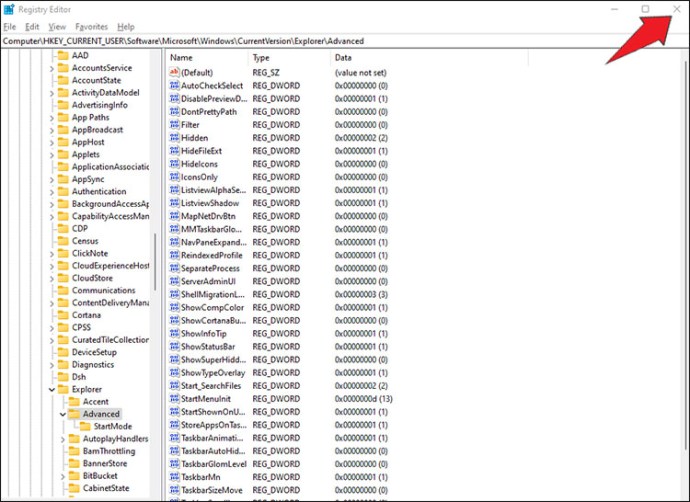
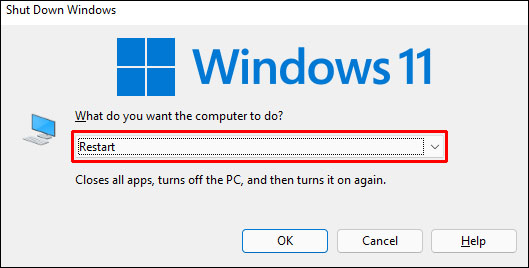
Někteří uživatelé uvedli, že místo restartování počítače aktivovali nabídku odhlášením a opětovným zapnutím. Použití Správce úloh a opětovné spuštění procesů Průzkumníka Windows také pomohlo uživatelům přepnout se zpět do starší nabídky. Vyzkoušejte tyto metody a zjistěte, která na vašem počítači funguje nejlépe.
Pokud nemáte čas na přístup k Editoru registru a ruční změnu zařízení, existuje další možnost pro obnovení klasické nabídky Start. Funguje to takto:
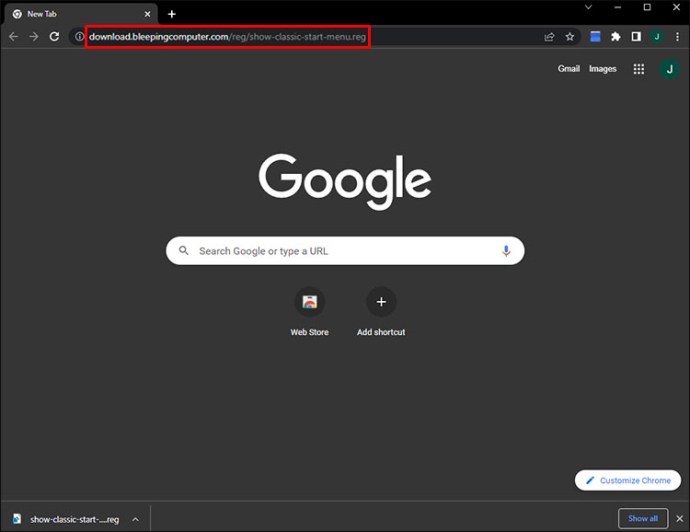
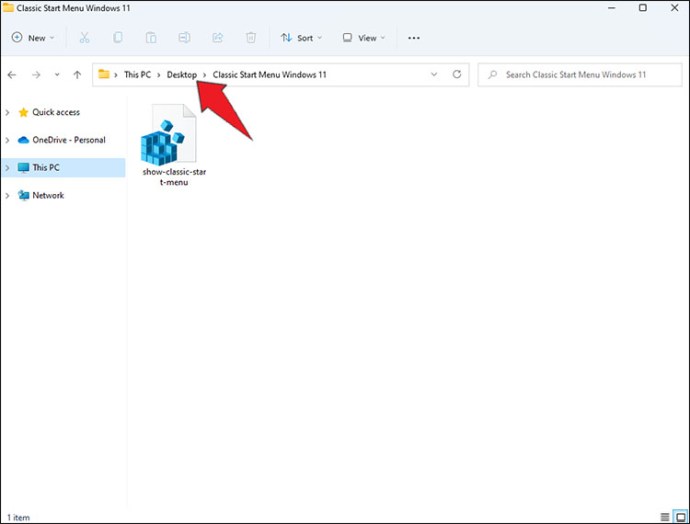
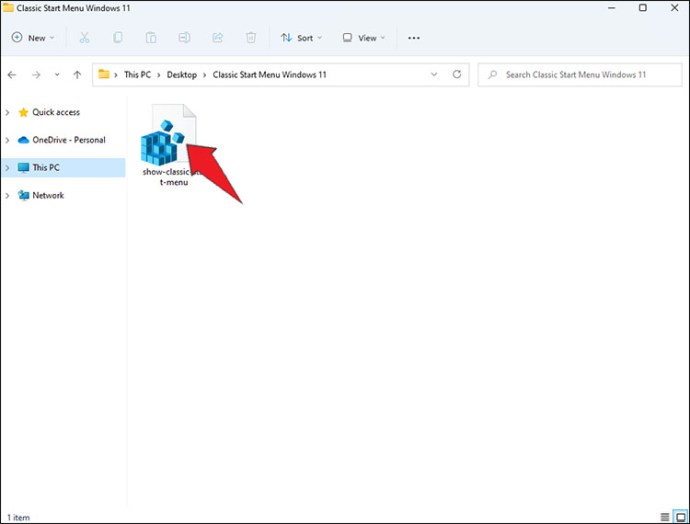
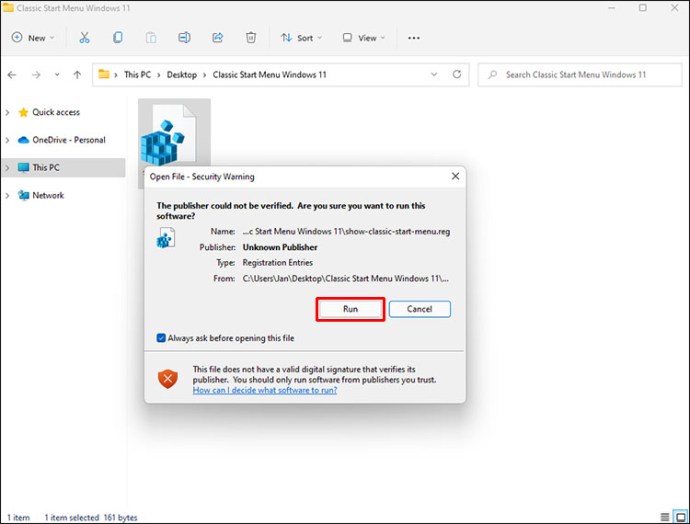

Vaše nabídka Start systému Windows 11 bude nyní připomínat procesor, i když nabídne několik dalších možností.
Jak přesunout nabídku Start
Rozhraní Windows 11 zobrazuje nabídku Start ve středu obrazovky. Některým uživatelům může toto uspořádání vyhovovat, ale většina je zvyklá vidět panel nabídek v levé dolní části plochy. Přesunutím nabídky Start na předchozí pozici zkombinujete vzhled Windows 10 s funkcemi Windows 11. Postup:
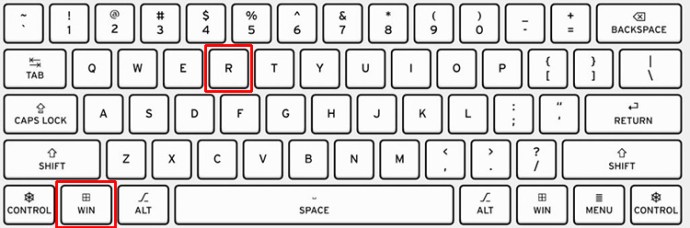
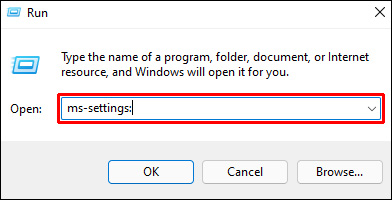
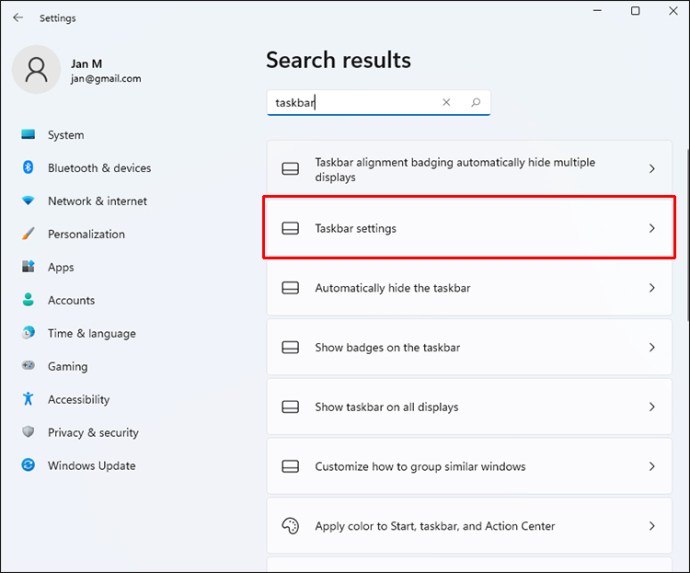
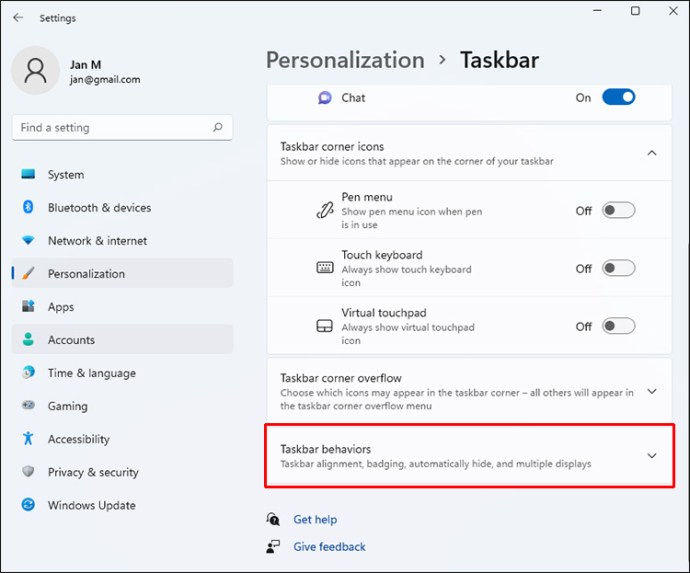
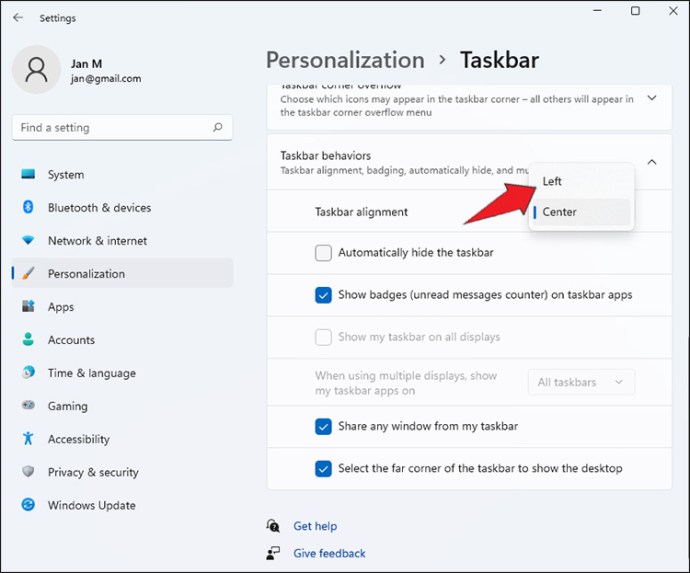
Po restartování počítače se na levé straně plochy zobrazí nabídka Start.
Přizpůsobení nabídky Start
Když povolíte klasické menu, nebude vypadat jako verze, na kterou jste zvyklí. Rozhraní bude obsahovat stejné funkce, ale některé aplikace mohou být skryté. Naštěstí si můžete upravit vzhled nabídky a přistupovat k důležitým programům rychleji. Udělat to tak:
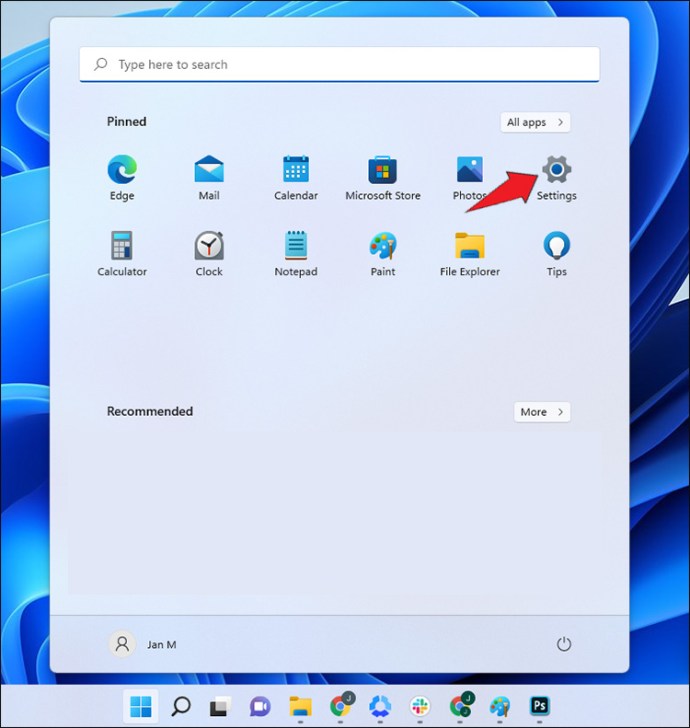
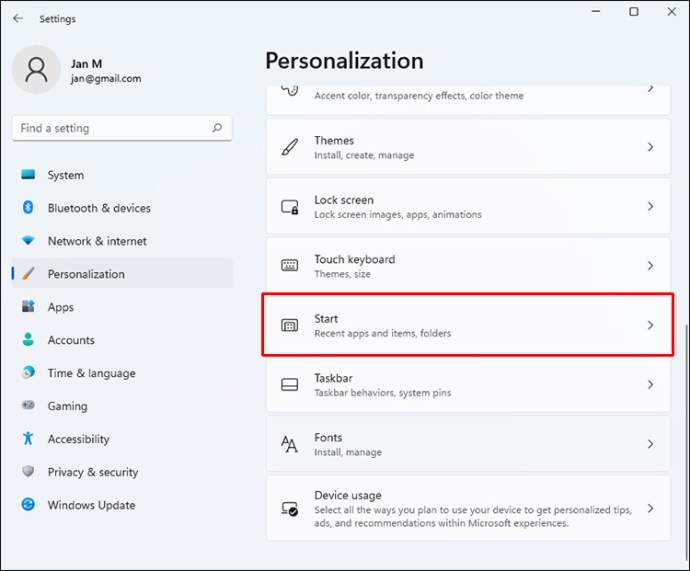
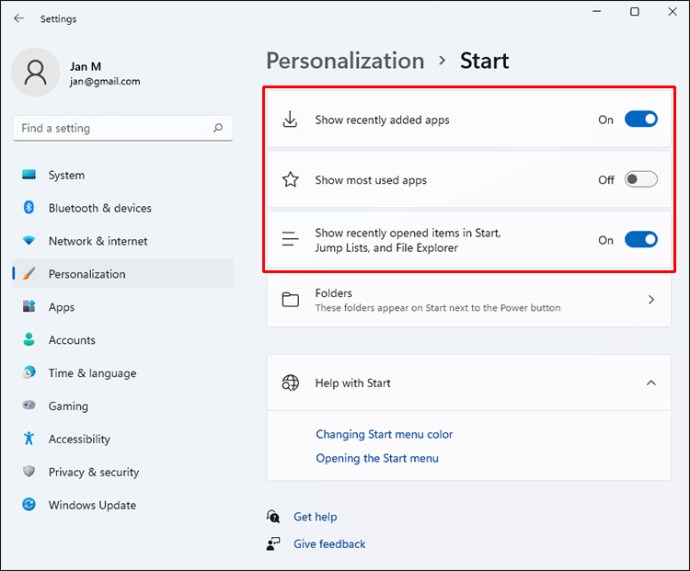
Můžete si také dohodnout, jak budou vybrané programy prezentovány. Programy můžete přetáhnout na požadované místo a vytvořit rozvržení, které vám nejlépe vyhovuje.
Přepnutí zpět do nabídky Start systému Windows 11
Když pochopíte výhody a nevýhody různých funkcí systému Windows 11, možná se budete cítit připraveni používat jeho vestavěnou nabídku. Chcete-li se vrátit do nabídky Start systému Windows 11:





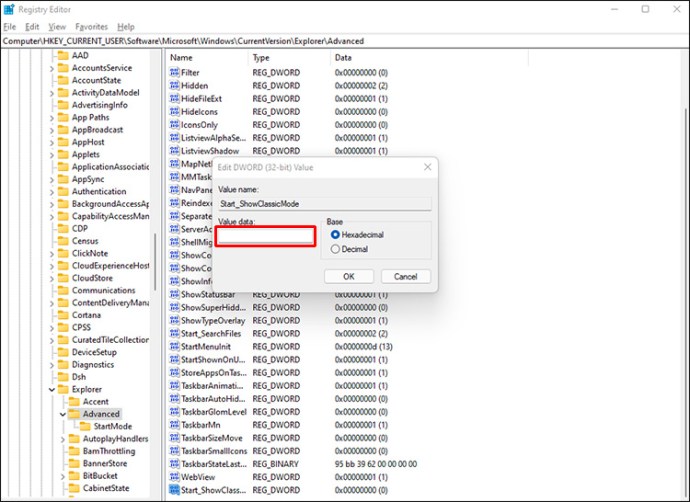
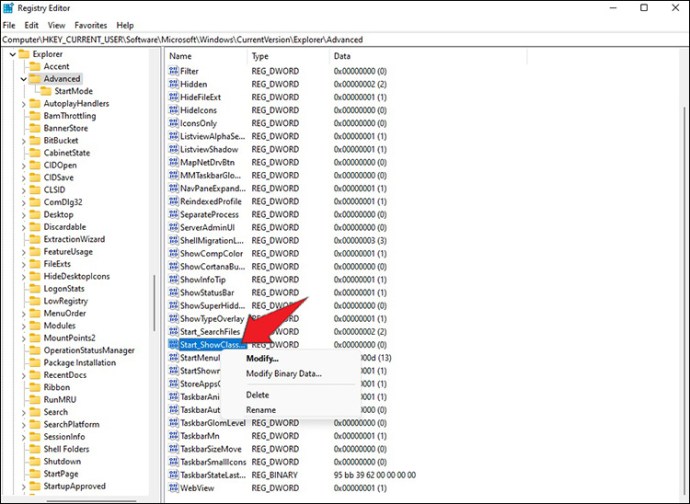
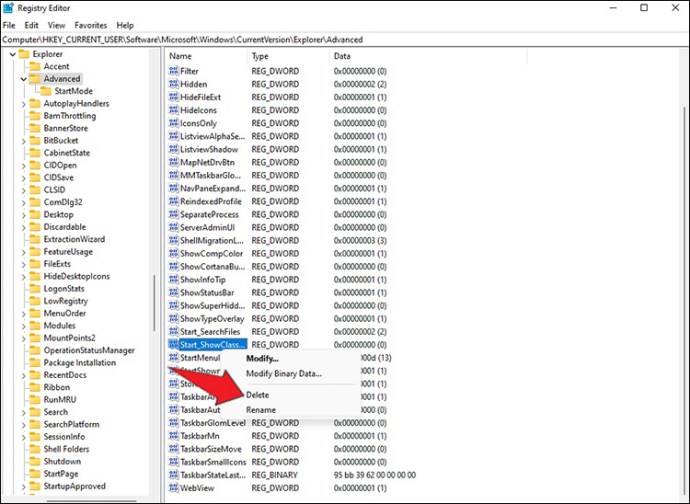
Tato akce spustí výchozí nastavení nabídky Start. Po zapnutí počítače se nabídka Start zobrazí ve středu obrazovky.
Nabídka, která splní vaše potřeby
Systém Windows se neustále vyvíjí a aktualizuje své technologie, aby vyhovovaly rostoucím potřebám trhu. I když to přispívá k lepší uživatelské zkušenosti, je také nutné mít nabídku, která vám pomůže orientovat se v řadě softwaru. Povolení klasické nabídky Start na zařízení s Windows 11 vám umožní využít váš počítač na maximum. Nebudete ztrácet čas učením se, jak ovládat vestavěný panel nabídek. Až budete připraveni na změnu, Editor registru obnoví nabídku Windows 11.
Používáte nabídku Start systému Windows 11? Nachází se uprostřed plochy nebo na levé straně? Dejte nám vědět v sekci komentářů níže.