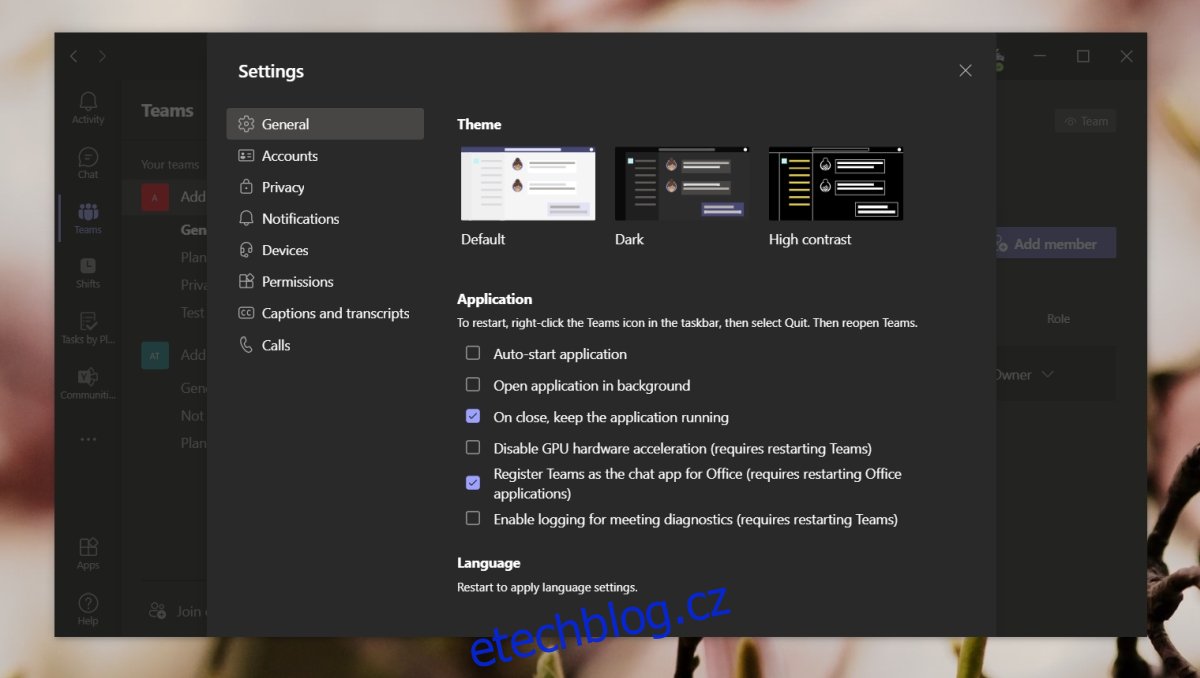Microsoft Teams je složitá aplikace na nastavení. Uživatelské rozhraní a jeho základní ovládací prvky pro koncové uživatele jsou jednoduché, ale správa týmu, jeho nastavení, vytváření a přidávání uživatelů a správa uživatelských oprávnění a rolí je komplikovaný proces.
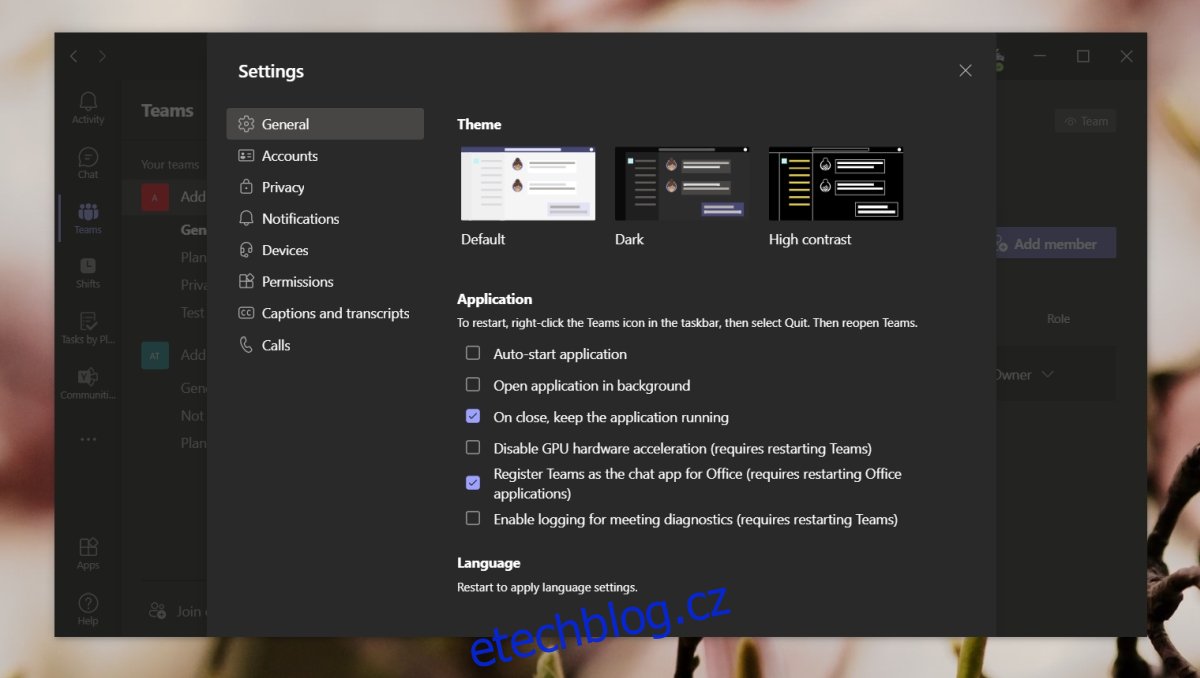
Table of Contents
Nastavení Microsoft Teams
Microsoft Teams má dva různé typy nastavení; nastavení založená na aplikaci a nastavení správce. Nastavení založená na aplikaci řídí, jak aplikace vypadá, chová se a funguje, např. jaká upozornění budete dostávat, které zařízení bude použito při hovoru, zda se aplikace spustí při spuštění systému a další.
Nastavení správce řídí, které aplikace se přidávají do týmu, přidělování licencí pro uživatele, zásady a role pro uživatele a další. Nastavení správce jsou obzvláště složitá a mění se podle toho, jaký typ licence Microsoft Teams byl zakoupen pro vytvoření týmu.
1. Otevřete nastavení Microsoft Teams – App
Obecně řečeno, nastavení aplikace Microsoft Teams lze rozdělit do tří typů; nastavení stavu, nastavení související s aplikací a nastavení funkcí náhledu.
Přístup k nastavení stavu v Microsoft Teams;
Otevřete Microsoft Teams.
Klikněte na svůj profilový obrázek vpravo nahoře.
Klepnutím na tlačítko Nastavit stav získáte přístup k nastavení stavu.
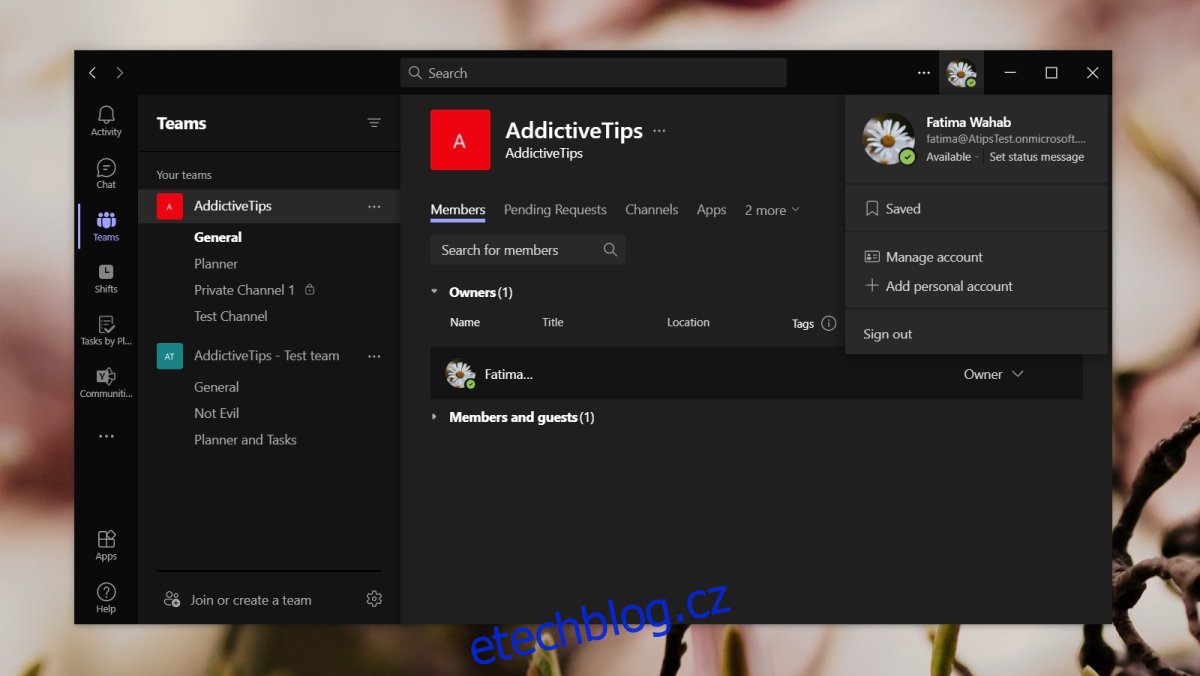
Přístup k nastavení specifickým pro aplikaci v Microsoft Teams;
Otevřete Microsoft Teams.
Klikněte na tlačítko více možností vedle svého profilového obrázku vpravo nahoře.
Vyberte Nastavení.
Projděte různé karty; Obecné, Oznámení, Ochrana osobních údajů atd. a přizpůsobit, jak aplikace funguje.
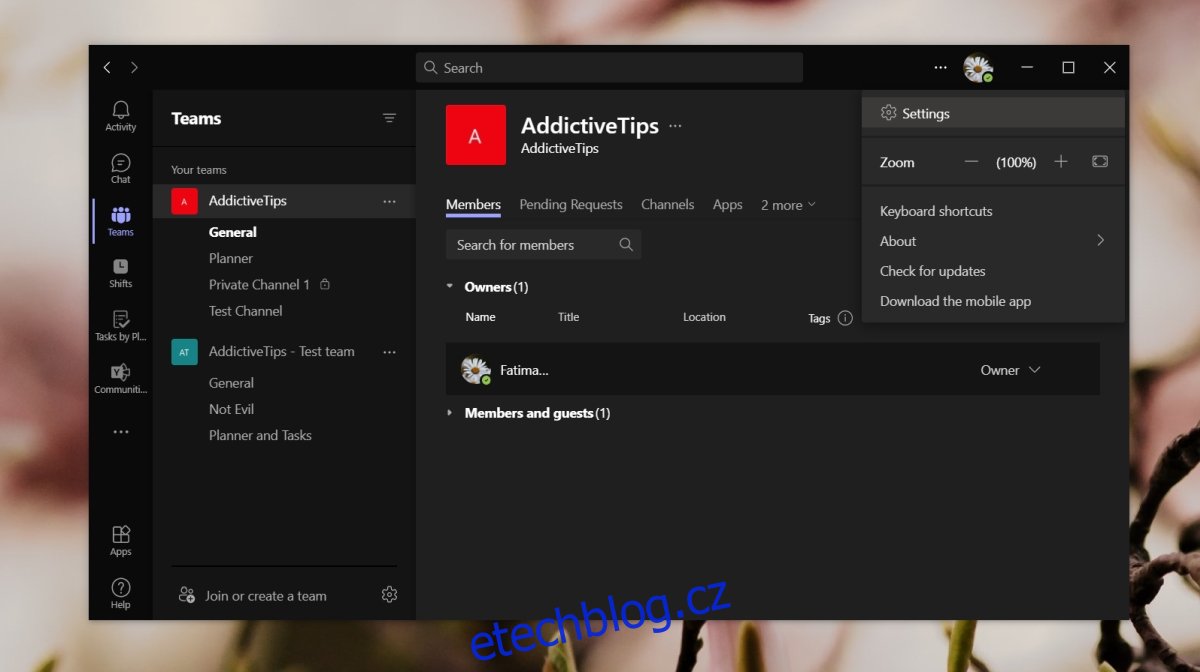
Chcete-li povolit funkce náhledu v Microsoft Teams;
Otevřete Microsoft Teams.
Klikněte na tlačítko více možností vedle vašeho profilového obrázku nahoře.
V nabídce přejděte na O aplikaci.
Podnabídka zobrazí možnosti pro povolení funkcí náhledu.
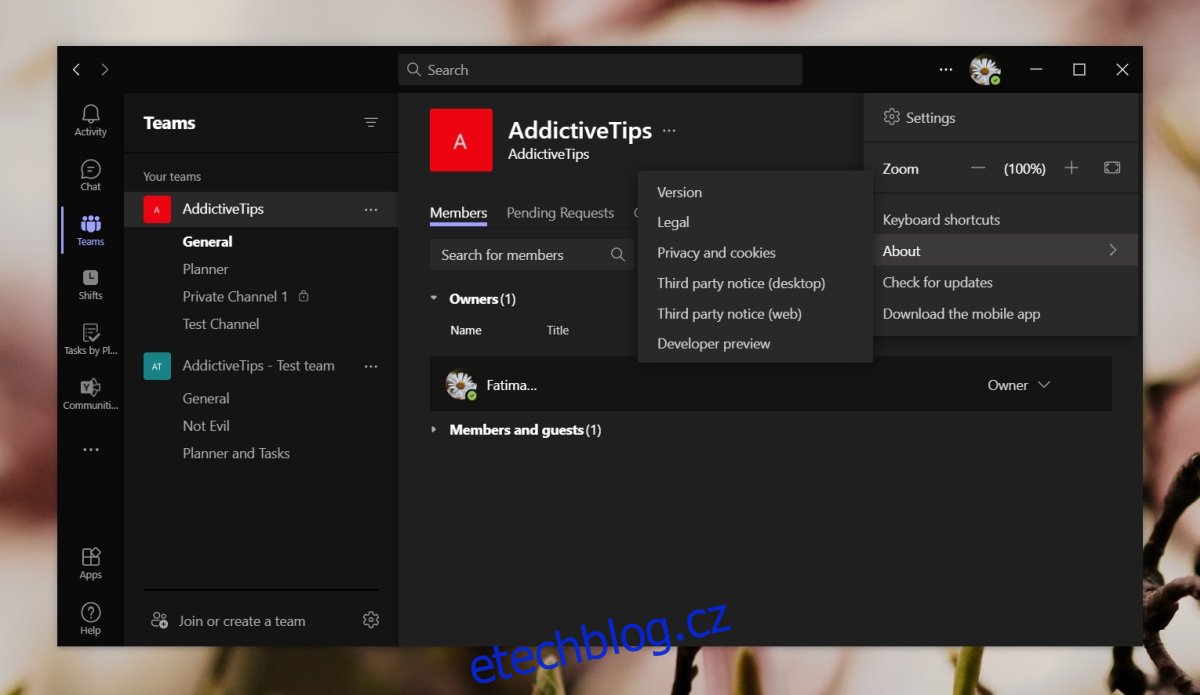
2. Otevřete nastavení Microsoft Teams – Správce
Chcete-li získat přístup k nastavení správce Microsoft Teams, musíte mít přístup k účtu správce a potřebujete webový prohlížeč. K nastavení správce nelze přistupovat z aplikace Microsoft Teams.
Otevřete webový prohlížeč.
Navštivte tento odkaz do centra pro správu Microsoft Teams.
Přihlaste se pomocí účtu správce.
Prozkoumejte různá nastavení ve sloupci vlevo.
Poznámka: Centrum pro správu Microsoft Teams je domovem rozsáhlé sady nastavení. Pokud si některým nastavením nejste jisti, před provedením jakýchkoli změn si prostudujte dostupnou dokumentaci k němu. Provedené změny ovlivní všechny v týmu.
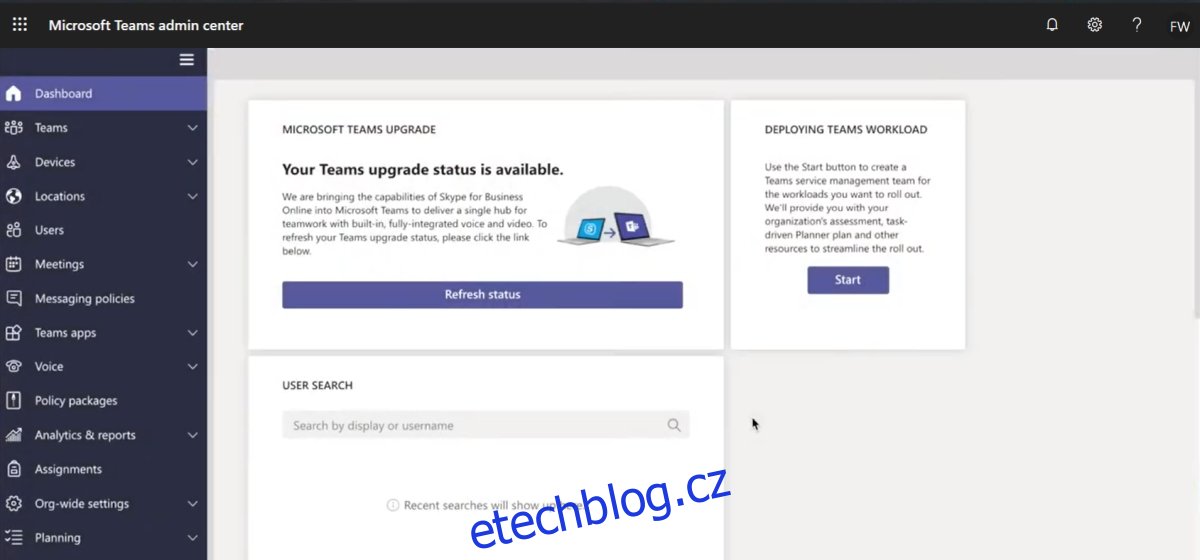
Závěr
Správa nastavení Microsoft Teams je poměrně jednoduchá, pokud spravujete pouze aplikaci, ale pokud jde o strukturu, role, oprávnění a licence pro tým, můžete rychle zjistit, že budete zahlceni panelem pro správu. Ujistěte se, že jste si prohlédli dokumentaci pro změny, které provádíte. Pokud konkrétní nastavení není k dispozici v aplikaci Microsoft Teams, lze jej pravděpodobně povolit v centru pro správu.