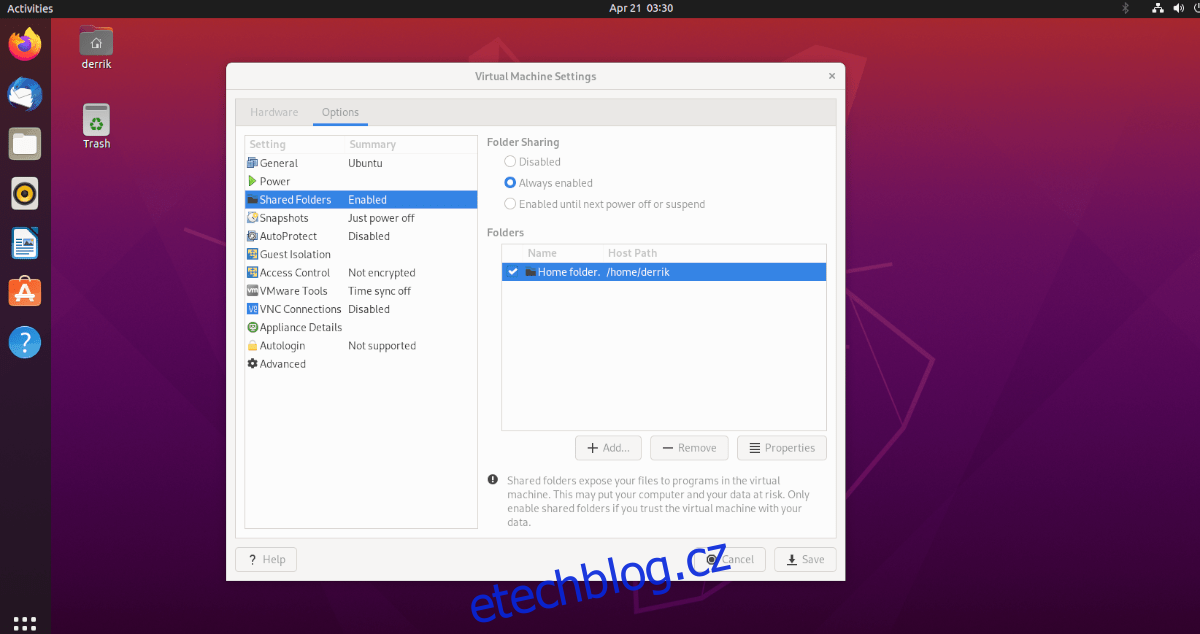Máte virtuální počítač Ubuntu ve VMware Workstation a chcete s ním sdílet složku, ale nemůžete na to přijít? Pokud ano, tento průvodce je pro vás! Postupujte podle toho, jak se dostaneme ke sdíleným složkám VMware na Ubuntu!

Table of Contents
Než začneme
Tento článek se zabývá VMware Workstation 16 používající Ubuntu jako hostovaný operační systém. Z tohoto důvodu budete muset mít na svém hostitelském operačním systému nainstalovanou VMware Workstation 16.
Hostitelský operační systém v této příručce je Arch Linux. Byl rozsáhle testován a VMware 16 je k dispozici pro instalaci prostřednictvím Arch Linux AUR.
To znamená, že nemusíte používat Arch Linux jako hostitelský OS. VMware Workstation 16 lze nainstalovat také na jiné operační systémy Linux a Mac OS a verze Microsoft Windows.
Pokud si nejste jisti, jak nainstalovat VMware Workstation 16 na váš hostitelský operační systém, nebo pokud používáte starší verzi, budete muset nejprve nainstalovat VMware Workstation 16, abyste mohli pokračovat v této příručce. Pro více informací klikněte na tento odkaz tady.
Nastavení virtuálního počítače Ubuntu
Než bude možné přistupovat ke sdílené složce, musíte vytvořit hostující virtuální počítač Ubuntu ve VMware Workstation 16. Přejděte na Ubuntu.coma projděte procesem konfigurace a nastavení virtuálního počítače Ubuntu ve VMware.
Případně, pokud nechcete nastavit virtuální počítač od začátku, můžete si stáhnout předkonfigurovaný obraz VMDK přímo z OSboxes.org. Distribuují mnoho verzí Ubuntu pro VMware i virtualbox.
Jakmile nakonfigurujete svůj virtuální počítač Ubuntu, zapněte jej a spusťte. Když je virtuální počítač zapnutý, přihlaste se ke svému uživatelskému účtu pomocí uživatelských pověření vytvořených během procesu instalace.
Přidání sdílené složky do virtuálního počítače Ubuntu
Chcete-li přidat sdílenou složku do svého virtuálního počítače Ubuntu, budete muset přejít do nastavení virtuálního počítače ve VMware. Chcete-li to provést, přejděte do uživatelského rozhraní VMware Workstation 16 a klikněte pravým tlačítkem na virtuální počítač Ubuntu.
Po kliknutí pravým tlačítkem na virtuální počítač Ubuntu vyberte „Nastavení“. Když kliknete na tlačítko „Nastavení“, na obrazovce se objeví okno „Nastavení virtuálního stroje“. Na této obrazovce uvidíte dvě karty. Tyto karty jsou „Hardware“ a „Možnosti“.
Najděte záložku „Možnosti“ a klikněte na ni myší. Poté, když se dostanete do oblasti „Možnosti“, uvidíte na levé straně postranní panel. V tomto postranním panelu jsou k dispozici tuny a tuny možností.

Na postranním panelu „Možnosti“ vyhledejte „Sdílené složky“. Vyberte „Sdílené složky“ a klikněte na políčko „Vždy povoleno“. Toto pole vždy zapne sdílené složky na virtuálním počítači Ubuntu VMware.
Poznámka: Pokud potřebujete sdílené složky pouze na omezenou dobu, zvažte místo toho výběr možnosti „Povoleno do dalšího vypnutí nebo pozastavení“.
Po povolení podpory sdílených složek ve virtuálním počítači musíte přidat svou sdílenou složku. Přejděte do pole „Složky“ a klikněte myší na tlačítko „+ Přidat“. Poté pomocí prohlížeče souborů zpřístupněte složku v hostitelském operačním systému virtuálnímu počítači Ubuntu.
Po výběru složky klikněte na tlačítko „Uložit“ a použijte nastavení sdílené složky na virtuální počítač.
Přístup ke sdílené složce v Ubuntu
Jakmile je sdílená složka připojena k VMware, bude automaticky dostupná ve virtuálním počítači Ubuntu VMware Workstation prostřednictvím složky /mnt/hgfs/. Ke sdíleným souborům můžete přistupovat buď prostřednictvím terminálu příkazového řádku nebo správce souborů Ubuntu.
Chcete-li přistupovat ke sdílené složce a souborům prostřednictvím správce souborů, postupujte takto. Nejprve otevřete správce souborů Ubuntu. Poté klikněte na tlačítko „Další umístění“. V oblasti „Další umístění“ najděte ikonu „Počítač“ a kliknutím na ni otevřete kořenovou složku.
V kořenové složce vyhledejte složku „mnt“ a klikněte na ni. Poté vyberte složku „hgfs“. V této složce uvidíte svou sdílenou složku z hostitelského OS. Kliknutím na něj získáte přístup ke svým souborům.
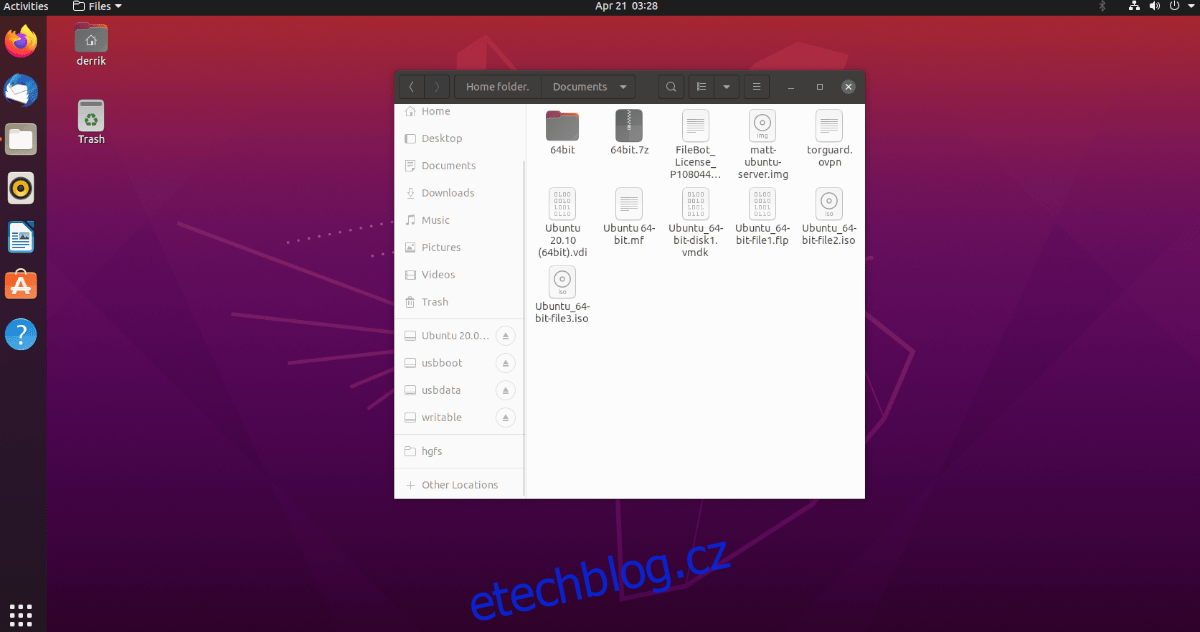
Chcete-li sdílenou složku přidat do záložek, proveďte následující. Nejprve klikněte na položku „hgfs“ v adresním řádku. Po kliknutí na „hgfs“ se zobrazí nabídka. V této nabídce vyberte tlačítko „Přidat do záložek“ a přidejte ji na postranní panel.
Jakmile bude složka „hgfs“ na postranním panelu jako záložka, budete mít vždy rychlý přístup ke sdíleným souborům.
Přístup ke složce pomocí příkazového řádku
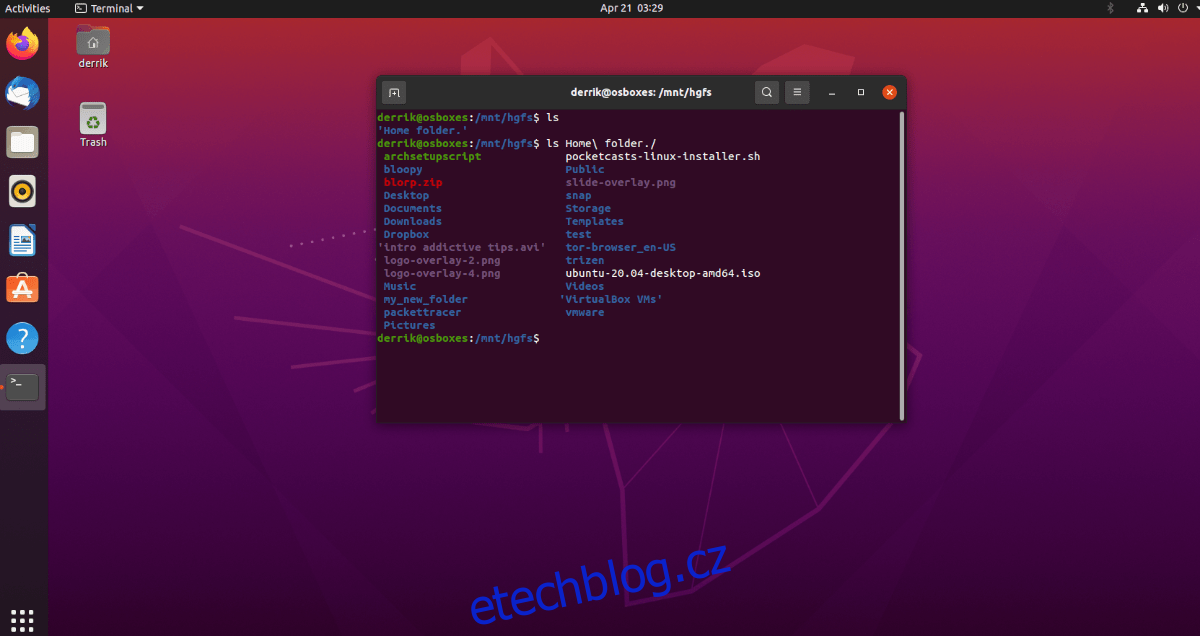
Chcete-li přistupovat ke sdíleným souborům prostřednictvím okna terminálu Linux, použijte následující příkaz CD.
cd /mnt/hfgs/
Odtud můžete přistupovat ke sdílené složce přímo z příkazového řádku. Pokud chcete zobrazit obsah této složky, spusťte příkaz ls. Zobrazí vše ve složce.