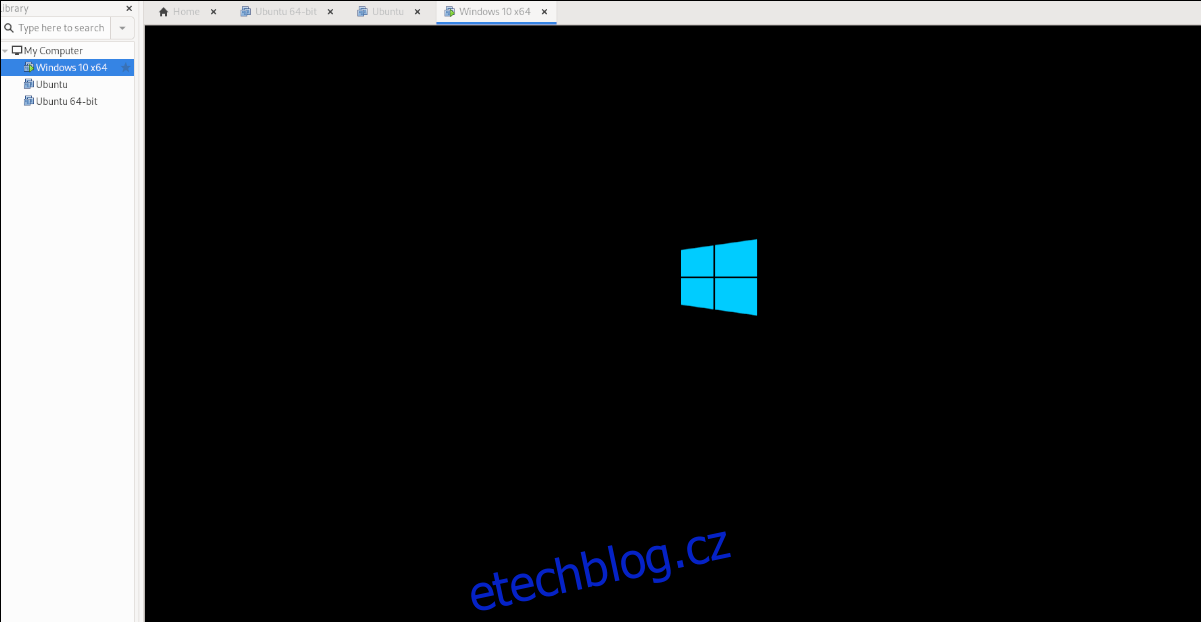Chcete nastavit virtuální stroj s Windows 10 ve VMware Workstation 16 na vašem počítači se systémem Linux, ale zdá se vám to příliš složité a nemůžete na to přijít? Pokud ano, tento průvodce je pro vás! Pokračujte, když vám ukážeme, jak nastavit virtuální počítač s Windows 10 ve VMware!
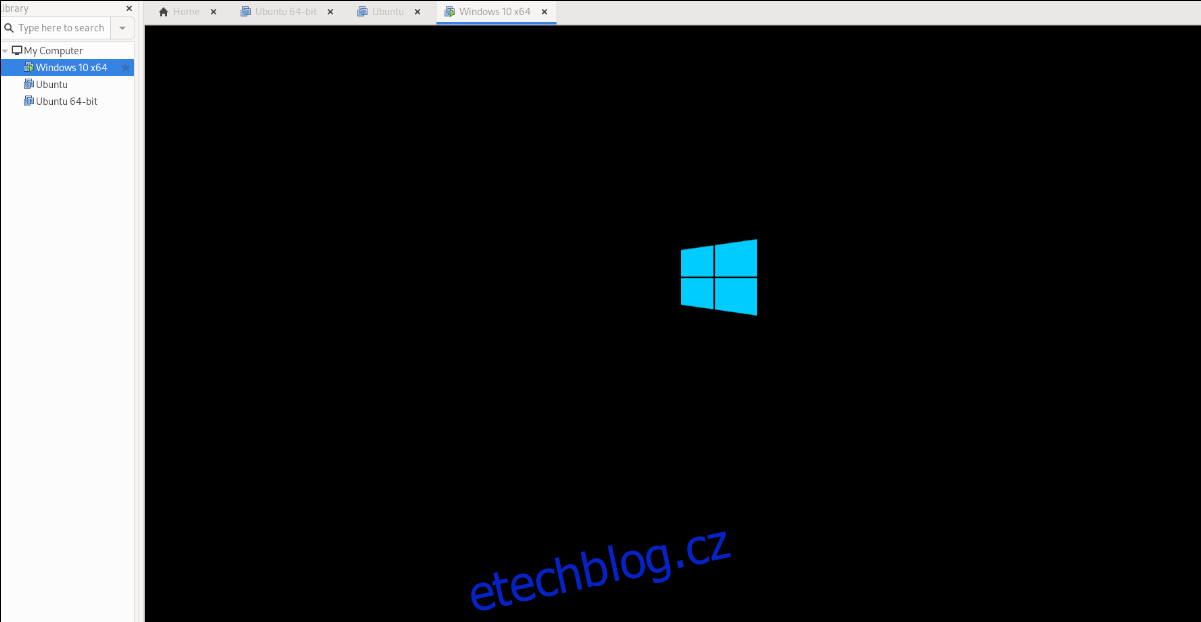
Table of Contents
Než začneme
V této příručce se podíváme na to, jak nastavit Windows 10 jako virtuální počítač ve VMware Workstation 16. Z tohoto důvodu si budete muset stáhnout a nainstalovat VMware Workstation 16, abyste mohli postupovat spolu s tímto návodem.
Pokud na svém počítači používáte novější verzi VMware, upgradujte na nejnovější verzi. Pokud používáte Ubuntu, napsali jsme vynikajícího a srozumitelného průvodce, jak nainstalovat VMware Workstation 16 na Ubuntu. Postupujte podle něj a získejte VMware Workstation 16 na Ubuntu.
Ti na Linuxu, ale ne na Ubuntu, přejděte na VMware.com a stáhněte si nejnovější instalační program, aby aplikace fungovala.
Stažení Windows 10 do Linuxu
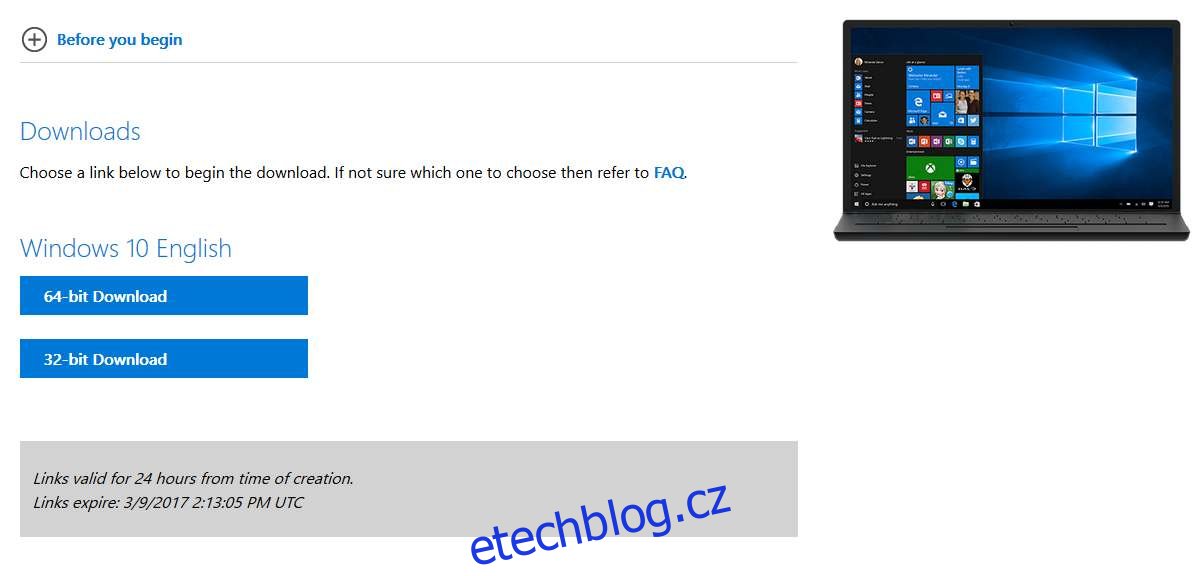
Než budete moci vytvořit virtuální počítač ve VMware Workstation 16 Windows 10, budete si muset stáhnout ISO Windows 10 do Linuxu. Naštěstí společnost Microsoft poskytuje svůj operační systém zdarma, i když si budete muset zakoupit licenci, abyste z něj vytěžili maximum.
Chcete-li získat Windows 10 pro VMware, musíte přejít na Microsoft.com, na stránce ISO systému Windows 10. Na stránce ISO vyhledejte oblast „Vybrat vydání“.
V oblasti „Vybrat edici“ klikněte na rozevírací nabídku. Po kliknutí na rozbalovací nabídku vyberte v části Aktualizace systému Windows 10 z října 2020 možnost „Windows 10“.
Po výběru „Windows 10“ v rozbalovací nabídce klikněte na modré tlačítko „Potvrdit“ pro potvrzení vaší volby. Jakmile vyberete tlačítko „Potvrdit“, zobrazí se sekce „Vyberte jazyk produktu“.
V části „Vyberte jazyk produktu“ najděte rozbalovací nabídku „Vyberte jeden“ a klikněte na ni. Poté vyberte jazyk, kterým mluvíte, a potvrďte svou volbu kliknutím na tlačítko „Potvrdit“.
Po výběru jazyka se zobrazí dvě možnosti stahování. Tyto možnosti stahování jsou „32bitové stahování“ a „64bitové stahování“. Pro většinu uživatelů VMware je nejlepší 64bitová varianta. Pokud však požadujete 32bitovou verzi, vyberte ji.
Když kliknete na tlačítko stahování na stránce Windows 10 ISO, váš prohlížeč začne stahovat soubor Windows 10 ISO. Tento soubor ISO má velikost přibližně 5,8 GB, takže jeho dokončení může chvíli trvat.
Po dokončení procesu stahování přejděte k další části průvodce.
Vytvoření nového virtuálního počítače s Windows 10 na Linuxu
Chcete-li vytvořit nový virtuální počítač s Windows 10 na Linuxu, začněte otevřením VMware Workstation 16 na ploše Linuxu. Můžete to provést vyhledáním „VMware Workstation“ v nabídce aplikace. Jakmile se otevře okno aplikace, postupujte podle níže uvedených podrobných pokynů a nastavte virtuální počítač s Windows 10.
Krok 1: Na kartě „Domů“ najděte tlačítko „Vytvořit nový virtuální počítač“ a vyberte jej pomocí myši. Výběrem této možnosti spustíte průvodce vytvořením virtuálního počítače.
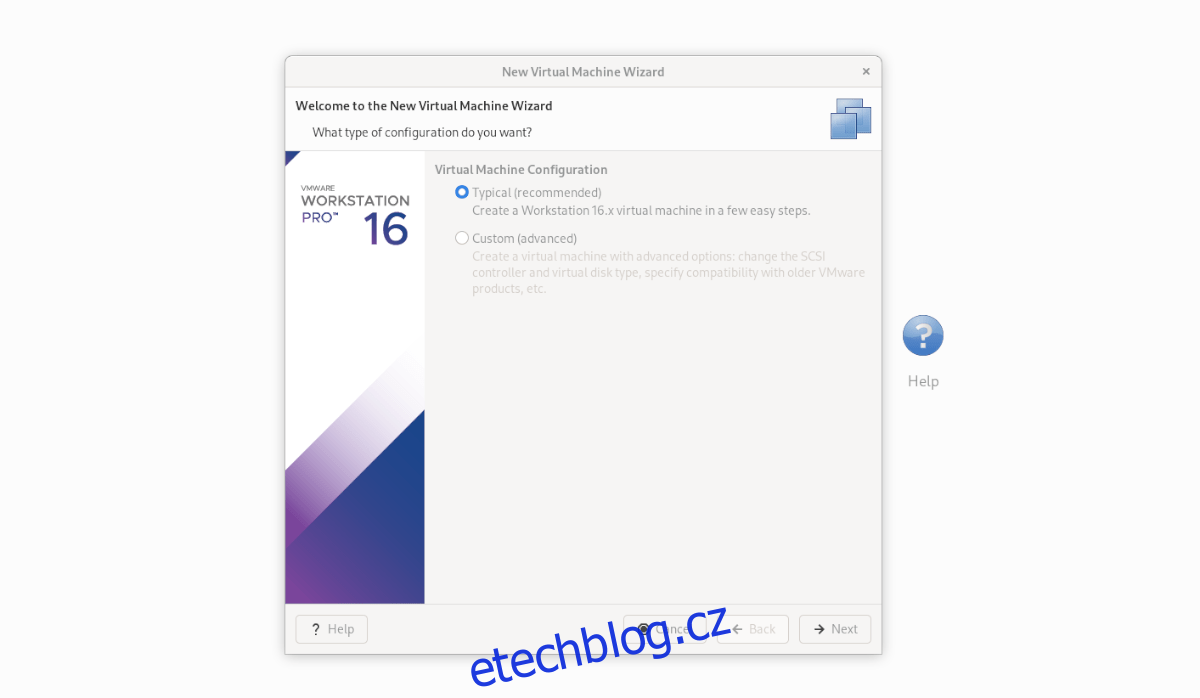
V průvodci vytvořením virtuálního počítače vyberte „Typické (doporučeno)“ a kliknutím na tlačítko „Další“ pokračujte na další stránku průvodce.
Krok 2: Najděte možnost „Použít obraz ISO“ a vyberte ji pomocí myši. Poté kliknutím na „Procházet“ otevřete okno prohlížeče souborů Linux. Poté vyhledejte soubor ISO systému Windows 10, který jste stáhli dříve.
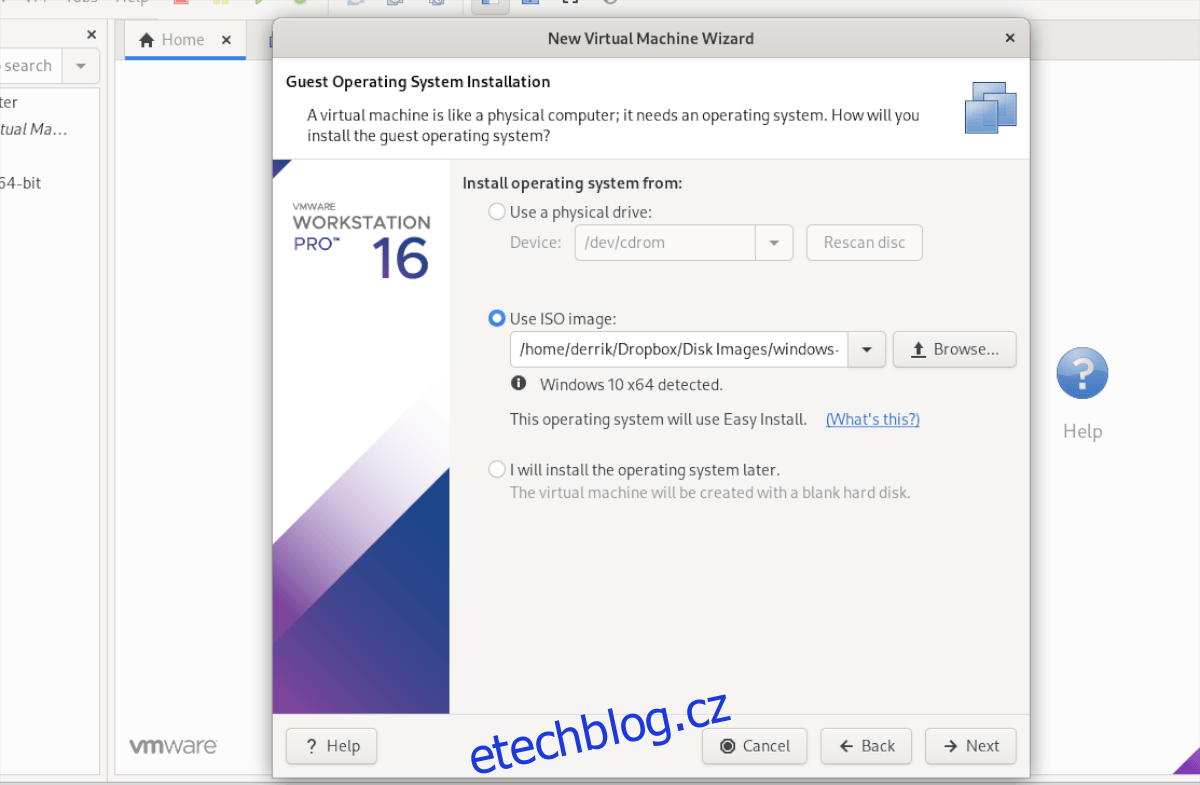
Krok 3: Na další stránce zadejte kód Product Key systému Windows 10 (pokud jej máte.) Poté v části „Verze systému Windows k instalaci“ vyberte verzi systému Windows 10, kterou chcete nainstalovat.
Krok 4: V části „Přizpůsobení systému Windows“ zadejte své celé jméno (jméno a příjmení) a také heslo. Budete také muset zadat své heslo podruhé do pole „Potvrdit“.
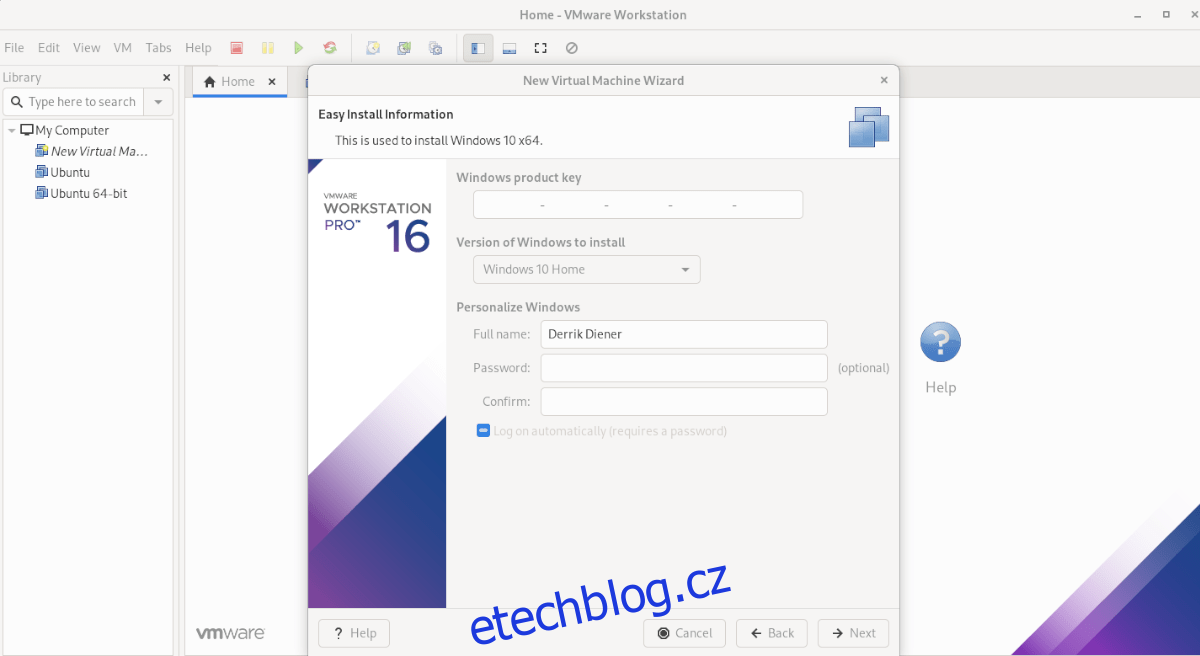
Po přizpůsobení systému Windows klikněte na tlačítko „Další“.
Krok 5: Musíte pojmenovat svůj virtuální počítač. Ve výchozím nastavení VMware Workstation 16 navrhne název. Nechte pole prázdné nebo zadejte svůj vlastní název virtuálního počítače s Windows 10. Po dokončení vyberte tlačítko „Další“.
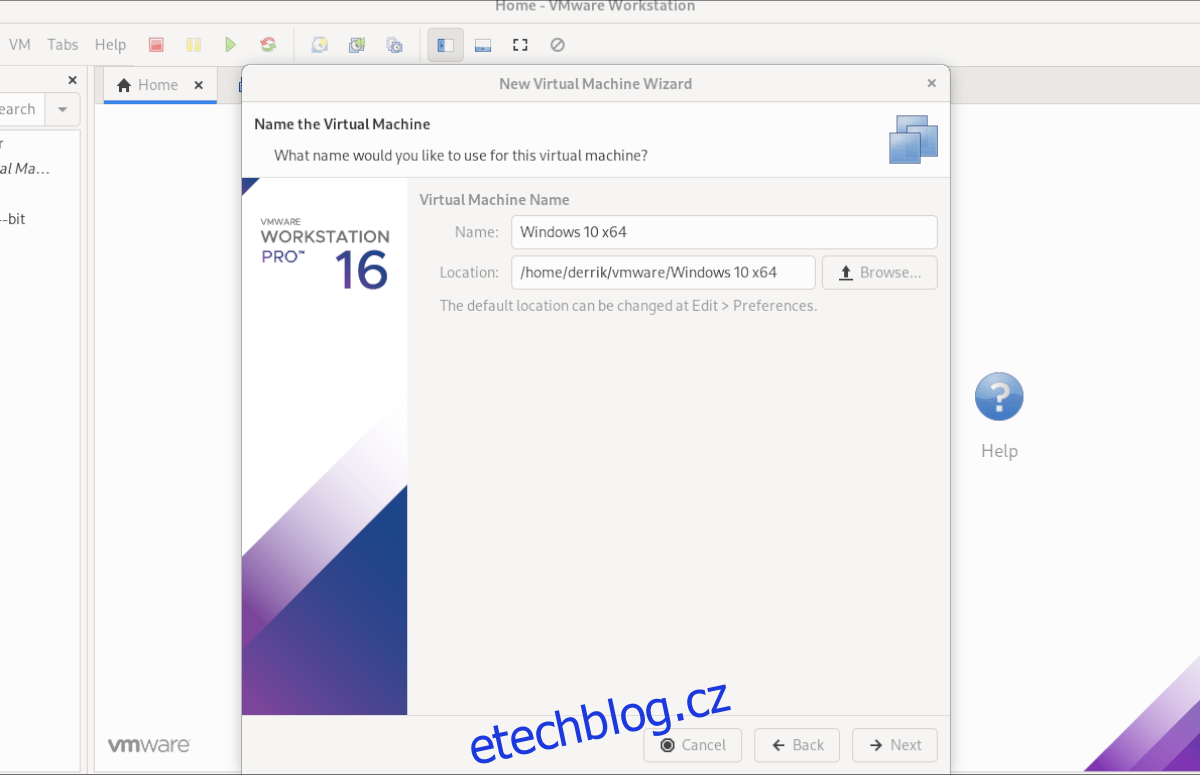
Krok 6: Vyberte „Uložit virtuální disk jako jeden soubor“. Poté kliknutím na tlačítko „Další“ potvrďte typ jednotky virtuálního počítače se systémem Windows 10. Na další stránce kliknutím na tlačítko „Dokončit“ dokončete vytváření virtuálního počítače.
Když kliknete na tlačítko „Dokončit“, VMware vytvoří váš disk a dokončí váš VM. Po dokončení finalizace se automaticky otevře virtuální počítač Windows 10 ve VMware Workstation.
Instalace Windows 10 do virtuálního počítače
Jakmile je virtuální počítač Windows 10 vytvořen ve VMware Workstation 16, těžká část je u konce. Odtud musíte projít instalací Windows 10. Naštěstí, protože bylo vše předem vyplněno (uživatel, produktový klíč atd.), nemusíte nic dělat.
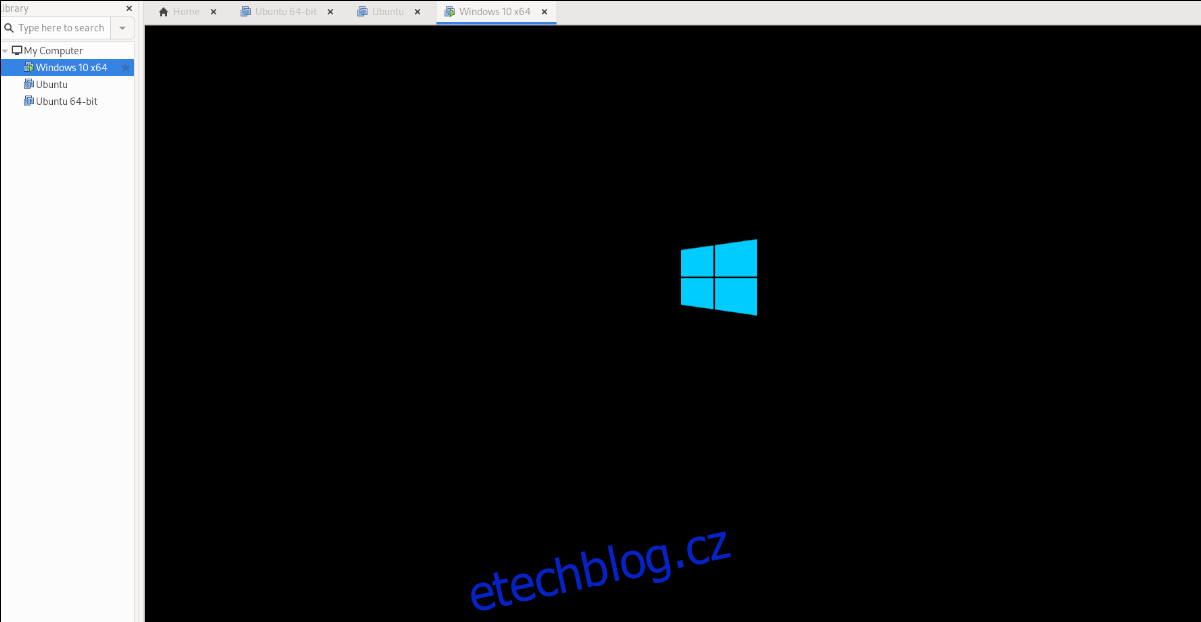
Jednoduše se usaďte a nechte aplikaci VMware Workstation projít procesem instalace Windows 10. Buďte trpěliví, protože to může chvíli trvat. Po dokončení procesu budete připraveni používat svůj virtuální počítač s Windows 10 ve VMware 16 na Linuxu!
Potřebujete spustit Ubuntu na virtuálním počítači? Máme vás pokryto.