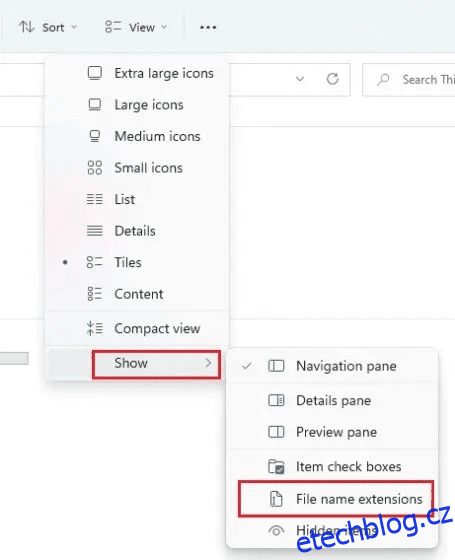A konečně, Microsoft přináší nativní nástroj pro nahrávání obrazovky na Windows 11. Nejdéle se uživatelé museli spoléhat na Xbox Game Bar a další aplikace třetích stran k nahrávání obrazovky na Windows 11. Ale s novou aktualizací Snipping Tool, nyní budete moci bez námahy nahrávat obrazovku ve Windows 11. Nová aktualizace byla propuštěn pro uživatele kanálu Dev, ale nový nástroj můžete nainstalovat také na stabilní sestavení prostřednictvím balíčku MSIXBundle, který je uveden níže. Takže bez dalších okolků pojďme do toho a naučte se, jak získat záznam obrazovky v nástroji Snipping Tool v systému Windows 11.
V tomto tutoriálu máme podrobné pokyny k instalaci nového nástroje Snipping na Windows 11. V případě, že nový nástroj již nepotřebujete, můžete postupovat podle našeho průvodce a přejít zpět ke starší verzi.
Nainstalujte nový nástroj pro vystřihování s nahráváním obrazovky v systému Windows 11
Než nainstalujete nový nástroj Snipping, dovolte mi ujasnit, že je právě teď zabugovaný. Toto je první veřejné vydání, určené pouze pro vývojáře na kanálu Insider, takže je to na očekávaných řádcích. Nový nástroj Výstřižky každou chvíli hází chyby a někdy odmítne spustit nahrávání. Nicméně, abychom vám poskytli nějaké informace o schopnosti nahrávání obrazovky, v současné době podporuje export ve formátu MP4 (H.264), ale je omezen pouze na 30 FPS.
Kromě toho zde nejsou žádné přepínače pro nahrávání mikrofonu, zvuku zařízení, systémových zvuků nebo přidání pohledu z webové kamery. V podstatě je to právě teď barebone aplikace a měla by se s budoucími vydáními zlepšit. Jakmile budou k dispozici nové aktualizace balíčků, určitě vám dáme vědět. Pokud tedy chcete využít funkci nahrávání obrazovky v nástroji Snipping Tool, postupujte podle následujících kroků.
1. Nejprve si musíte stáhnout nový nástroj pro vystřihování pomocí odkaz zde. Balíček jsme zkontrolovali pomocí VirusTotal a žádný z dodavatelů jej neoznačil jako škodlivý, takže jeho použití je bezpečné.
2. Poté se ujistěte, že jsou přípony souborů zobrazeny v Průzkumníku souborů Windows 11. Chcete-li to provést, klikněte na možnost Zobrazit -> Zobrazit -> Přípony názvů souborů v horní liště nabídek.
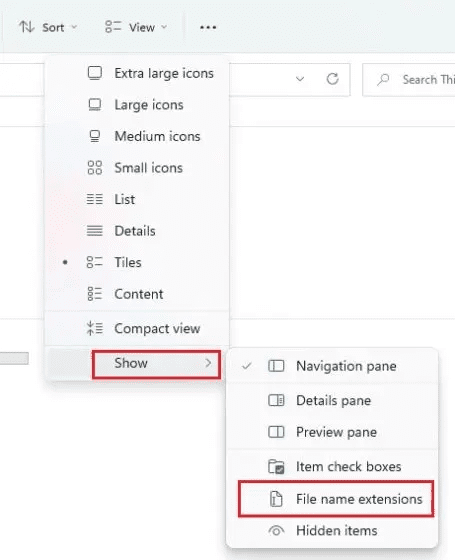
3. Dále přejmenujte soubor a ujistěte se, že končí příponou .msixbundle.
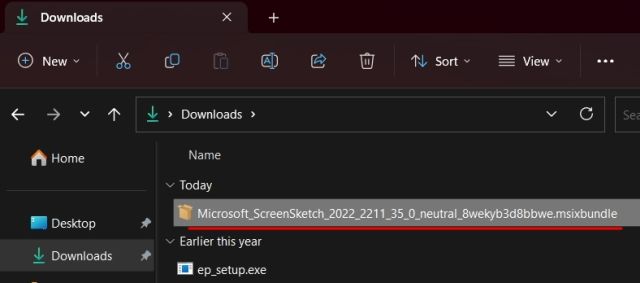
4. Jakmile to uděláte, dvakrát klikněte na stažený soubor a automaticky se spustí instalační program. Jak můžete vidět zde, detekoval starší Snipping Tool a nabídl aktualizaci nástroje.
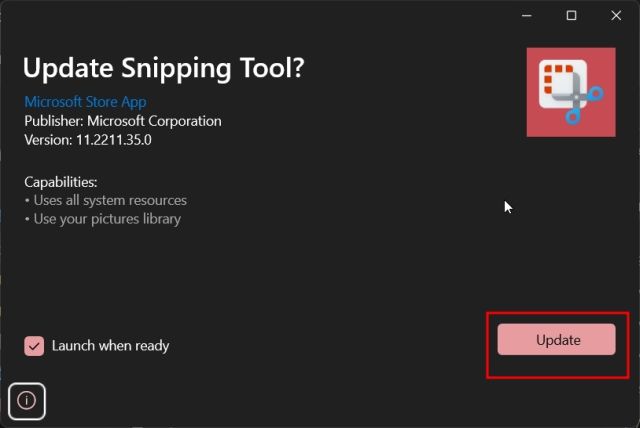
5. Jednoduše klikněte na „Aktualizovat“ a nový nástroj Snipping Tool s funkcí nahrávání obrazovky se nainstaluje do vašeho počítače se systémem Windows 11.
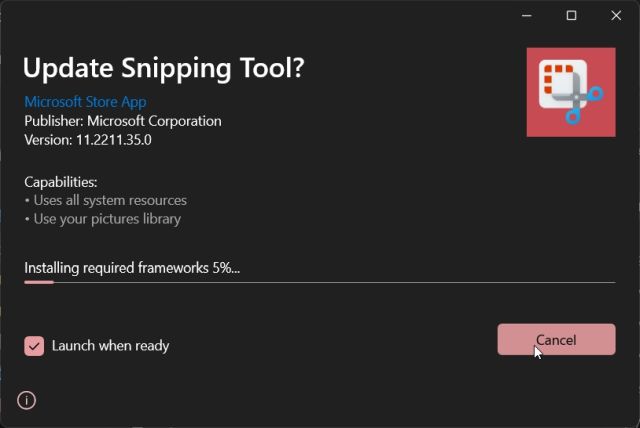
6. Po instalaci jej otevřete. Na stránce nastavení nástroje najdete číslo verze nového nástroje Snipping Tool, které je 11.2211.35.0.
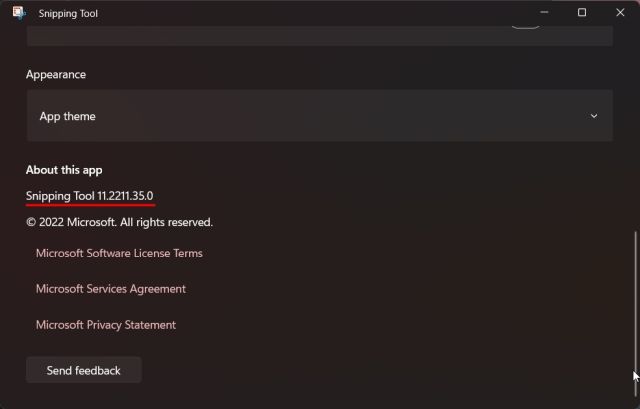
7. Chcete-li zaznamenat obrazovku ve Windows 11 pomocí nástroje Výstřižky, přepněte na možnost „Záznam“ a poté klikněte na tlačítko „Nový“.
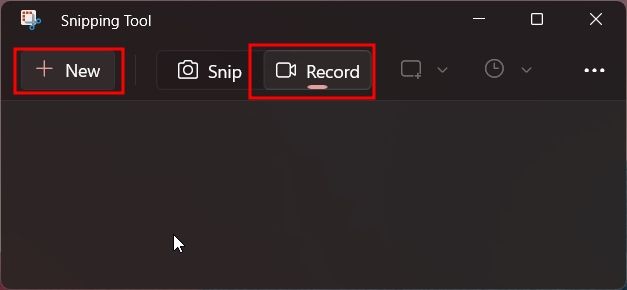
7. Pokračujte a vyberte oblast, kterou chcete zaznamenat, a spustí se 3sekundový časovač. Kliknutím na „Start“ zahájíte nahrávání obrazovky.
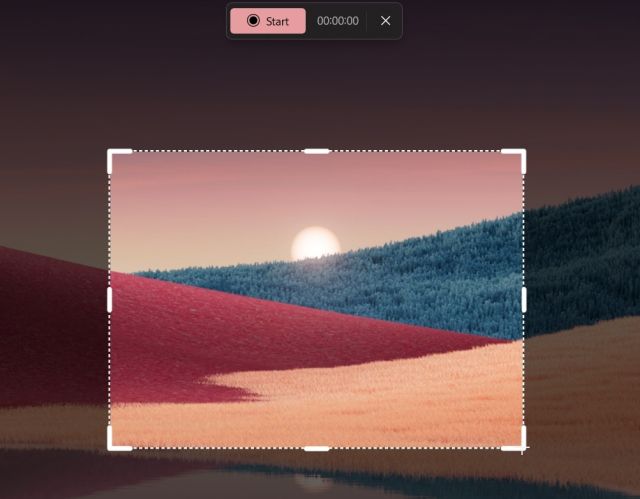
8. Kliknutím na tlačítko „Stop“ nahoře ukončíte nahrávání obrazovky. Můžete také kliknout na ikonu „koše“ a nahrávku zrušit.
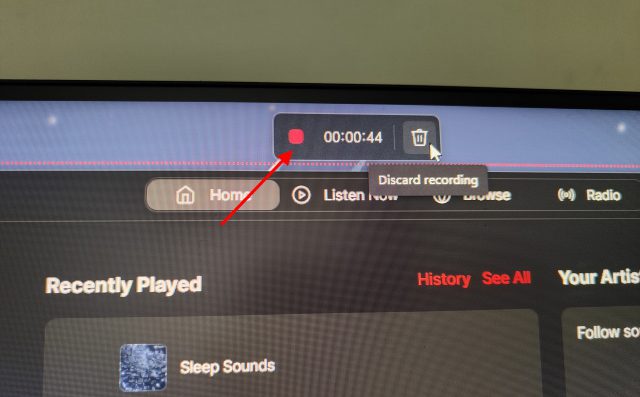
9. Nyní se otevře Nástroj pro vystřihování. Může zobrazit chybu odkazující na neplatnou cestu k souboru, ale ignorovat ji. Zde musíte kliknout na tlačítko „Uložit“ v pravém horním rohu a uložit záznam obrazovky do vámi preferovaného umístění.
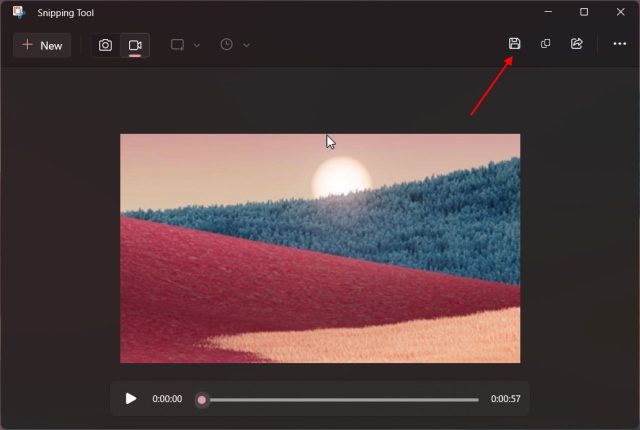
10. Nakonec můžete přehrávat nebo sdílet záznam obrazovky z Průzkumníka souborů Windows 11.
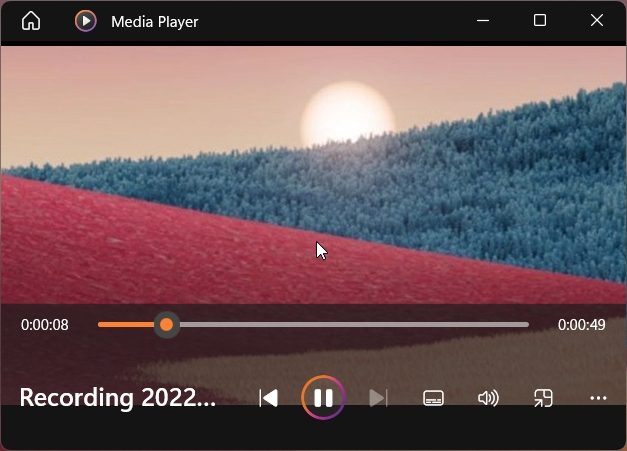
Odinstalujte Latest Snipping Tool a přejděte na starší verzi
1. Otevřete nabídku Start a klikněte pravým tlačítkem na „Nástroj pro vystřihování“. Poté z kontextové nabídky vyberte „Nastavení aplikace“.
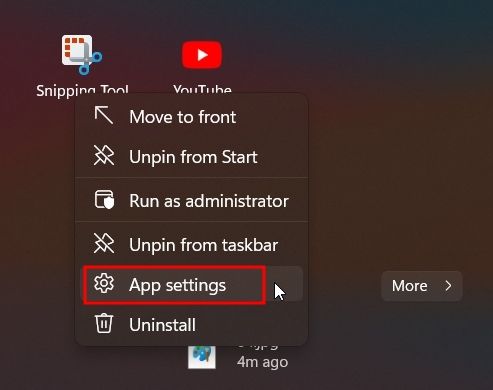
2. Zde přejděte dolů a klikněte na „Odinstalovat“. Tím odeberete nástroj Snipping Tool z vašeho systému.
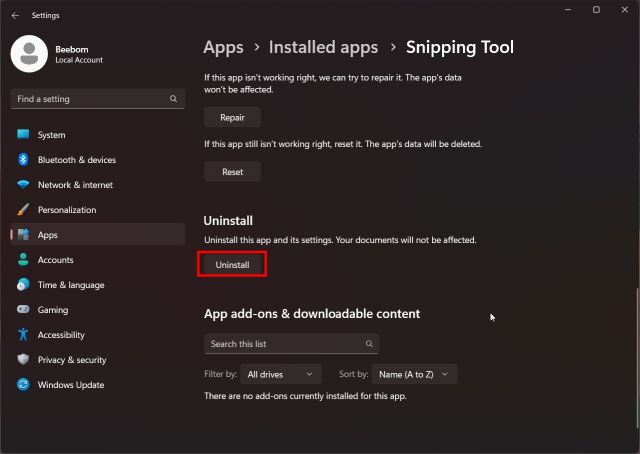
3. Dále otevřete Microsoft Store a vyhledejte „Snipping Tool“. Můžete také klikněte zde přímo otevřít záznam aplikace v Microsoft Storu.
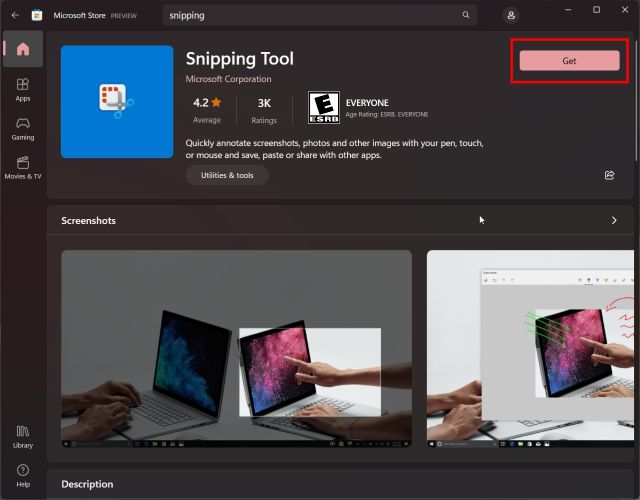
4. Nyní pokračujte a nainstalujte stabilní verzi nástroje Snipping Tool do počítače se systémem Windows 11. Starší verzi nástroje Snipping Tool získáte z obchodu, verzi bez záznamu obrazovky.
Toto jsou kroky, které musíte provést, abyste si nainstalovali nový nástroj Výstřižky a zaznamenali obrazovku na počítačích se systémem Windows 11. Při mém krátkém použití se zdálo, že Microsoft stále velmi vyvíjí funkci nahrávání obrazovky a není ani zdaleka zveřejněna. Možná bude nástroj pro nahrávání obrazovky nástroje Snipping bohatý na funkce a použitelný v budoucích verzích. Mezitím se nezapomeňte podívat na některá z těchto nejlepších rozšíření pro nahrávání obrazovky pro Chrome. Projděte si také náš seznam zde a najděte nějaké skvělé alternativy nástroje pro vystřihování v roce 2022. A konečně, pokud máte nějaké dotazy, dejte nám vědět v sekci komentářů níže.