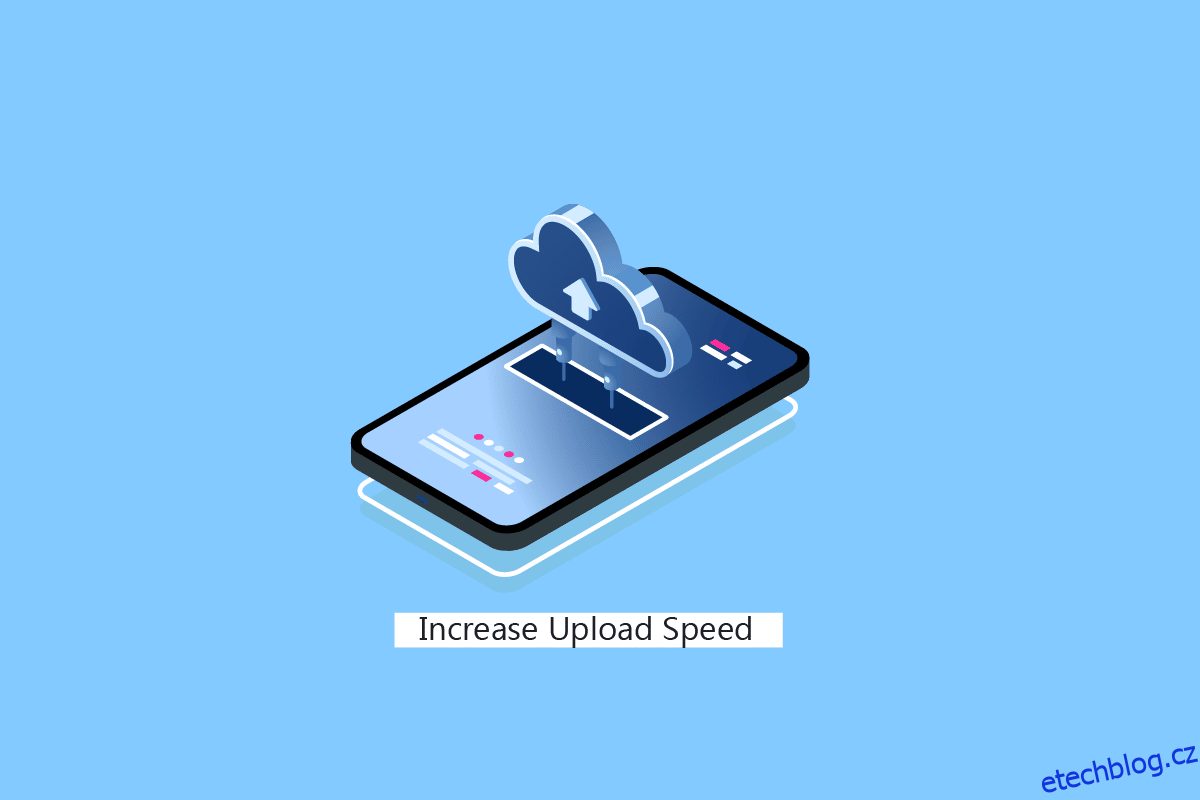I když uživatelé počítačů nebo notebooků mají dostatečně dobré připojení k internetu a zaznamenávají nižší rychlost stahování a odesílání, zajímalo by je, jak opravit nízkou rychlost odesílání. Důvodem je většinou omezená rychlost internetu na Windows PC. Naštěstí můžete tyto problémy s omezením rychlosti deaktivovat a znovu zažít nejlepší rychlosti stahování a odesílání, jak zamýšlel poskytovatel internetových služeb. Pokud máte dostatečně dobrý internet a dostatečnou rychlost internetu, ale zaznamenáváte pomalou rychlost odesílání, tento článek je pro vás. Pokračujte ve čtení, abyste věděli o technikách, jak zvýšit rychlost nahrávání na notebooku nebo počítači s Windows 10.
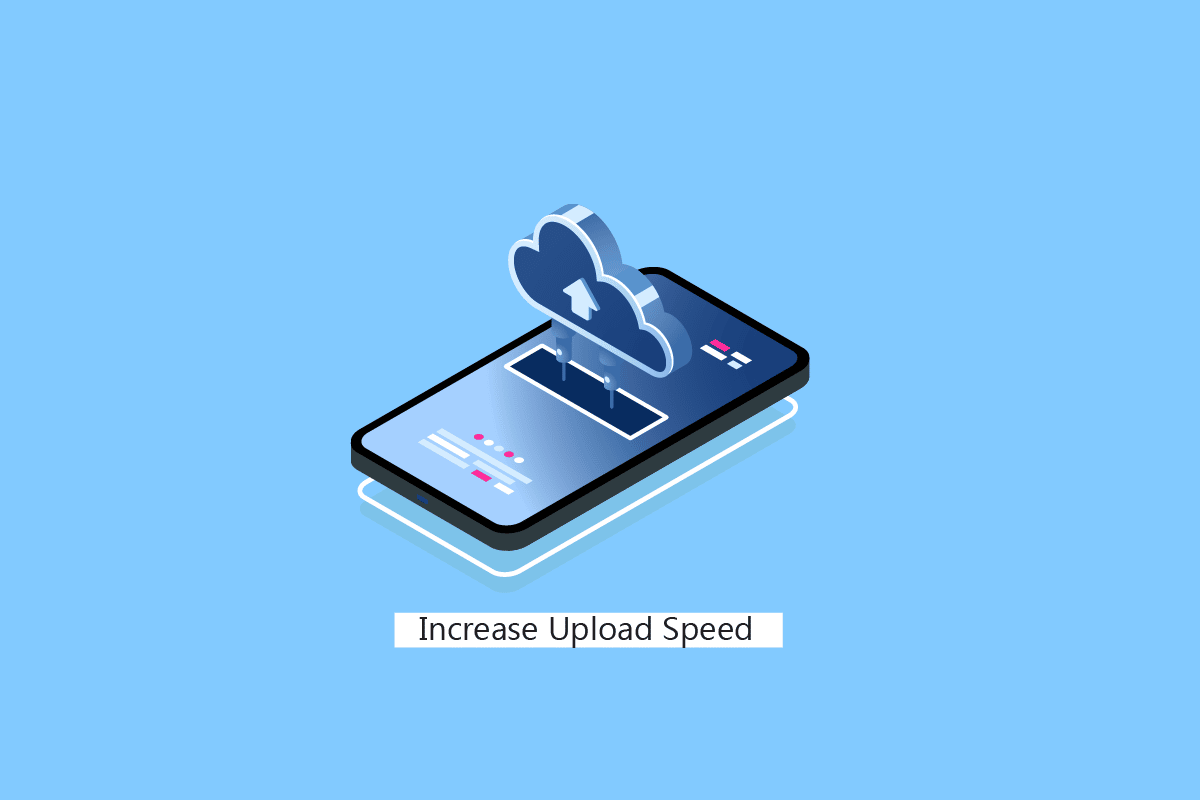
Table of Contents
Jak zvýšit rychlost nahrávání ve Windows
Pokračujte ve čtení a najděte kroky, které podrobně vysvětlují, jak zvýšit rychlost odesílání na počítači nebo notebooku se systémem Windows, s užitečnými ilustracemi pro lepší pochopení.
Jaká rychlost nahrávání je považována za dobrou?
Rychlost odesílání 5 Mbps je dobrá rychlost odesílání.
Vyžadují videohovory vyšší rychlosti nahrávání?
Záleží. Minimálně hovory Soon 1-1 vyžadují 1 Mbps, ale pro skupinové hovory se doporučuje minimálně 1,5 Mbps.
Proč je vždy rychlost nahrávání nižší než rychlost stahování?
Rychlost nahrávání je u mnoha uživatelů často poměrně nízká než rychlost stahování. Je to proto, že moded a DSL připojení jsou bezpečné a symetrické. Jsou navrženy tak, aby poskytovaly nejlepší rychlost stahování než rychlost odesílání.
Kdy záleží na rychlosti nahrávání?
Zahájení videohovorů, streamování herního obsahu nebo Youtube obsahu a pravidelného streamování dalšího obsahu přes internet, je pro lepší provádění těchto úkolů vyžadována nejlepší rychlost odesílání.
Jak zvýšit rychlost nahrávání ve Windows?
Podívejme se na kroky ke zvýšení rychlosti nahrávání na počítači nebo notebooku se systémem Windows.
Metoda 1: Základní řešení problémů
Nejprve si projdeme základní kroky pro odstraňování problémů, abychom zvýšili rychlost nahrávání, pokud již nějakou dobu klesá.
Metoda 1A: Restartujte router
Restartování routeru/modemu znovu inicializuje síťové připojení. Jen málo uživatelů uvedlo, že všechny změny označené v nastavení konfigurace se projeví po restartování routeru/modemu. Postupujte proto podle níže uvedených kroků:
1. Najděte tlačítko napájení na zadní straně routeru/modemu.
2. Stiskněte jednou tlačítko pro vypnutí.

3. Nyní odpojte napájecí kabel routeru/modemu a počkejte, dokud se kondenzátory zcela nevybijí.
4. Poté znovu připojte napájecí kabel a po minutě jej zapněte.
5. Počkejte, až se obnoví síťové připojení, a zkuste se znovu přihlásit.
Metoda 1B: Upravte anténu směrovače
Některé Wi-Fi routery jsou dodávány s anténou. Tyto antény jsou zabudovány uvnitř routeru, takže je nelze měnit. Ale pokud máš router s anténou, můžeš to zkusit upravit. Nejčastěji se anténa vyrábí tak, aby stála vodorovně. Nastavte anténu tak, aby byla vodorovně.
Metoda 1C: Změňte limit šířky pásma
Systém Windows používá limity šířky pásma k určení rychlosti, kterou používá ke stahování nebo odesílání obsahu, včetně aktualizací systému Windows, můžete zkontrolovat a změnit rychlost stahování. Tato technika je dobrým příkladem pro lidi, kteří přemýšlí, jak zvýšit rychlost odesílání.
1. Stisknutím kláves Windows + I otevřete aplikaci Nastavení.
2. Klikněte na Aktualizace a zabezpečení.
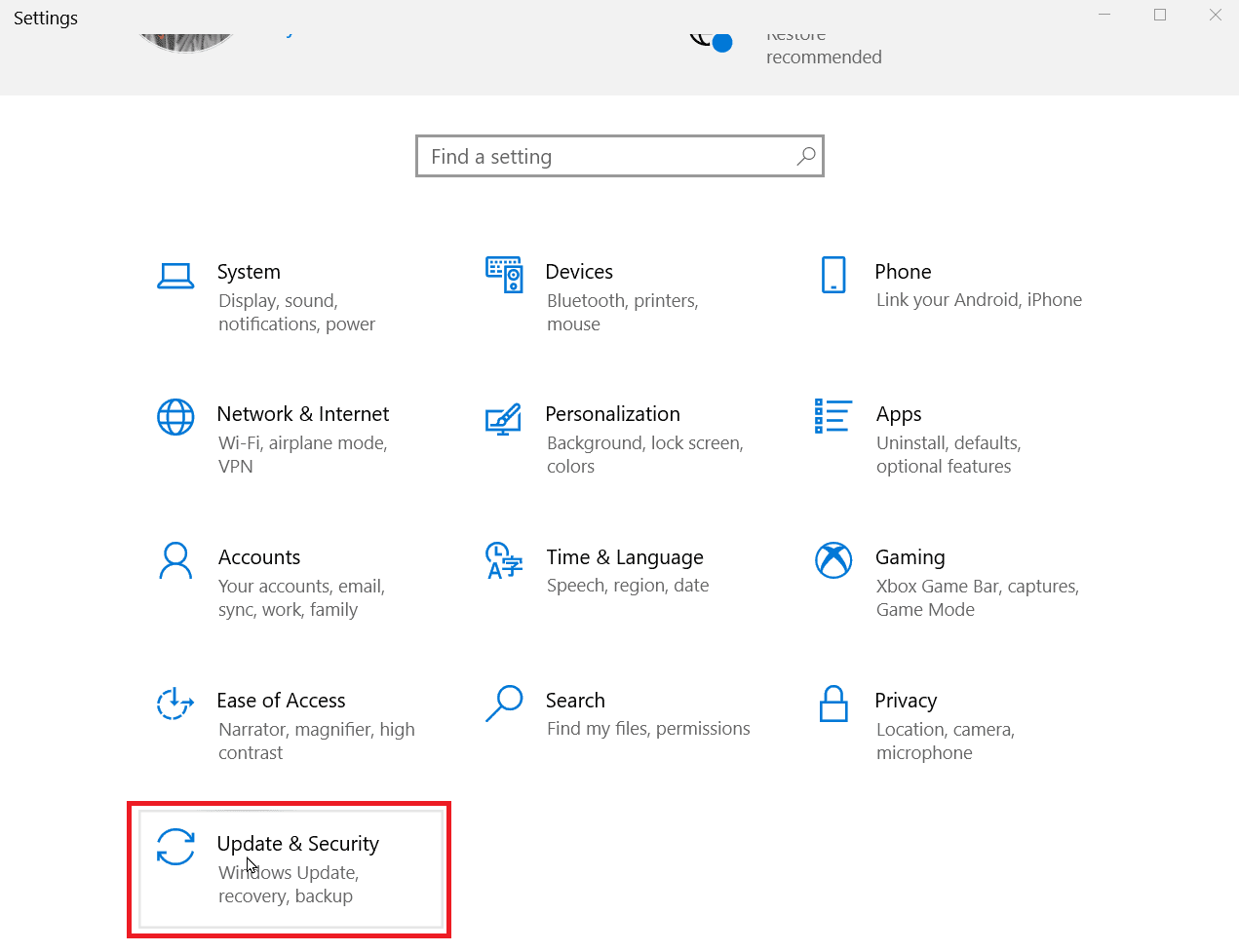
3. Klepněte na Rozšířené možnosti.
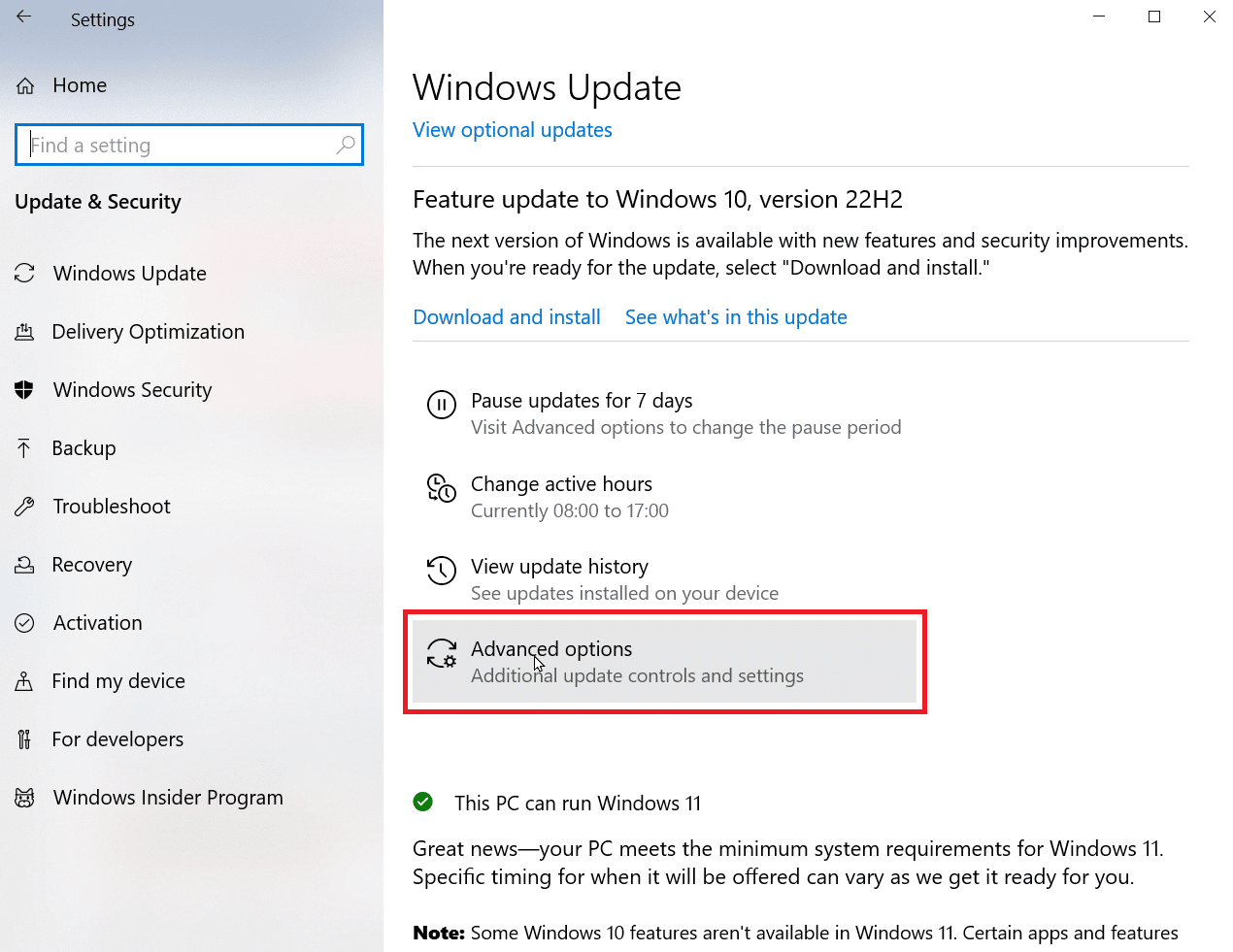
4. Nyní přejděte dolů a klikněte na Optimalizace doručení.
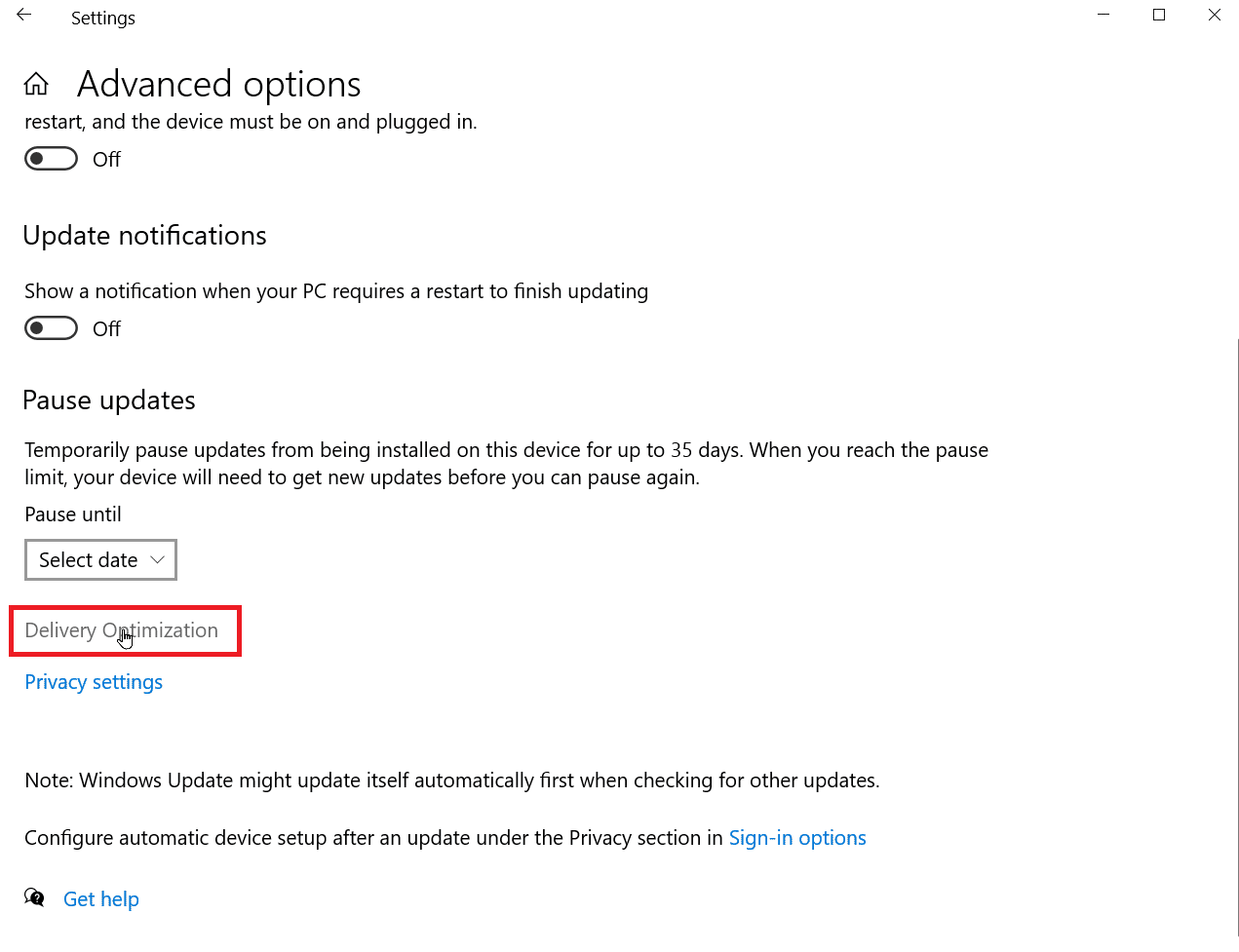
5. Nyní klikněte na Pokročilé možnosti.
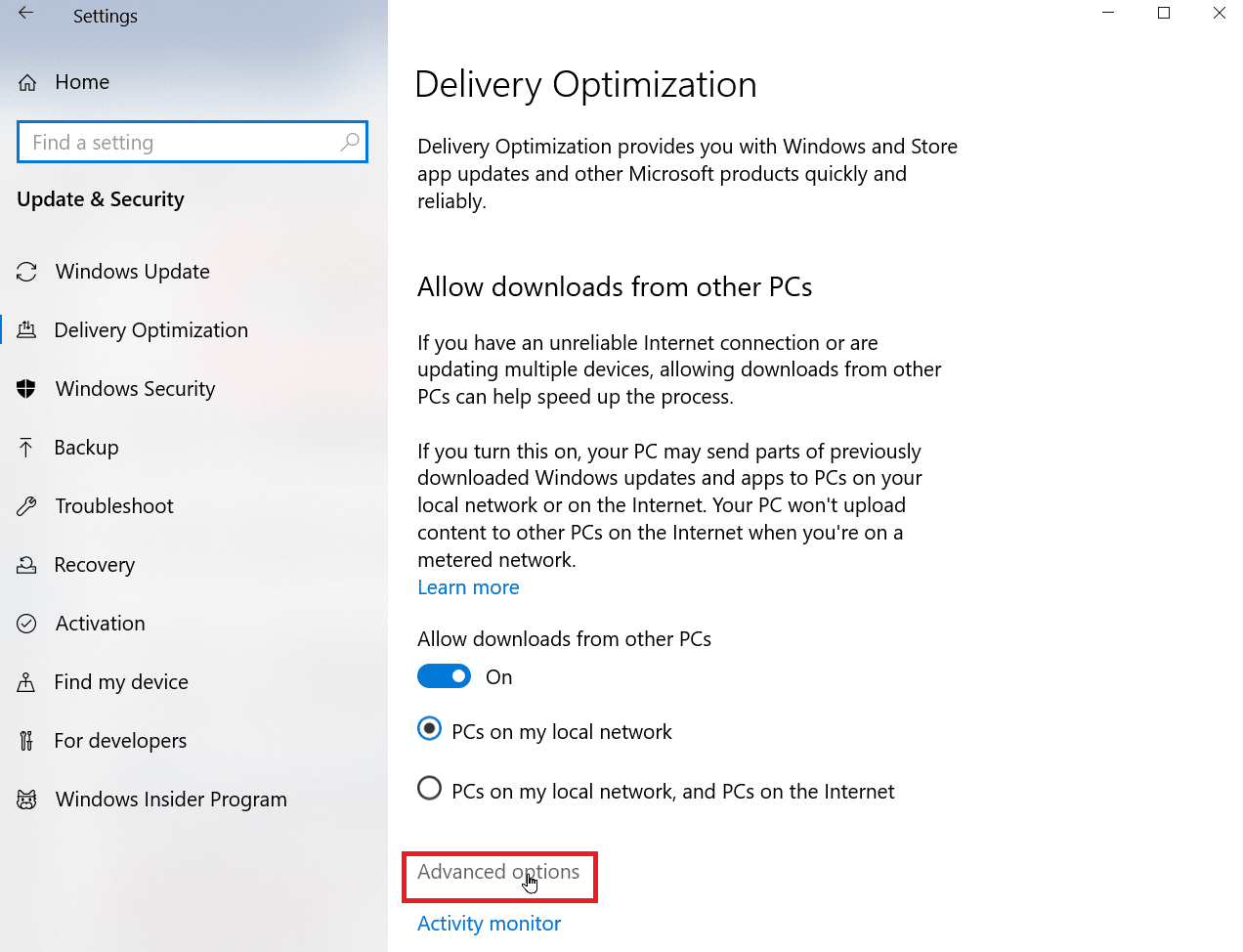
6. V části Nastavení nahrávání upravte posuvník pro šířku pásma nahrávání.
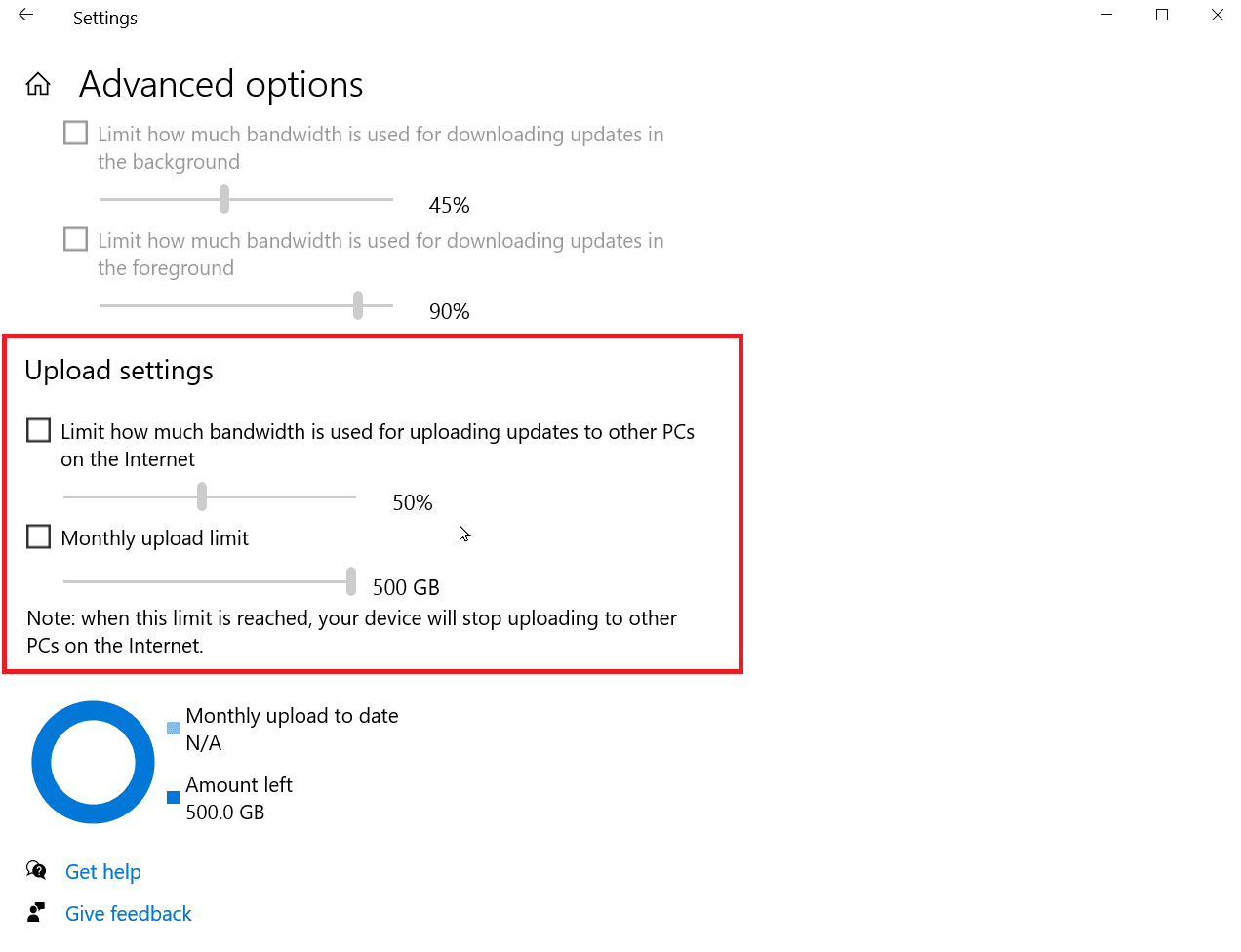
Pokračujte ve čtení a zjistěte další kroky, jak zvýšit rychlost nahrávání na notebooku se systémem Windows.
Metoda 1D: Přesuňte router na jiné místo
Pokud používáte Wi-Fi, signál je do určité míry omezen. Tyto signály mohou být také přerušeny jinými spotřebiči přítomnými v domácnosti. Spotřebiče, jako jsou reproduktory, mikrovlnné trouby a telefony, mohou přerušit signál, což může způsobit snížení rychlosti stahování a odesílání. Ujistěte se, že je internetový router umístěn ve středu vašeho domova, ne v rohu.
Metoda 1E: Ukončete úlohu na pozadí
Většina aplikací, které jste nainstalovali, obvykle běží na pozadí, aby vám poskytly nejlepší možný zážitek. Některé z těchto aplikací také neustále využívají internet, což může ovlivnit rychlost stahování a odesílání. Na notebooku to může šetřit baterii, což z toho dělá skvělou možnost, když někdo chtěl vědět, jak zvýšit rychlost nahrávání na notebooku. Přečtěte si našeho průvodce Jak ukončit úlohu ve Windows 10.
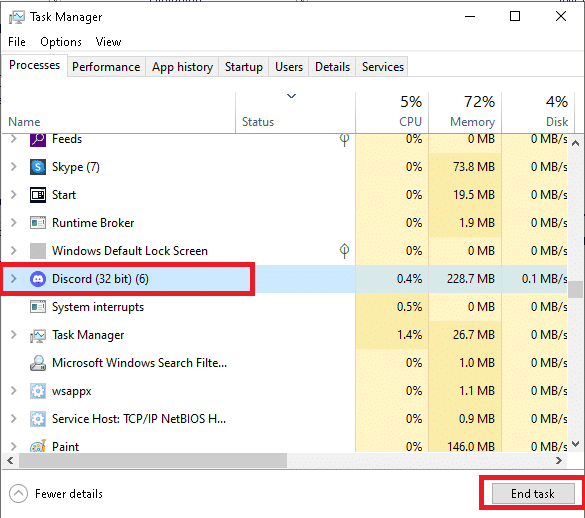
Metoda 1F: Zkontrolujte, zda někdo používá internet
Lidem, kteří hledají, jak zvýšit rychlost odesílání, může uniknout skutečnost, že mohou nevědomky sdílet své připojení k internetu Wi-Fi. Pokud tomu tak je, bude to mít vliv na vaši šířku pásma, protože vaši Wi-Fi může používat někdo jiný. V každém případě možná budete chtít změnit heslo Wi-Fi, abyste se ujistili, že nikdo nebude používat vaši Wi-Fi a způsobit zpoždění šířky pásma.
1. Otevřete webovou stránku Nastavení pro připojení routeru. Obvykle se dostanete na webovou stránku nastavení routeru zadáním 192.168.1.1 do adresního řádku a stisknutím klávesy Enter.
2. Přihlaste se ke svému routeru pomocí uživatelského jména a hesla.
3. Změňte heslo v Nastavení bezdrátové sítě nebo Nastavení sítě na stránce routeru.
4. Uložte změny pro uložení nového hesla pro Wi-Fi.
Metoda 1G: Vyberte si vysokorychlostní internet
Poskytovatelé internetových služeb nabízejí nepřeberné množství datových tarifů, které vyhovují potřebám různých jednotlivců nebo rodin. Tyto datové plány zahrnují nejen datový limit, ale také rychlostní podmínky.
Pokud to váš rozpočet umožňuje, musíte upgradovat svůj rychlostní plán, protože vyšší ceny plánů nabízejí vyšší rychlost. Můžete si vybrat rychlost, která je pro vás lepší, a použít ji. Po použití nového plánu budete možná muset restartovat nebo restartovat router, abyste provedli změny.
Metoda 2: Aktualizujte systém Windows
Softwarové ovladače umožňují komunikaci mezi hardwarem a operačním systémem, bez které může způsobit pomalý výkon nebo jiné problémy. Aktualizace softwaru ovladače se doporučuje, pokud narazíte na problémy s pomalým nahráváním, i když máte rychlé připojení.
1. Otevřete nabídku Nastavení současným stisknutím kláves Windows + I.
2. Klepněte na Aktualizace a zabezpečení v dolní části.
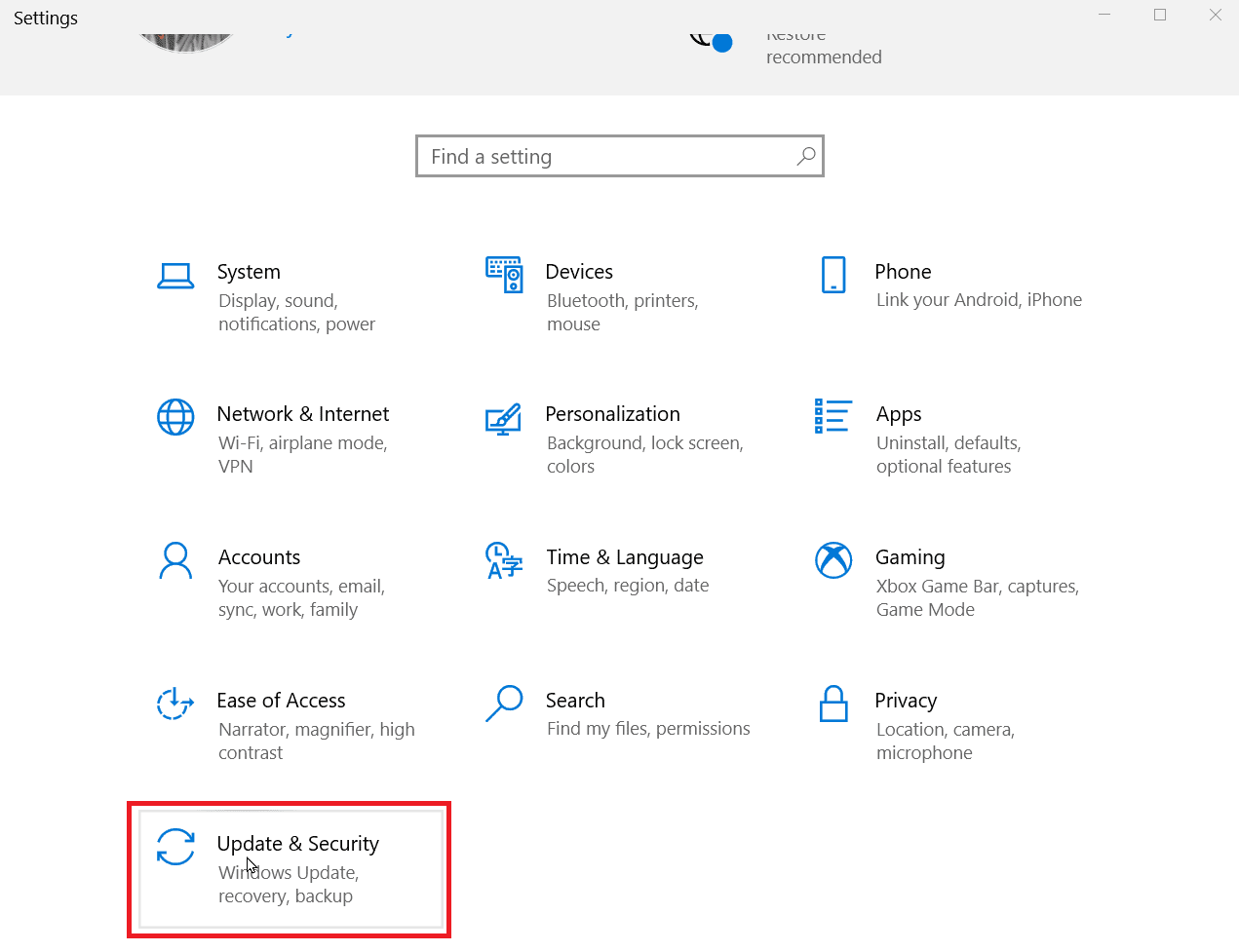
3. Poté klikněte na Zkontrolovat aktualizace a zjistěte, zda existují nějaké aktualizace. Klikněte na Stáhnout a nainstalovat, pokud je k dispozici.
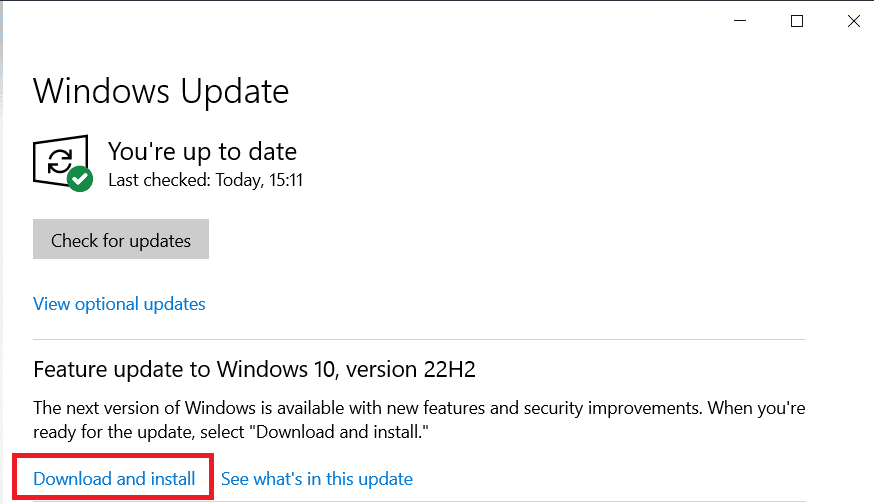
4. Po stažení aktualizací klikněte na Restart now pro restart, aby se aktualizace nainstalovaly a změny se uložily.
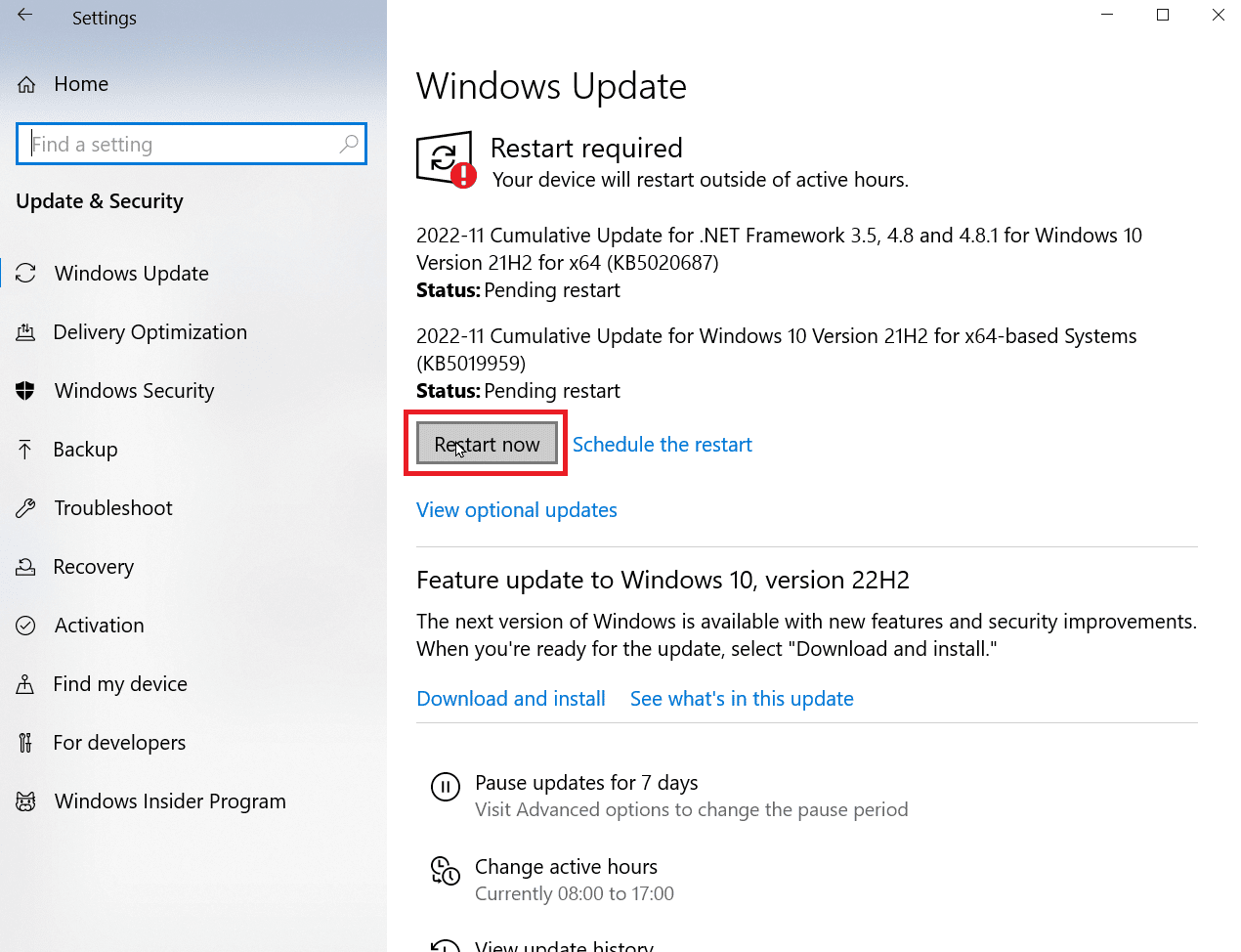
Takto opravím pomalou rychlost nahrávání.
Metoda 3: Zakažte měřené připojení
Měřené připojení je funkce, která vám umožňuje nastavit limit využití data v celém systému. Pokud vaše data překročí datový limit, okna automaticky omezí rychlost stahování a odesílání. Pokud chcete vědět, jak zvýšit rychlost odesílání, možná budete chtít deaktivovat měřené připojení.
1. Otevřete nabídku Nastavení současným stisknutím kláves Windows + I.
2. Klikněte na Síť a Internet.
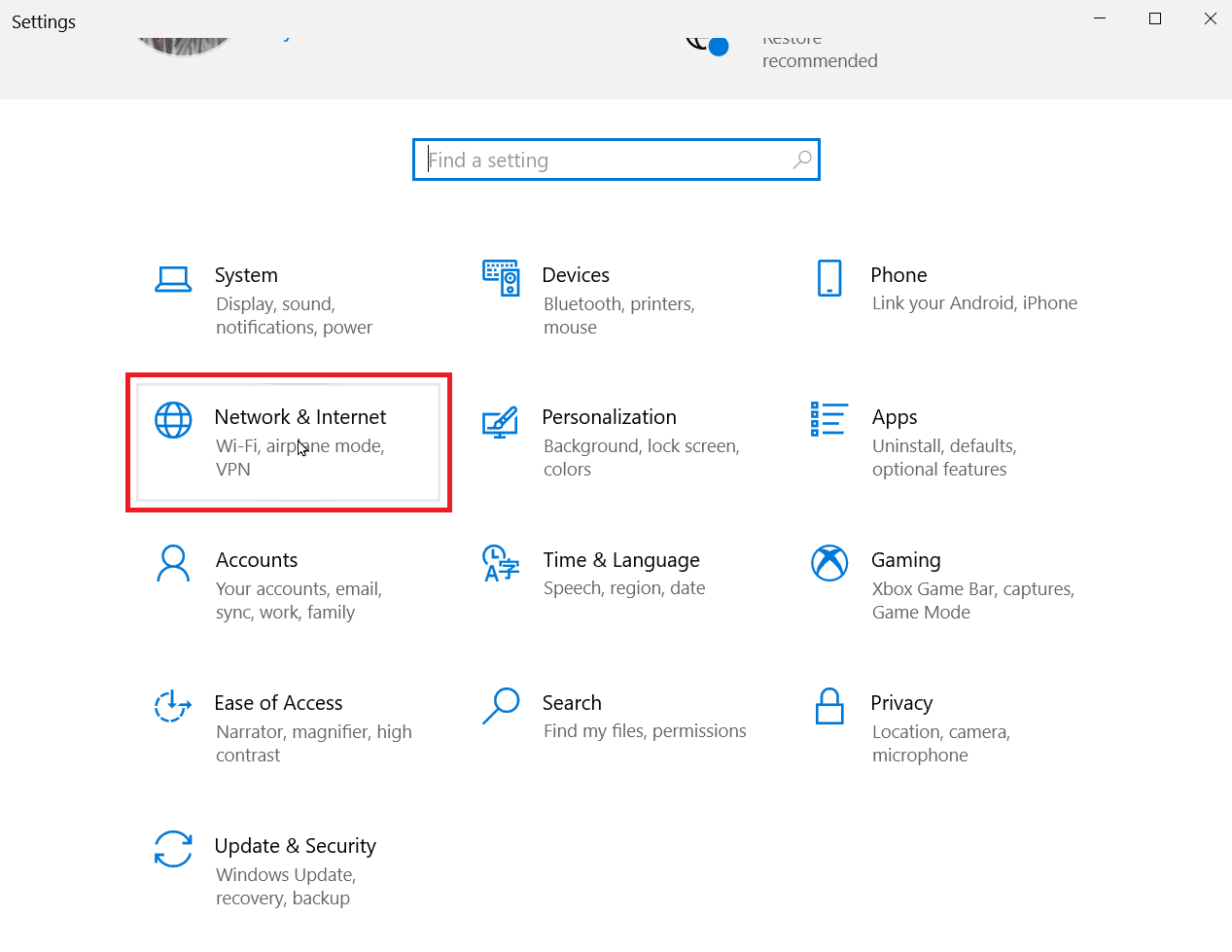
3. Nyní klikněte na Vlastnosti pod připojením k internetu.
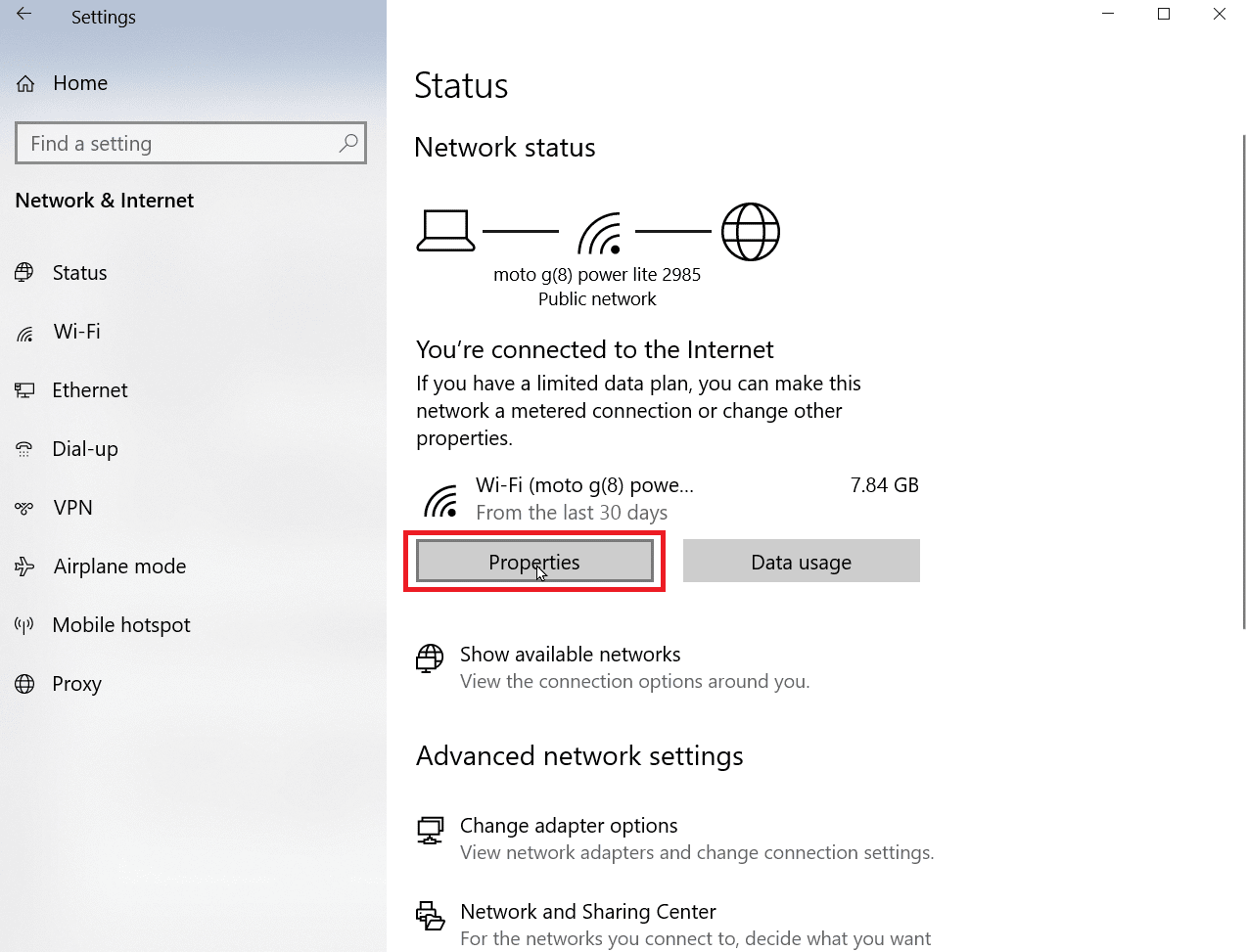
4. Posuňte se dolů, dokud neuvidíte nadpis, který zní Měřené připojení.
5. Vypnutím přepínače deaktivujete měřené připojení.
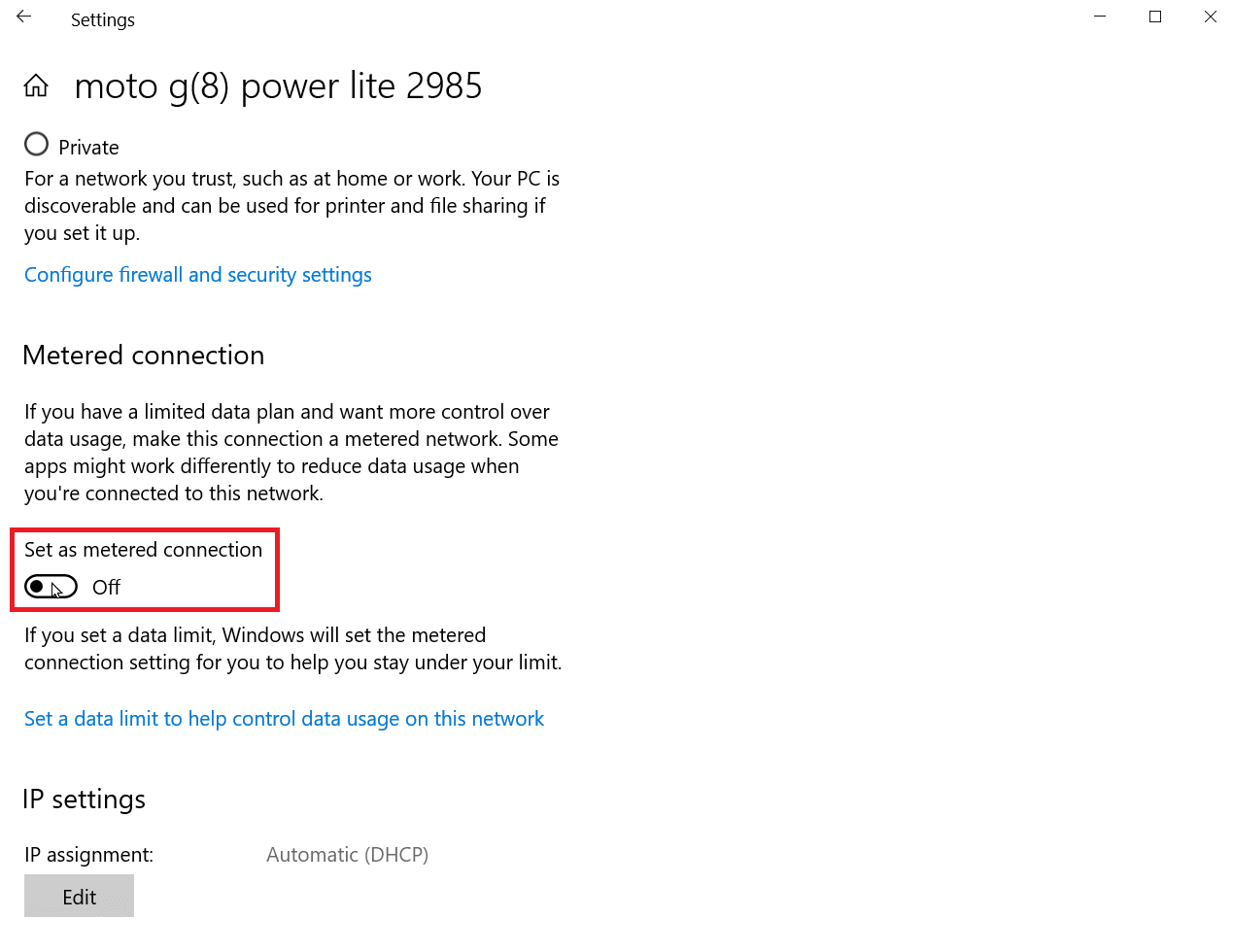
Poté bude vaše připojení k internetu neomezené.
Metoda 4: Odstraňte dočasné soubory
Aplikace mohou vytvářet dočasné soubory, které mohou zpomalit počítač. Spolu s tím také zahrnují rychlost stahování a odesílání. Tyto dočasné soubory můžete bezpečně odstranit, nepoškodí váš počítač ani nezmění způsob fungování vaší aplikace. Přečtěte si naši příručku Jak odstranit dočasné soubory ve Windows 10.
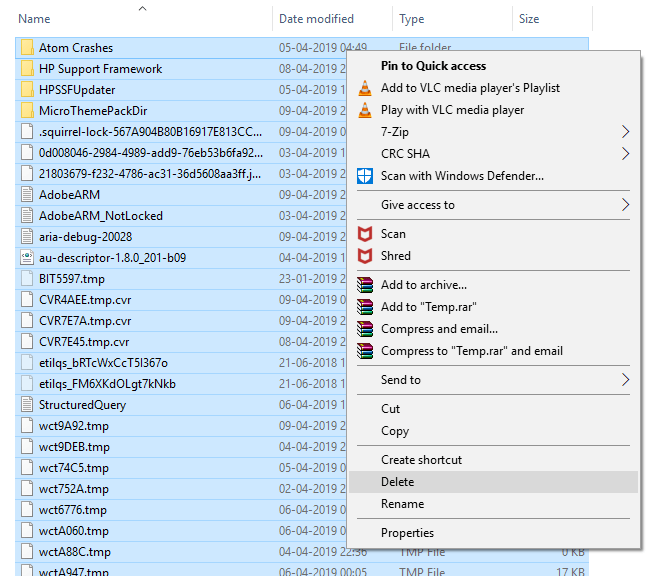
Pokračujte ve čtení a zjistěte další způsoby, jak porozumět tomu, jak opravit pomalou rychlost nahrávání.
Metoda 5: Použití jiného webového prohlížeče
Někdy výchozí prohlížeč přítomný v operačním systému Windows nemůže využít plnou rychlost stahování nebo odesílání, kterou internetová služba poskytuje. Možná tedy budete muset použít jiný webový prohlížeč a zjistit, zda se rychlost stahování a odesílání zvýšila.
Metoda 6: Spusťte kontrolu virů nebo malwaru
Viry a malware zpomalují rychlost stahování a odesílání tím, že využívají samotná data. Nemusí to být zřejmé, ale pokud počítač infikuje virus nebo malware, můžete kvůli nim snížit rychlost. Přečtěte si naši příručku Jak spustím antivirovou kontrolu v počítači? zkontrolovat, zda váš počítač neobsahuje virus nebo malware.
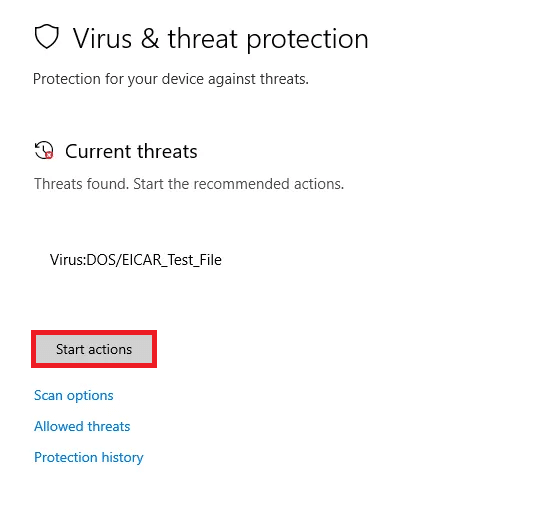
Metoda 7: Použijte VPN
Virtuální privátní síť je soukromá síť vytvořená poskytovatelem, která uživatelům umožňuje soukromý přístup k internetu s vyšší rychlostí stahování a odesílání. Někdy je také možný opak, protože nekvalitní VPN může také bránit kvalitě vaší rychlosti nahrávání.
VPN prémiové kvality je tedy nejlepší volbou při zvažování, jak zvýšit rychlost nahrávání, protože to může být nejlepší způsob, jak zvýšit rychlost nahrávání na maximum.
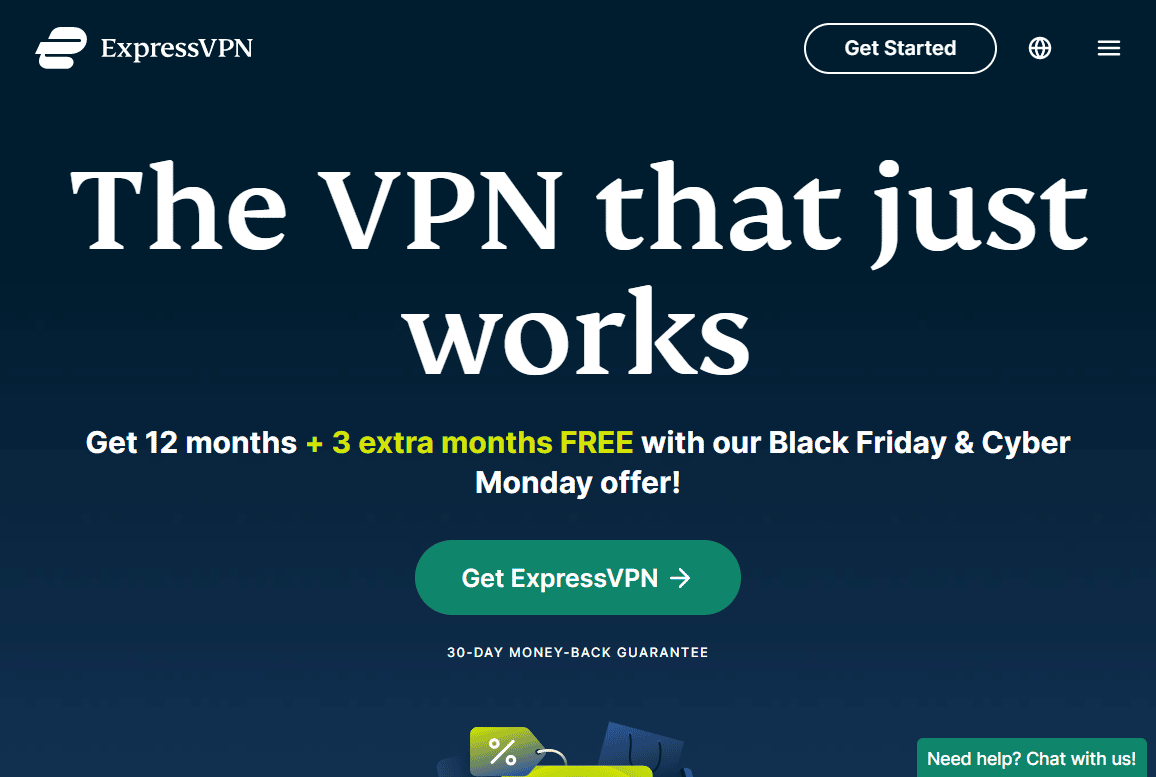
Metoda 8: Přepněte server DNS na Google DNS
Domain Name System (DNS) je technologie, která převádí doménová jména na IP adresy. Z toho může váš prohlížeč zjistit IP adresu a rychleji načítat internet, aniž by musel překládat názvy domén. Nejlepší DNS, které je dnes k dispozici, je Google DNS, protože pomáhá zvýšit rychlost nahrávání a má vynikající zabezpečení. Můžete změnit DNS server na vašem PC na Google DNS, abyste zjistili, zda to řeší problém s pomalou rychlostí nahrávání. Přečtěte si našeho průvodce Jak přejít na OpenDNS nebo Google DNS v systému Windows.
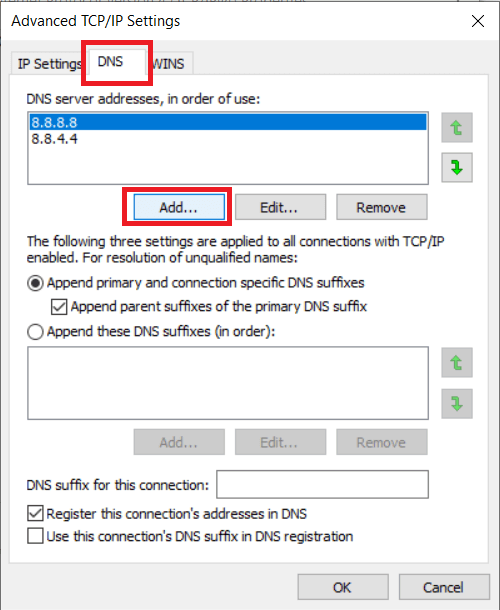
Jak zvýšit rychlost nahrávání?
Chcete-li zvýšit rychlost odesílání, možná budete muset provést určité kroky, jako je aktualizace systému Windows, vyčištění dočasných souborů, změna nastavení DNS atd. Přečtěte si článek od začátku a dozvíte se více.
Pokud také nejste spokojeni se službami vašeho současného poskytovatele internetu kvůli rychlosti, je na čase změnit poskytovatele internetu.
***
Doufáme tedy, že jste pochopili, jak zvýšit rychlost nahrávání na notebooku v systému Windows a jak opravit nízkou rychlost nahrávání pomocí podrobných kroků, které vám pomohou. Můžete nám sdělit jakékoli dotazy nebo návrhy týkající se jakéhokoli jiného tématu, o kterém chcete, abychom vytvořili článek. Dejte je do sekce komentářů níže, abychom je věděli.