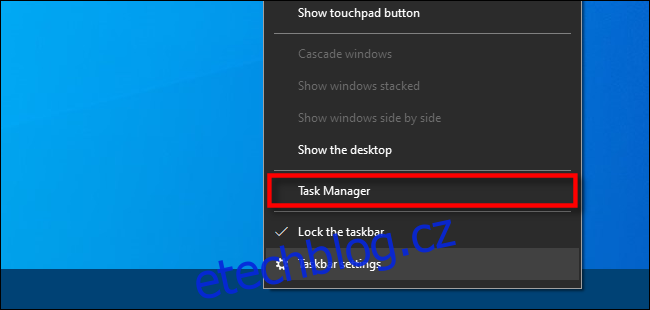Pokud se váš počítač se systémem Windows zdá záhadně pomalý nebo odmítá načíst další programy, možná mu došla pracovní paměť. Když k tomu dojde, počítače se často vrátí k používání virtuální paměti, která může být mnohem pomalejší. Zde je návod, jak zjistit, které programy zabírají celou vaši paměť.
Stojí za to upřesnit, že se bavíme pouze o paměti jako v RAM, což je dočasný pracovní prostor pro vaše programy, nikoli úložný prostor na disku. Nejlepším nástrojem pro zjištění, které programy systému Windows mohou používat příliš mnoho paměti RAM, je nástroj nazvaný Správce úloh.
Nejprve otevřeme Správce úloh. Klepněte pravým tlačítkem myši na hlavní panel a v nabídce, která se objeví, vyberte „Správce úloh“. (Můžete také stisknout Ctrl+Alt+Delete a na zobrazené obrazovce vybrat „Správce úloh“.)
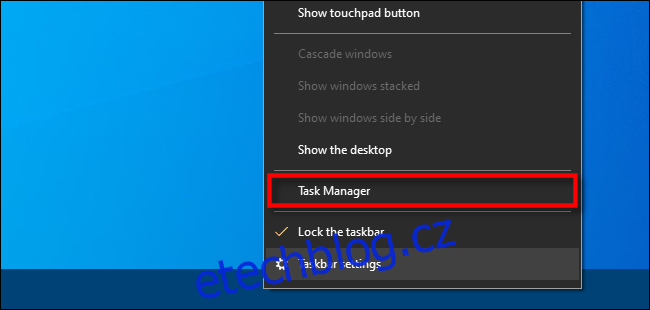
Pokud vidíte jednoduché rozhraní Správce úloh, klikněte na tlačítko „Další podrobnosti“.
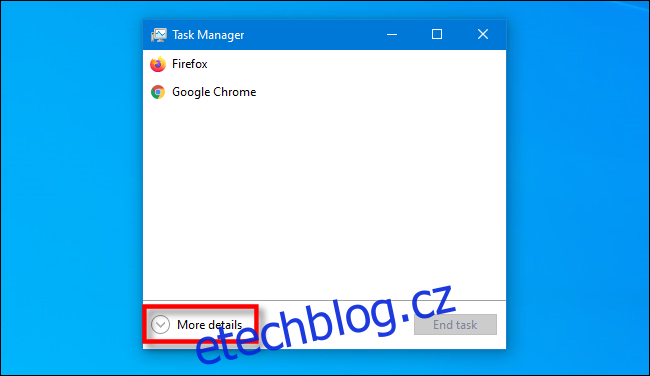
V úplném okně Správce úloh přejděte na kartu „Procesy“. Zobrazí se seznam všech aplikací a úloh na pozadí spuštěných na vašem počítači. Souhrnně se tyto programy nazývají „procesy“.
Chcete-li seřadit procesy, podle kterých jeden využívá nejvíce paměti, klikněte na záhlaví sloupce „Paměť“. Proces využívající největší procento paměti RAM se přesune na začátek seznamu.
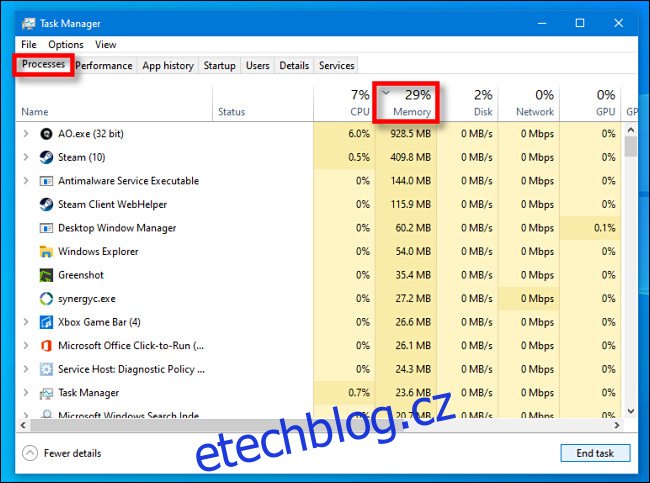
V tomto okně je vhodné hledat programy, které by mohly využívat podezřele velké množství paměti. To, co se považuje za „podezřelé“, se liší podle toho, jak počítač obvykle používáte. Pokud často vykreslujete 4K video projekty nebo provozujete složité počítačové hry, možná vás nepřekvapí, že jeden z těchto procesů využívá velké množství paměti (možná i několik gigabajtů).
Pokud však paměť využívá proces, který nepoznáváte, nebo pokud aplikace zatěžující paměť přestane reagovat a nemůžete program ukončit běžnými prostředky, možná budete chtít proces zabít. Chcete-li to provést, vyberte proces ze seznamu ve Správci úloh a klikněte na „Ukončit úlohu“.
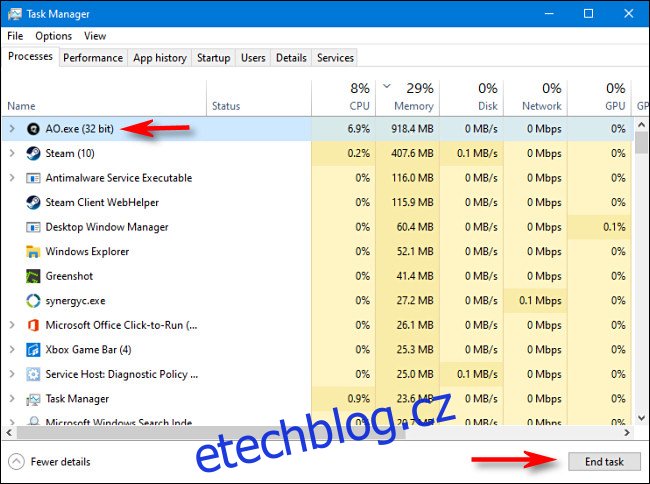
Poté se problematický program uzavře (někdy to chvíli trvá). Pokud tomu tak není, zkuste restartovat počítač, což může dočasně vyřešit různé problémy, včetně nefunkční aplikace, která může využívat více paměti, než by měla.
Pokud máte pravidelně problémy s nedostatkem paměti, možná je načase zvážit přidání další paměti RAM do počítače, pokud je to možné. Hodně štěstí!