Možná vás zajímá, jak komprimovat soubor nebo složku do formátu ZIP. Tento postup vám může ušetřit cenné místo na disku, umožní efektivní distribuci velkého množství souborů najednou a pomůže při práci s rozsáhlými daty v rámci projektu.
Znalost tvorby ZIP archivů vám pomůže nejen ušetřit úložný prostor, ale také urychlit proces nahrávání a zjednodušit sdílení dat. V tomto článku se podíváme na význam a rozšířenost tohoto formátu v dnešním digitálním světě.
Co je to soubor ZIP?
Soubor s příponou .ZIP představuje komprimovaný archiv, který je jedním z nejrozšířenějších formátů pro archivaci dat. Stejně jako jiné formáty archivů, ZIP soubor funguje jako kontejner, který shromažďuje jeden nebo více souborů či složek a komprimuje je do jediného celku. To usnadňuje jejich přenos a zmenšuje jejich celkovou velikost.
Samotný soubor se nezmění. Změní se pouze způsob jeho uložení, který zabere méně prostoru. Zmenšené soubory lze snadněji odesílat e-mailem a ukládat do cloudových úložišť (jako Google Drive, iCloud, Dropbox a další). Komprimace dat do formátu .zip je běžným a často využívaným postupem v mnoha situacích.
Zobrazení obsahu ZIP archivu lze přirovnat k rozbalování balíku: zásilka dorazila, ale musíte krabici otevřít a vyjmout z ní obsah. Vývojáři softwaru často používají ZIP archivy pro distribuci instalačních balíčků a aktualizací, které si uživatelé mohou stáhnout přímo ze stránek.
Jak vytvořit ZIP archiv ze složky?
Proces vytváření ZIP archivů je velmi intuitivní a jednoduchý, a to jak ve Windows, tak i v macOS. Nemusíte instalovat žádný software třetích stran. V obou operačních systémech můžete využít vestavěné funkce pro snadnou tvorbu ZIP souborů. Stačí provést několik jednoduchých kroků a archiv je hotov.
Zjednodušené je i vytváření ZIP archivů na mobilních telefonech. Pro zařízení Android si například můžete stáhnout aplikaci RAR z obchodu Google Play a snadno převádět soubory a složky do formátu ZIP. To elegantně vyřeší vaše potřeby komprese dat.
Vytvoření ZIP archivu ve Windows
Zajímá vás, jak vytvořit ZIP archiv v systému Windows? Je to velmi snadné. Postupujte podle následujících kroků:
- Vyberte soubory nebo složky, které chcete přidat do ZIP archivu.
- Klikněte pravým tlačítkem myši na vybrané soubory. V kontextovém menu najeďte myší na možnost „Odeslat“.
- Vyberte možnost „Komprimovaná složka (ZIP)“.
- Zadejte název archivu podle vašeho přání a stiskněte klávesu Enter.
Tímto způsobem jste úspěšně vytvořili ZIP archiv ve Windows. Pokud chcete do existujícího archivu přidat další soubory, můžete je jednoduše přetáhnout myší.
Vytváření ZIP archivu v macOS
Postup pro vytvoření ZIP archivu v systému macOS je následující:
1. Najděte soubory nebo složky, které chcete komprimovat. Můžete je buď umístit do jedné složky, nebo je vybrat jednotlivě pomocí klávesy Command. Podržte klávesu Command a kliknutím vyberte požadované soubory.
2. Klikněte na vybrané soubory nebo složku se stisknutou klávesou Ctrl. V macOS kliknutí se stisknutou klávesou Control funguje stejně jako kliknutí pravým tlačítkem myši ve Windows.
3. V kontextové nabídce vyberte možnost „Komprimovat“. Pokud komprimujete více položek, zobrazí se například text „Komprimovat 3 položky“. Pokud komprimujete pouze jednu položku, nově vytvořený ZIP soubor bude mít stejný název jako původní soubor, ale s příponou .zip. V případě více položek bude soubor automaticky pojmenován jako „Archive.zip“.
Pro přidání dalších souborů do již existujícího ZIP archivu v macOS nemůžete použít metodu přetažení. Jedinou možností je vytvoření nového ZIP archivu.
Jak komprimovat složku v Linuxu?
Operační systém Linux je oblíbený v mnoha softwarových společnostech. Existuje několik způsobů, jak komprimovat složku do formátu ZIP. Zde si ukážeme metodu s grafickým uživatelským rozhraním (GUI). Postupujte podle následujících kroků:
- Přejděte do složky nebo k souborům, které chcete komprimovat.
- Označte požadované soubory pomocí myši a klávesy Ctrl.
- Klikněte pravým tlačítkem na jakýkoli z vybraných souborů a v menu zvolte možnost Komprimovat.
- Zadejte název pro nový archiv a klikněte na „Vytvořit“.
- Během okamžiku se vytvoří váš komprimovaný archiv. Jeho velikost by měla být výrazně menší než celková velikost jeho obsahu.
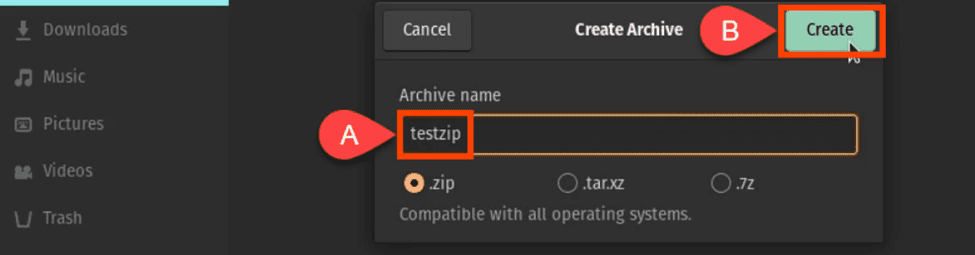
V Linuxu si také můžete vybrat jiné formáty archivů než .zip, jako například .tar, .xz nebo .7z.
Vytváření ZIP archivů na iPhone a iPad
Často je potřeba sdílet velké množství souborů z iPhonu. I zde vám může pomoci komprese do ZIP archivu. Tím se zmenší velikost souborů a urychlí se jejich přenos. ZIP archivy můžete snadno vytvořit i na zařízeních iPhone nebo iPad, postupujte podle těchto kroků:
- Otevřete aplikaci „Soubory“. Vyberte umístění souborů z iPhonu nebo iCloud Drive.
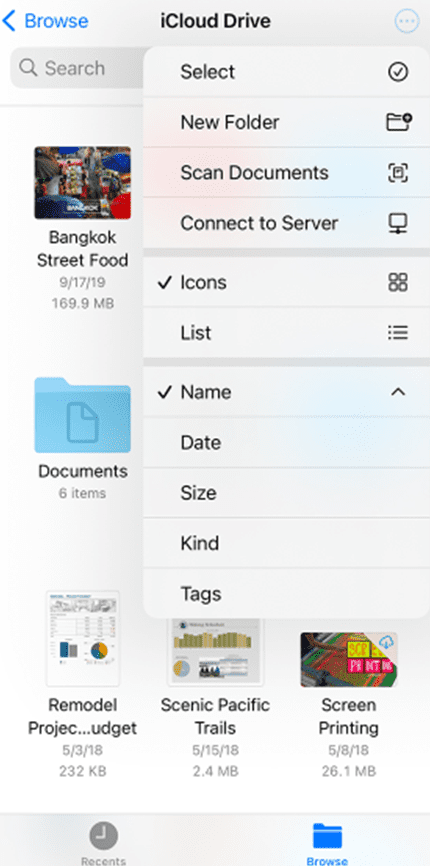
- Klepněte na tlačítko „Více“ (tři tečky). Poté zvolte možnost „Vybrat“. Můžete vybrat jeden nebo více souborů.
- Znovu klepněte na tlačítko „Více“ a posuňte se dolů, kde uvidíte možnost „Komprimovat“.
Pokud jste zvolili komprimaci pouze jednoho souboru, uloží se soubor s jeho původním názvem. Pokud jste pro kompresi vybrali více souborů, uloží se jako „archive.zip“. Pokud chcete změnit název tohoto souboru, podržte prst na souboru a zvolte možnost „Přejmenovat“.
Vytvoření ZIP archivu v systému Android
Většina lidí po celém světě používá zařízení s operačním systémem Android. I zde je proto potřeba možnost vytvářet ZIP archivy. Můžete to udělat několika různými způsoby.
Nejjednodušší je vytvořit ZIP archiv pomocí vestavěné aplikace pro správu souborů. Můžete však použít i aplikace třetích stran, jako je RAR, Zarchiver a mnoho dalších. Zde se zaměříme na postup s vestavěnou aplikací:
- Otevřete aplikaci pro správu souborů.
- Přejděte do složky, kterou chcete komprimovat.
- Klepněte na ikonu „Více“.
- Zvolte možnost „Komprimovat“.
- Vyberte cílovou složku pro uložení archivu.
- Pojmenujte soubor a stiskněte tlačítko s fajfkou.
- Vytvořený archiv se uloží do vybrané složky.
Tento archiv můžete snadno přejmenovat a sdílet s přáteli, rodinou nebo kolegy.
Alternativní programy pro kompresi souborů
Pokud hledáte pokročilé možnosti pro kompresi a dekompresi souborů, budete muset použít specializovaný software třetích stran. Níže jsou uvedeny některé z nich.
WinZip
WinZip je oblíbený program pro kompresi souborů, který umožňuje rychlé komprimování a dekomprimování dat. Podporuje kompresi velkých souborů a umí rozbalit všechny hlavní formáty, jako jsou zip, gzip, tar, rar, cab atd. Může se propojit s cloudovými službami Google Drive, OneDrive, Dropbox a dalšími. Také umožňuje zabezpečit soubory pomocí hesla. Šifrování, které WinZip používá, je považováno za jedno z nejbezpečnějších.
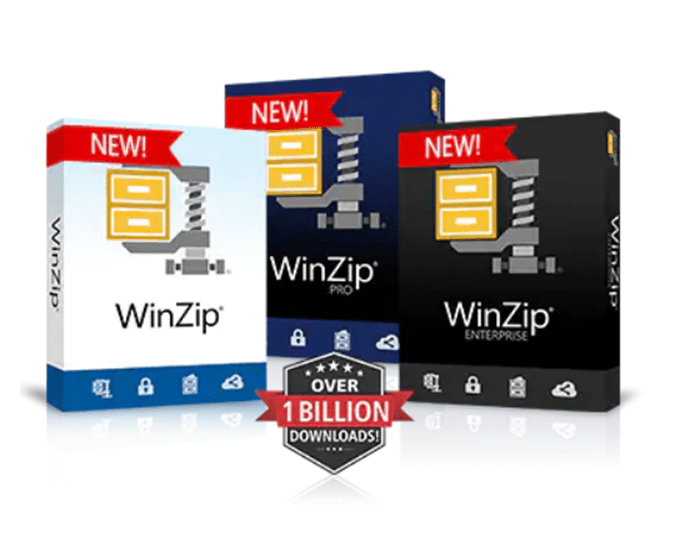
PeaZip
PeaZip je další program pro kompresi souborů, který podporuje více než 150 různých formátů. Tato aplikace nabízí funkce zabezpečení, jako je správce šifrovaných hesel a dvoufaktorové ověřování.
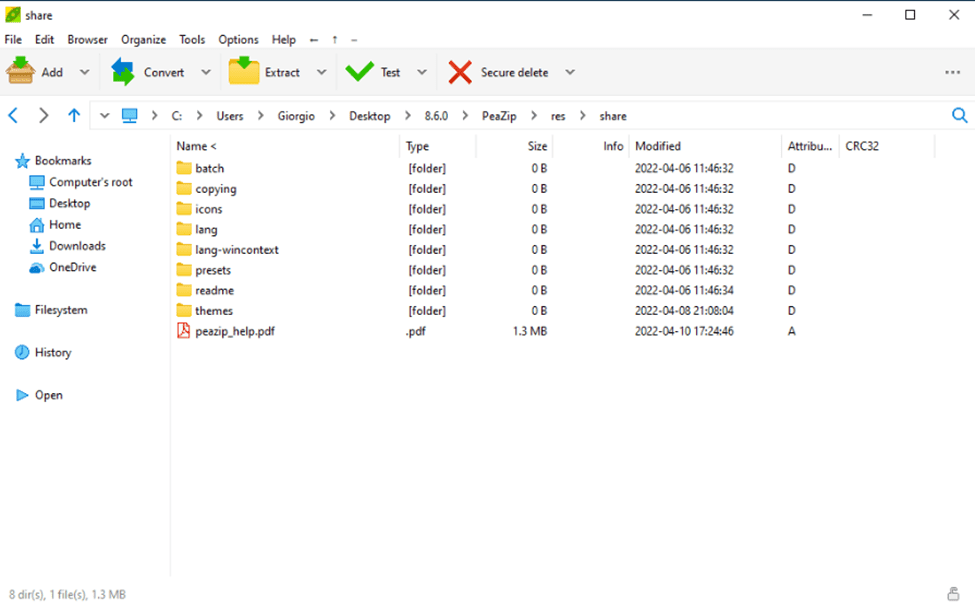
- Je to jednoduchý nástroj, který neobsahuje žádný malware.
- Tento program dokáže vyhledávat duplicitní soubory.
- Umí rozdělit archiv do více částí.
- Umožňuje nastavit plán archivace.
- Může komprimovat soubory i při omezených systémových zdrojích.
7-zip
7-zip je open-source program pro kompresi souborů. Pro zabezpečení používá šifrování AES-256. Je to bezplatná alternativa k programu WinZip a podporuje samorozbalovací archivy 7z. Je vhodný pro komerční i firemní použití. Podporované formáty: 7z, GZIP, XZ a BZIP2.

- Integrovaný do prostředí Windows.
- Obsahuje správce souborů pro snadnou organizaci.
- Ovládání z příkazové řádky.
- Plugin pro správce FAR.
- Lokalizován do více než 87 jazyků.
- Komprimuje soubory pomocí algoritmů LZMA a LZMA2.
Jak přidat heslo do ZIP archivu?
Ve Windows 10 můžete sice vytvářet ZIP archivy, ale bez použití softwaru třetí strany není možné vytvořit archiv s heslem. Pro vytváření ZIP archivů chráněných heslem existuje mnoho bezplatných programů, jako například WinRAR a 7-Zip.
Jak přidat nové soubory do existujícího ZIP archivu?
Přidání souborů do stávajícího ZIP archivu je jednoduché jako jejich přetažení. Při přetažení se zobrazí text ‚+Kopírovat‘. Soubory se přidají do kořenového adresáře archivu po uvolnění tlačítka myši. Nepřidávají se do samostatných složek v archivu.
Jak otevřít nebo rozbalit ZIP archiv?
Pokud ZIP archiv obsahuje velké množství souborů, můžete je rozbalit všechny najednou. Klikněte pravým tlačítkem na archiv a v kontextovém menu zvolte „Extrahovat vše“. Alternativně můžete na archiv poklepat a kliknout na „Extrahovat vše“ v pravém horním rohu okna.
Dále budete vyzváni k výběru umístění pro extrahované soubory. Výchozí umístění je stejné, kde se nachází ZIP archiv. Pokud chcete extrahovat soubory do jiného umístění, klikněte na „Procházet“. Zobrazí se okno Průzkumníka souborů. Zvolte cílové umístění a klikněte na „Vybrat složku“. Po výběru klikněte na „Extrahovat“ a soubory se rozbalí do vybrané složky.
Výhody ZIP archivu
Hlavní výhodou je ušetření úložného prostoru. Velké soubory lze komprimovat a ušetřit tak až 80 % nebo i více místa na disku. Zmenšení velikosti souborů také urychluje odesílání e-mailů. Pokud má váš e-mailový účet omezenou kapacitu, menší velikost příloh je výhodou. Šifrování soukromých dat pomocí ZIP archivu je také užitečné pro bezpečný přenos citlivých informací přes internet.
Závěr
ZIP archiv je efektivní způsob pro ukládání a přenos dat. Není to však jediná možnost komprimace a úspory místa. S rozvojem cloudových služeb, jako je Dropbox, je ukládání a sdílení souborů rychlejší, jednodušší a bezpečnější než komprese souborů.