Jednou z klíčových věcí, které je třeba mít na paměti při nákupu nového počítače nebo notebooku, je zkontrolovat možnosti upgradu. Má váš počítač další sloty RAM, sloty PCIe SSD nebo pozici pro HDD? Možnost přidat další paměť vám pomůže zajistit budoucnost počítače a zvýšit výkon na základě vaší pracovní zátěže. Zatímco kontrola počtu slotů RAM tradiční metodou zahrnuje otevření systému, existují i softwarové způsoby, jak to udělat. V tomto článku podrobně popisujeme šest způsobů, jak zkontrolovat dostupné sloty RAM v systému Windows 11.
Table of Contents
Zkontrolujte dostupné sloty RAM ve Windows 11 (2022)
V tomto článku jsme zahrnuli 6 různých metod pro kontrolu dostupných slotů RAM v systému Windows 11. Paměťové sloty můžete zkontrolovat pomocí vestavěných nástrojů, jako je Správce úloh, Příkazový řádek, software třetích stran a fyzickým rozebráním počítače. Níže uvedenou tabulku můžete rozšířit a přečíst si o metodě, kterou chcete vyzkoušet.
Pomocí Správce úloh systému Windows 11 vyhledejte dostupné sloty RAM
1. Pomocí klávesové zkratky Windows 11 „Ctrl+Shift+Esc“ otevřete Správce úloh. Poté přejděte na kartu „Výkon“ z levého postranního panelu.
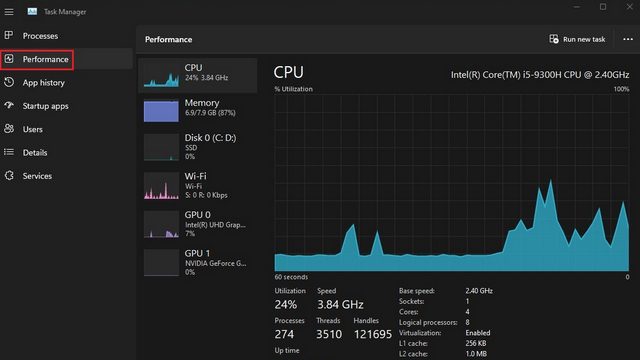
2. Nyní uvidíte použité sloty RAM v části „Použité sloty“. Například tento notebook se systémem Windows 11, který používám, má celkem dva sloty RAM, z nichž jeden se právě používá.
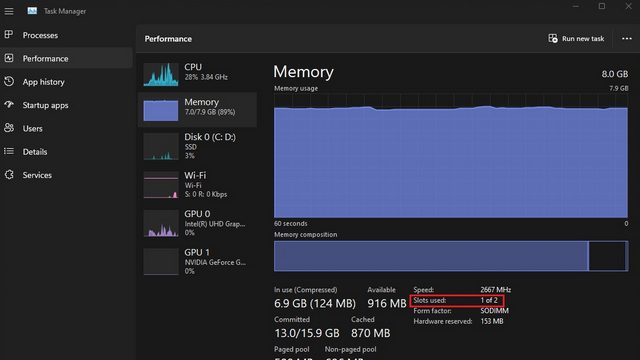
Zkontrolujte sloty RAM v systému Windows 11 pomocí příkazového řádku
1. Nejprve stiskněte klávesu Windows a do vyhledávacího řádku systému Windows zadejte „Příkazový řádek“. Poté vyberte „Spustit jako správce“ a otevřete okno příkazového řádku se zvýšenými oprávněními správce.

2. Chcete-li zkontrolovat celkový počet slotů RAM pomocí příkazového řádku, spusťte následující příkaz:
wmic Memphysical get MemoryDevices
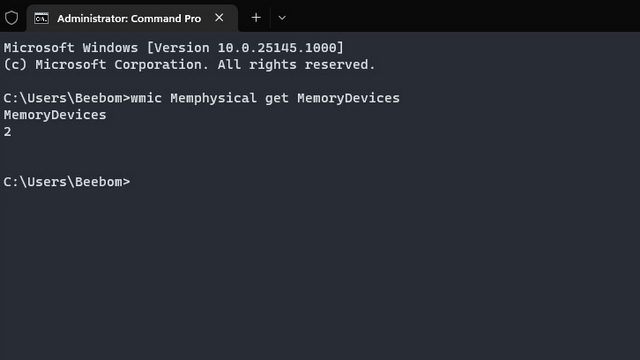
3. Jak vidíte, můj notebook s Windows 11 má dva paměťové sloty. Chcete-li zobrazit aktuální slot RAM, který se používá, použijte příkaz níže:
wmic MemoryChip get BankLabel, DeviceLocator, Capacity
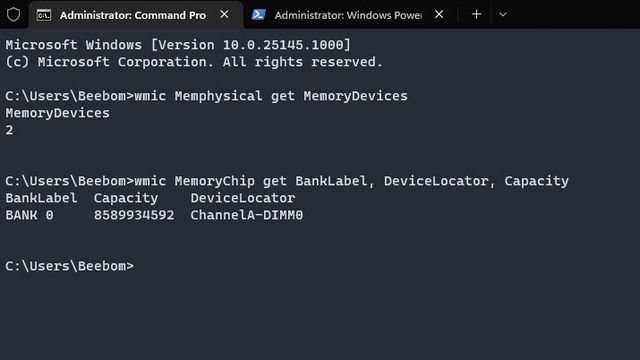
Najděte sloty Windows 11 PC RAM pomocí PowerShell
1. Dostupné sloty RAM můžete také najít pomocí PowerShell. Chcete-li začít, spusťte níže uvedený příkaz ve zvýšeném okně PowerShell (tj. otevřete Powershell s oprávněním správce):
Get-WmiObject -Class "Win32_PhysicalMemoryArray"
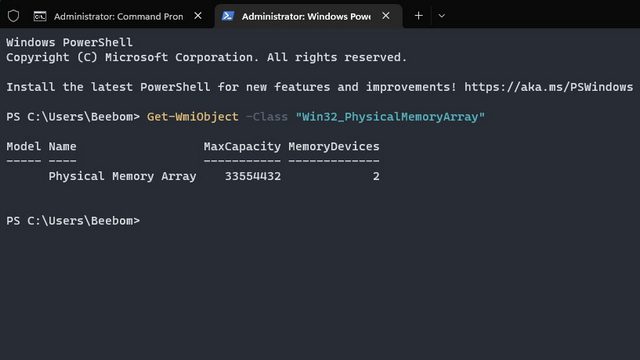
2. Aktivní slot RAM na vašem PC najdete pomocí příkazu níže:
Get-WmiObject -Class "Win32_PhysicalMemory" | Format-Table BankLabel
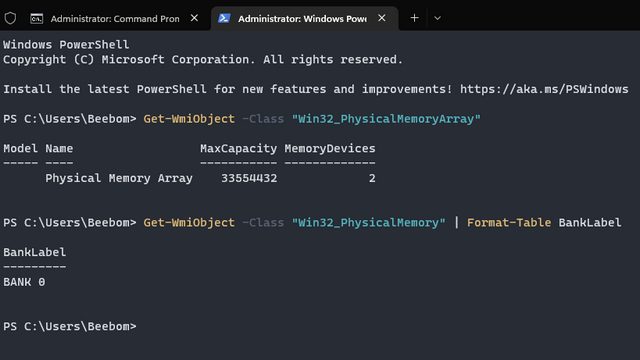
Najděte dostupné sloty RAM ve Windows 11 s CPU-Z
Kromě sledování teploty CPU je CPU-Z program třetí strany, který vám umožňuje zobrazit dostupné sloty RAM a také typ RAM ve Windows 11. Je to vynikající bezplatný program pro vyhledávání všech druhů hardwarových informací o vašem PC. Zde je návod, jak jej používat.
1. Pokračujte a stáhněte si CPU-Z z odkazu zde. Stáhněte si nejnovější verzi Classic.
2. Dále nainstalujte program a otevřete jej. Přejděte na kartu „Paměť“, kde najdete informace o nainstalované paměti RAM, včetně typu a velikosti paměti.
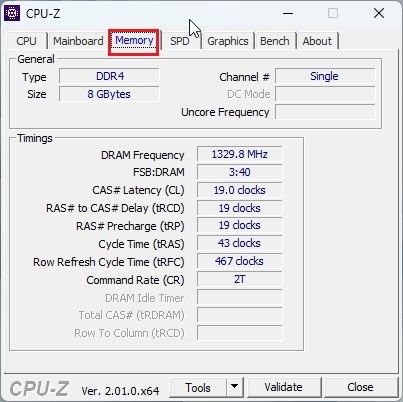
3. Chcete-li najít dostupné sloty RAM, přejděte na kartu „SPD“ v horní části. Zde pod možností „Výběr paměťového slotu“ klikněte na rozevírací nabídku. V závislosti na dostupných slotech RAM zobrazí položky v rozevírací nabídce. Například — mám 4 paměťové sloty, z nichž se právě používá pouze jeden.
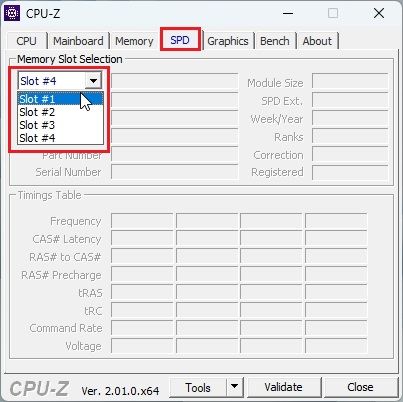
Najděte informace o nainstalované paměti RAM v systému Windows 11
Zatímco výše uvedené metody umožňují zkontrolovat dostupné paměťové sloty, můžete využít nástroj Systémové informace, který je k dispozici v systému Windows 11, pokud chcete najít informace o nainstalované paměti RAM. Zde jsou kroky, které musíte dodržet.
1. Stiskněte klávesu Windows a do vyhledávacího pole zadejte „informace o systému“. Nyní otevřete „Systémové informace“.
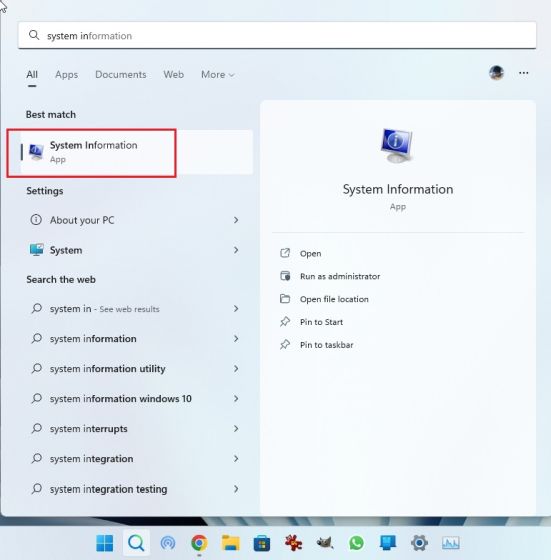
2. V okně Systémové informace klikněte na „Souhrn systému“ v levém postranním panelu. Přejděte dolů v pravém podokně a najdete celkovou instalovanou fyzickou paměť (RAM) spolu s tím, kolik je použitelné a kolik je k dispozici virtuální paměti. Takto můžete najít úplné informace o nainstalované paměti.
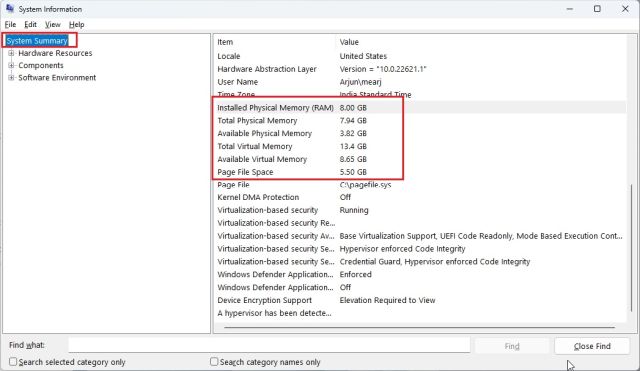
Fyzicky zkontrolujte sloty RAM na počítači se systémem Windows 11
Chcete-li ověřit dostupné sloty RAM na počítači se systémem Windows 11, musíte otevřít pouzdro a paměťové sloty fyzicky zkontrolovat. Jak je znázorněno na obrázku (1) níže, najdete na základní desce sloty DIMM, kde je nainstalována paměť RAM. Zkontrolujte, kolik takových slotů je k dispozici na základní desce vašeho PC. Obecně platí, že většina základních desek je dodávána se dvěma sloty RAM, ale pokročilé a drahé desky mohou také nabídnout až 4-8 slotů RAM.
 (Obrázek 1) Sloty RAM ve stolních počítačích
(Obrázek 1) Sloty RAM ve stolních počítačích
Na přenosných počítačích jsou malé proužky pro připojení paměti RAM, jak je znázorněno na obrázku (2) níže. Takto můžete fyzicky zkontrolovat dostupné sloty RAM na vašem notebooku nebo PC.
 (Obrázek 2) Sloty RAM v přenosných počítačích
(Obrázek 2) Sloty RAM v přenosných počítačích
Zkontrolujte a upgradujte RAM v počítači se systémem Windows 11
Takže toto jsou kroky ke kontrole dostupných slotů RAM ve Windows 11. Pokud se potýkáte s problémy souvisejícími s RAM na vašem PC, neváhejte se podívat na náš článek podrobně popisující, jak opravit problémy s pamětí ve Windows 11. mají také samostatnou příručku zaměřenou na tipy pro urychlení Windows 11 a zvýšení výkonu systému.
