Čelíte problému, že dwm.exe přestal fungovat? Okno domovské obrazovky nefunguje normálně ani není připojeno k druhému monitoru. Nejde to ani pořádně osvěžit. Nabídka Start se zpožďuje pomalu a selhává, kdykoli otevřete nové okno. Animace vyrovnávací paměti a vzhled je prostě nesnesitelný. Můžete cítit pomalost načítání nebo dokonce provádění jednoduchého úkolu. Takže, jaký je problém s vaším systémem? Na vině může být, že Správce oken plochy přestal fungovat a byl zavřený. Pokud také řešíte stejný problém, jste na správném místě. Přinášíme perfektního průvodce, který vám pomůže napravit to samé.
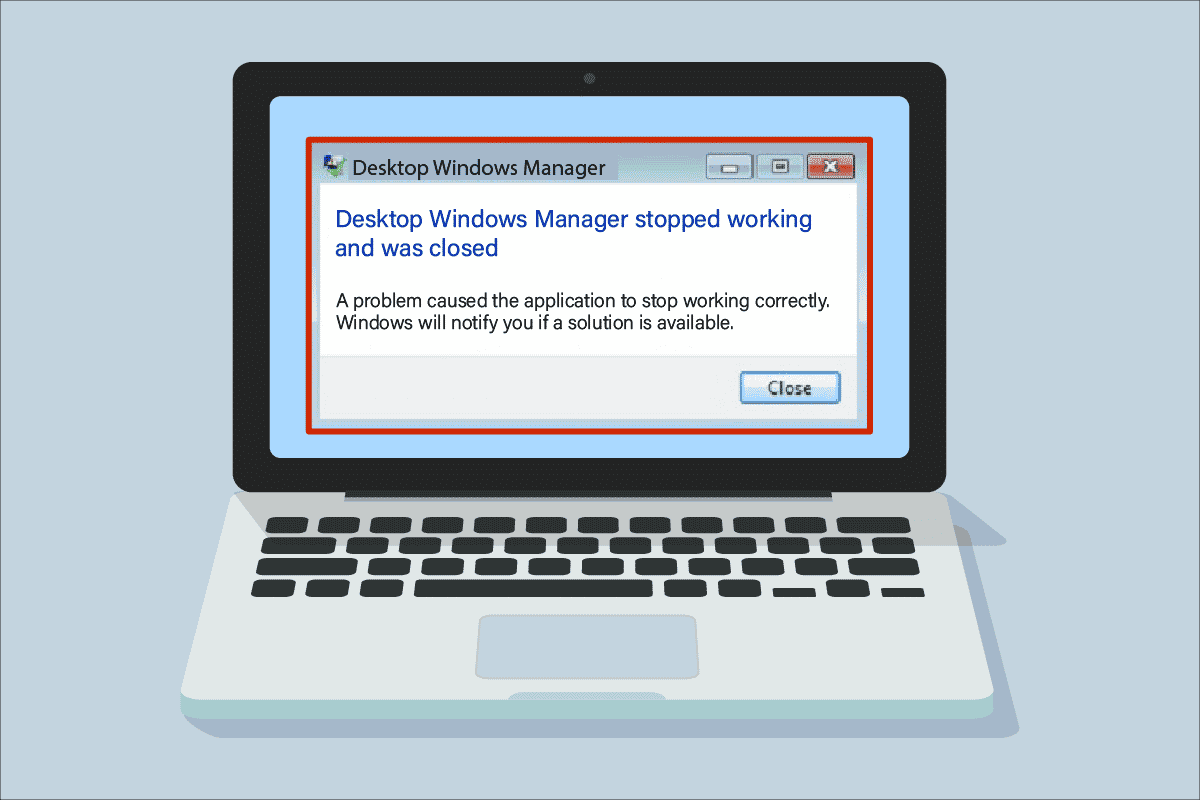
Table of Contents
Jak opravit Desktop Window Manager přestal fungovat
Jednoduše řečeno, Desktop Window Manager nebo dwm.exe je jako prostředník, kde přijímá jakékoli složité úkoly od jiných lidí (programů). Doručí vám to a zároveň odfiltruje všechny komplikace a vytvoří ty nejlepší výsledky. Stručně řečeno, je zodpovědný za plynulou animaci a průhlednost okna, animovanou rotující kostku nebo dlaždice v nabídce Start včetně obrázků zobrazených na dlaždici Novinky, stabilitu zobrazení ve vysokém rozlišení a celkovou plynulost. Výsledkem je, že namísto přímého přechodu na obrazovku musí každý program projít Správcem systému Windows na ploše, který vytvoří obrázek, který vidíte na obrazovce. Vezme informace a promítne je na obrazovku.
Jaké jsou důvody, proč správce oken na ploše přestal fungovat?
Pokud vás zajímá, jaké jsou důvody pro uvedený problém, níže jsou některé možné příčiny. Níže jsou uvedeny důvody:
- Služba Desktop Window Manager je zakázána
- Problémy s pevným diskem
- Poškozené nebo chybějící systémové soubory
- Malware útok
- Zastaralá grafická karta nebo chyba GPU
- Zastaralý OS Windows
Metoda 1: Základní metody odstraňování problémů
Nejprve postupujte podle těchto základních metod odstraňování problémů, abyste opravili problém, který přestal fungovat dwm.exe.
1. Proveďte Clean Boot
Pomocí čistého spuštění můžete spustit počítač a provést diagnostické testy, abyste zjistili, které fáze běžného procesu spouštění jsou nesprávné. Prostřednictvím této metody můžeme odhalit primární příčinu problému, kdy správce oken plochy přestal fungovat. Přečtěte si naši příručku Jak provést čisté spuštění v systému Windows 10, abyste udělali totéž.

Po spuštění počítače v nouzovém režimu zkontrolujte, zda problém přetrvává. Pokud ano, odinstalujte všechny nejnovější programy nebo aplikace, které jste přidali do systému.
2. Aktualizujte ovladač grafické karty
Ovladač systémové grafické karty nemusí fungovat správně z několika důvodů, včetně zastaralé verze nebo konfigurace nekompatibilní s nejnovější aktualizací systému. Přečtěte si naši příručku 4 způsoby aktualizace grafických ovladačů ve Windows 10 a implementujte totéž.

3. Vraťte zpět ovladač grafické karty
Vrátit zpět znamená vrátit se k dřívější verzi. Je možné, že nejnovější verze ovladače grafické karty není zcela kompatibilní nebo nefunguje tak hladce jako dřívější nebo předchozí verze. To může také ovlivnit funkčnost Správce oken plochy. Přečtěte si naši příručku Jak vrátit ovladače v systému Windows 10 a postupujte podle pokynů k implementaci.

4. Aktualizujte systém Windows
Vždy je dobré udržovat váš systém aktualizovaný, protože Windows je nechvalně známý svými chybami, pády, viry a poškozenými soubory. S novými aktualizacemi přicházejí s novými vylepšeními a opravami. Přečtěte si naši příručku Jak stáhnout a nainstalovat nejnovější aktualizaci Windows 10 a implementovat totéž.

Poznámka: Pamatujte, že instalace nové aktualizace bude nějakou dobu trvat, v závislosti na rychlosti vašeho internetu a systémových požadavcích. Během instalace také zařízení nevypínejte.
Metoda 2: Povolte Správce oken plochy
Aby plocha fungovala správně, měla by na pozadí běžet služba Desktop Window Manager. Chcete-li zajistit jeho provoz, postupujte podle následujících kroků:
1. Stiskněte současně klávesy Windows + R a otevřete dialogové okno Spustit.
2. Napište Services.msc a stisknutím klávesy Enter otevřete okno Služby.

3. Poklepejte na službu Správce oken na ploše.
4. V rozevírací nabídce Typ spouštění vyberte možnost Automaticky.
Poznámka: Pokud je stav služby Zastaveno, klikněte na tlačítko Start. Pokud je stav služby Spuštěno, klikněte na Zastavit a znovu spustit.

5. Klepněte na OK a restartujte počítač.
Metoda 3: Spusťte Poradce při potížích s hardwarem a zařízeními
Pokud přesto nemůžete přijít na to, co je špatně, a chcete opravit, že Správce oken plochy přestal fungovat a problém byl uzavřen, nechte poradce při potížích najít a opravit problém pomocí vestavěného nástroje pro odstraňování problémů. Postupujte podle našeho průvodce Jak spustit Poradce při potížích s hardwarem a zařízeními a opravte problém, že dwm.exe přestal fungovat ve vašem počítači.

Metoda 4: Spusťte nástroj Disk Utility
Nástroj CHKDSK, také známý jako Check Disk, se používá k diagnostice a opravě problémů na pevných discích, které mohly být důsledkem náhlých selhání, malwaru, virů a poškozených souborů. Chcete-li provést proces kontroly disku, postupujte podle následujících kroků:
1. Současným stisknutím kláves Windows + E otevřete Průzkumník souborů.

2. Klepněte pravým tlačítkem myši na oddíl disku, který chcete zkontrolovat, a klepněte na Vlastnosti.

3. V okně Vlastnosti přejděte na kartu Nástroje a v části Kontrola chyb klepněte na tlačítko Zkontrolovat.

4. Pokračujte kliknutím na Skenovat jednotku nebo Skenovat a opravit jednotku v dalším okně.

5A. Pokud je vše v pořádku, zavřete okno vlastností.

5B. Pokud se vyskytnou nějaké problémy, opravte systémové soubory následujícím způsobem.
Metoda 5: Oprava systémových souborů
Nesprávně nakonfigurované soubory mohou způsobit různé problémy s dwm.exe a ty lze opravit pomocí vestavěných nástrojů vašeho počítače se systémem Windows 10, jmenovitě Kontrola systémových souborů a Obsluha a správa obrazu nasazení. Kontrola systémových souborů nebo kontrola SFC opraví všechny chybějící a poškozené systémové soubory. Použijte naši příručku Jak opravit systémové soubory v systému Windows 10 a podle pokynů opravte všechny poškozené soubory v počítači.

Počkejte na provedení příkazů a zkontrolujte, zda byl problém vyřešen.
Metoda 6: Spusťte kontrolu malwaru
Infekce virem nebo malwarem může způsobit, že Správce oken plochy přestane fungovat. Rychlá kontrola je dokáže detekovat a odstranit z postiženého systému. Proto vám doporučujeme prohledat počítač podle pokynů v naší příručce: Jak spustím antivirovou kontrolu v počítači?

Pokud chcete malware z počítače odstranit, projděte si naši příručku Jak odstranit malware z počítače v systému Windows 10.
Metoda 7: Otočte obrazovku druhého displeje
Předpokládejme, že používáte více než jeden monitor. V takovém případě existuje spojení mezi dwm.exe, který přestal fungovat a orientací obrazovky sekundárního displeje, což může být způsobeno změnami provedenými v nastavení grafické karty nebo změnou orientace obrazovky z na šířku na výšku. Tento problém lze vyřešit přepnutím orientace obrazovky zpět do režimu na šířku. Postup:
1. Klepněte pravým tlačítkem myši na obrazovku Plocha. Vyberte Nastavení zobrazení.

2. Vyberte 2. displej.

3. Přejděte dolů a nastavte orientaci obrazovky na Na šířku.

Metoda 8: Vypněte funkci Aero Peek
Jsem si 100% jistý, že jste jej několikrát použili, ale stále nevíte o názvu jeho funkce, Aero Peek. Pamatujete si, že když umístíte kurzor do pravého dolního rohu okna, abyste skryli všechny aplikace na obrazovce? Ano, to je Aero Peek. Většina uživatelů si však několikrát stěžovala na jeho použití s konfliktem Desktop Windows Manager. Postupujte podle níže uvedených kroků a vyřešte problém, že dwm.exe přestal fungovat.
1. Klepněte pravým tlačítkem na hlavní panel a vyberte Nastavení hlavního panelu.

2. Vypněte přepínač pro možnost Peak to preview.

Poznámka: I po jejím vypnutí můžete stále používat funkci Aero Peek. Nyní vše, co musíte udělat, je, že namísto najetí myší, pokud kliknete v pravém dolním rohu, skryjete všechny aplikace. Klikněte na něj znovu a vraťte se do stejného okna.
Metoda 9: Znovu optimalizujte pevný disk
Vždy je lepší mít věci úhledně uspořádané, ať už jde o oblečení ve skříni nebo soubory na pevném disku. Postupem času a rostoucí velikostí souborů se na pevném disku hromadí mnoho nadbytečných položek, které zabírají spoustu místa. Zde je návod, jak optimalizovat pevný disk:
Poznámka: Mějte prosím na paměti, že tato metoda platí pouze pro HDD, nikoli SSD. SSD vyžaduje jiný postup.
1. Klikněte na Start, napište Defragmentovat a optimalizovat jednotky a stiskněte klávesu Enter.

3. Vyberte disk a klikněte na Optimalizovat.

4. Po dokončení procesu nakonec restartujte počítač.
Metoda 10: Vytvořte nový uživatelský účet
Někdy může tento problém způsobit dlouhodobé používání uživatelského účtu. Musíte se přepnout na jiný účet. Můžete si vytvořit další místní uživatelský účet a po nějaké době se přihlásit ke svému stávajícímu účtu. Přečtěte si naši příručku Jak vytvořit místní uživatelský účet v systému Windows 10 a implementovat totéž.

Metoda 11: Proveďte obnovení systému
Obnovení systému se používá k obnovení stavu systému do předchozího stavu výběrem bodu obnovení, provedeného automaticky nebo ručně, pro zotavení z problémů. V zásadě to vrátí všechny chyby a může také vyřešit problém, který přestal fungovat Správce oken na ploše.
Poznámka: Vaše soubory to žádným způsobem neovlivní. Veškerý nainstalovaný software nebo ovladače však budou po vytvoření bodu obnovení odstraněny. Před obnovením si proto důkladně zkontrolujte a zálohujte své datové soubory.
Přečtěte si naši příručku Jak vytvořit bod obnovení systému ve Windows 10 a implementovat totéž.

Metoda 12: Resetujte počítač
Tento proces připomíná obnovení továrního nastavení vašeho zařízení. Tím obnovíte Windows do původního stavu, bez chyb a poškozených souborů. Vymaže předchozí operační systém, data uložená v programech, nastavení a všechny vaše osobní soubory. A nainstaluje se nový OS se všemi nainstalovanými aktualizacemi. Přesto můžete resetovat Windows 10 bez ztráty dat.
Poznámka: Vždy je vhodné vytvořit zálohu důležitých souborů a dat.
Postupujte podle našeho průvodce Jak resetovat Windows 10 bez ztráty dat a opravit problém, který přestal fungovat dwm.exe.

Po instalaci opravy na vašem PC bude váš operační systém aktualizován na nejnovější verzi.
***
Doufáme, že tato příručka byla užitečná a podařilo se vám opravit problém, který přestal fungovat Správce oken na ploše. Dejte nám vědět, která metoda se vám osvědčila nejlépe. Pokud máte nějaké dotazy nebo návrhy, neváhejte je zanechat v sekci komentářů níže. Také nám dejte vědět, co se chcete dále naučit.

