Potřebujete identifikovat grafický procesor (GPU) v počítači se systémem Linux? Zde je návod, jak identifikovat grafickou kartu z příkazového řádku a v GNOME.
Table of Contents
První krok
Pravděpodobně jsi tam byl. Jste navrženi, abyste poskytovali podporu příbuznému nebo kolegovi z práce a něco vám říká, že to nebude bezbolestné. Přesto se zapojte! Rychle zjistíte, že problém je pravděpodobně problém ovladače displeje. Hej, nakonec to nemusí být tak špatné! Ale pak váš krátkodobý záblesk naděje uhasne, když se zeptáte: „Jaký typ grafické karty máte?“
Výraz jelena ve světlometech, který dostanete jako odpověď, mluví za mnohé. Abyste něco podpořili, musíte vědět, co to je. Jak tedy poznáte grafickou kartu v počítači se systémem Linux?
Předpokládejme nejhorší scénář a řekněme, že ovladače pro grafickou kartu nebyly nikdy nainstalovány, takže se na ně nemůžete ani podívat, abyste získali vodítko. To je jedno! Tento hlavolam můžete vyřešit buď z příkazového řádku nebo pomocí grafické uživatelské prostředí (GUI).
lspci a databáze PCI ID
The Propojení periferních součástí Standard (PCI) je běžný protokol, který můžete použít pro komunikaci s interními periferiemi, jako jsou grafické karty. The Úložiště PCI ID udržuje databázi všech známých ID zařízení PCI. To znamená, že pokud znáte nějaké informace o zařízení, můžete si je vyhledat.
K zobrazení seznamu můžete použít příkaz lspci Zařízení PCI nainstalovaná v počítači se systémem Linuxa také některé informace o nich.
Nebylo by skvělé, kdybychom mohli spojit PCI databázi a příkaz lspci dohromady? No, vlastně, to je přesně to, co se stane, když spustíte příkaz lspci. Zkontroluje místní kopii databáze PCI, aby identifikovala zařízení PCI, která detekuje. Než začneme, je rozumné aktualizovat místní kopii databáze PCI.
Zadejte příkaz update-pciids udělat právě to:
sudo update-pciids

Je pro nás načtena nejnovější verze databáze a nyní můžeme použít příkaz lspci. Výstup bude hodně, takže ho nasměrujeme do méně. Volba -v (verbose) říká lscpi, aby nám poskytl co nejvíce informací. Abychom zajistili co nejpodrobnější informace, použijeme sudo.
Náš příkaz zadáme následovně:
sudo lspci -v | less

Výsledky se objeví za méně. Pokud stisknete lomítko (/), aktivujete funkci menšího vyhledávání.
Napište „VGA“ velkými písmeny a stiskněte Enter.
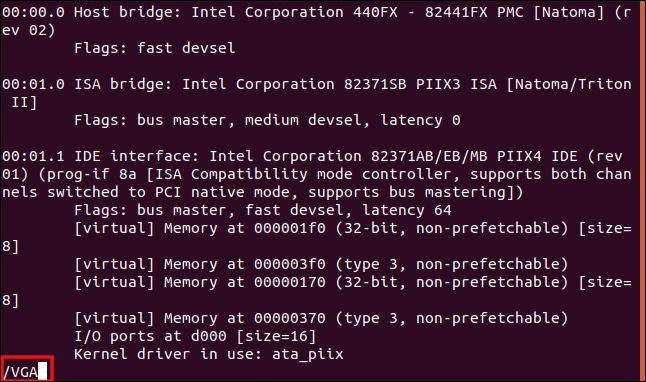
méně hledá řetězec „VGA“ a zobrazí první nalezené shody. Od tohoto okamžiku se můžete posouvat nebo o stránku dopředu, abyste viděli, kolik grafických karet lspci našlo.
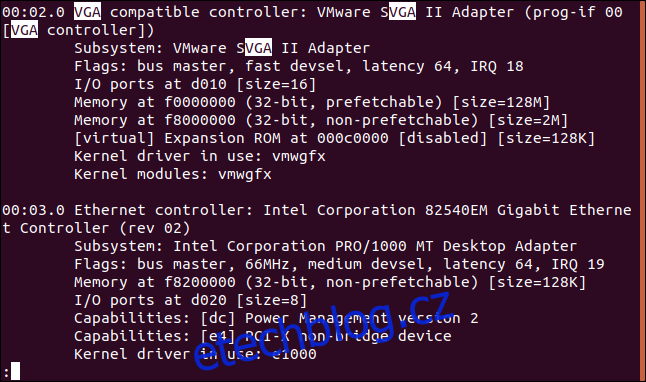
Pro tento článek jsme provedli průzkum různých distribucí Linuxu, ve kterých běží VirtualBox virtuální stroje. Virtuální stroje samozřejmě mají virtuální grafické karty.
Takže můžete vidět příklad výsledků z reálného světa, zde je výstup z hostitelského (fyzického) počítače:
26:00.0 VGA compatible controller: NVIDIA Corporation GP108 [GeForce GT 1030] (rev a1) (prog-if 00 [VGA controller]) Subsystem: Gigabyte Technology Co., Ltd GP108 [GeForce GT 1030] Flags: bus master, fast devsel, latency 0, IRQ 97 Memory at f6000000 (32-bit, non-prefetchable) [size=16M] Memory at e0000000 (64-bit, prefetchable) [size=256M] Memory at f0000000 (64-bit, prefetchable) [size=32M] I/O ports at e000 [size=128] Expansion ROM at 000c0000 [disabled] [size=128K] Capabilities: [60] Power Management version 3 Capabilities: [68] MSI: Enable+ Count=1/1 Maskable- 64bit+ Capabilities: [78] Express Legacy Endpoint, MSI 00 Capabilities: [100] Virtual Channel Capabilities: [250] Latency Tolerance Reporting Capabilities: [128] Power Budgeting > Capabilities: [420] Advanced Error Reporting Capabilities: [600] Vendor Specific Information: ID=0001 Rev=1 Len=024 > Capabilities: [900] Secondary PCI Express > Kernel driver in use: nouveau Kernel modules: nouveau
Dalo nám to hned spoustu dobrých informací!
Karta je NVIDIA Corporation GP108 [GeForce GT 1030], a po několika sekundách pomocí vyhledávače jsme našli Technická stránka NVIDIA pro toto zařízení. „[VGA controller]” text na konci prvního řádku označuje, že se jedná o „provozní“ grafickou kartu. To je užitečná informace, když je v počítači nainstalováno více než jedna karta.
Příkaz lshw
Můžete také použít příkaz lshw k zobrazení seznamu hardwaru nainstalovaného v počítači se systémem Linux. Uvádí také různé typy – nejen hardware PCI.
Abychom mu řekli, aby podal zprávu o nalezených grafických kartách, použijeme volbu -C (třída) a předáme modifikátor „zobrazení“. Volba -numeric přinutí lshw poskytnout číselná ID zařízení a také jejich názvy.
Zadejte následující:
sudo lshw -numeric -C display
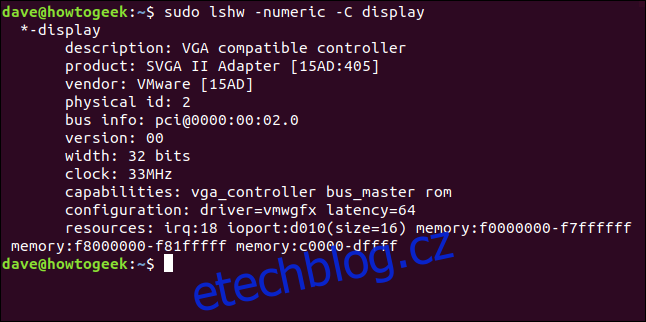
Zde je to, co tento příkaz našel na fyzickém počítači:
*-display description: VGA compatible controller product: GP108 [GeForce GT 1030] [10DE:1D01] vendor: NVIDIA Corporation [10DE] physical id: 0 bus info: [email protected]:26:00.0 version: a1 width: 64 bits clock: 33MHz capabilities: pm msi pciexpress vga_controller bus_master cap_list rom configuration: driver=nouveau latency=0 resources: irq:97 memory:f6000000-f6ffffff memory:e0000000-efffffff memory:f0000000-f1ffffff ioport:e000(size=128) memory:c0000-dffff
Povzbudivé je, že oba našli stejnou kartu!
The [10DE:1D01] identifikátory představují výrobce (10DE) a model (1D01). Pro okamžité vyhledání značky a modelu můžete do vyhledávače zadat „grafická karta 10de:1d01“.
Příkaz glxinfo
Příkaz glxinfo je další metodou, kterou můžete použít. Poskytuje vám informace z Rozšíření OpenGL pro systém X Windows. Některé z těchto informací pak můžete vyhledat a zjistit, jaký typ grafické karty je v počítači nainstalován.
Příkaz glxinfo je již přítomen na Manjaro a Fedoře, ale musíte jej nainstalovat na Ubuntu. Chcete-li tak učinit, zadejte následující příkaz:
sudo apt-get install mesa-utils

Chcete-li výstup z glxinfo propojit přes less a použít volbu -B (print ID), zadejte následující:
glxinfo -B | less

Grafická karta je popsána v řádku „Zařízení“.
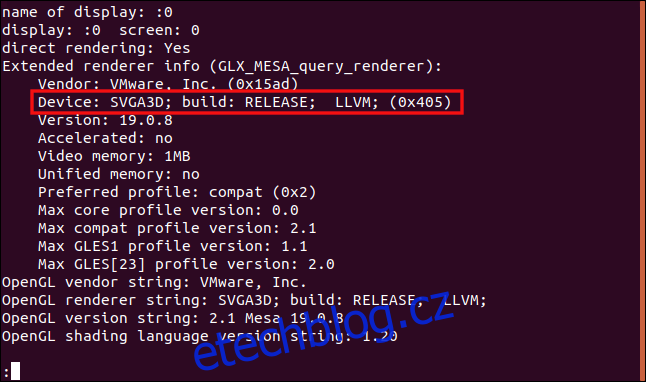
Toto je výstup z fyzického počítače:
name of display: :1 display: :1 screen: 0 direct rendering: Yes Extended renderer info (GLX_MESA_query_renderer): Vendor: nouveau (0x10de) Device: NV138 (0x1d01) Version: 19.3.2 Accelerated: yes Video memory: 1987MB Unified memory: no Preferred profile: core (0x1) Max core profile version: 4.3 Max compat profile version: 4.3 Max GLES1 profile version: 1.1 Max GLES[23] profile version: 3.2 OpenGL vendor string: nouveau OpenGL renderer string: NV138 OpenGL core profile version string: 4.3 (Core Profile) Mesa 19.3.2 OpenGL core profile shading language version string: 4.30 OpenGL core profile context flags: (none) OpenGL core profile profile mask: core profile OpenGL version string: 4.3 (Compatibility Profile) Mesa 19.3.2 OpenGL shading language version string: 4.30 OpenGL context flags: (none) OpenGL profile mask: compatibility profile OpenGL ES profile version string: OpenGL ES 3.2 Mesa 19.3.2 OpenGL ES profile shading language version string: OpenGL ES GLSL ES 3.20
Když do vyhledávače zadáte „NV138“, grafická karta NVIDIA je okamžitě identifikována.
Použití GUI k identifikaci grafické karty
Pokud je počítač serverem pouze s rozhraním CLI, musíte použít jednu z technik, které jsme probrali výše. Pokud však má (fungující) GUI, existuje pravděpodobně grafický způsob, jak identifikovat grafickou kartu. Ve skutečnosti je tato možnost pravděpodobně někde v nástrojích pro nastavení plochy Linuxu.
Na ploše GNOME otevřete dialogové okno „Nastavení“ a poté na postranním panelu klikněte na „Podrobnosti“. Na panelu „O aplikaci“ vyhledejte položku „Grafika“. To vám řekne, jaký typ grafické karty je v počítači, nebo konkrétněji, grafická karta, která se právě používá. Váš počítač může mít více než jeden GPU.
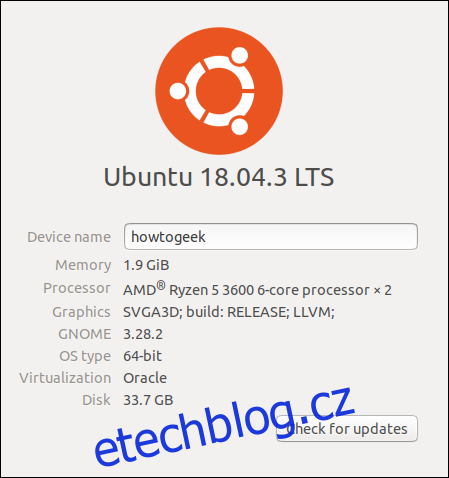
Na kartě Nastavení GNOME „O“ z fyzického hostitele získáme stejné ID karty „NV138“, jaké jsme viděli dříve. Opět můžeme tyto informace zapojit do vyhledávače, abychom našli typ karty.

Grafické karty v noteboocích
Mnoho notebooků má dvě grafické karty: jednu od výrobce centrální procesorová jednotka (CPU) a jeden od hlavního poskytovatele GPU.
Zapišme stejný příkaz lspci jako dříve, ale tentokrát jej spustíme na notebooku:
sudo lspci -v | less
Jak se dalo očekávat, dostaneme popis grafických karet ve stroji:
00:02.0 VGA compatible controller: Intel Corporation 3rd Gen Core processor Graphics Controller (rev 09) (prog-if 00 [VGA controller]) Subsystem: ASUSTeK Computer Inc. 3rd Gen Core processor Graphics Controller Flags: bus master, fast devsel, latency 0, IRQ 33 Memory at f7400000 (64-bit, non-prefetchable) [size=4M] Memory at d0000000 (64-bit, prefetchable) [size=256M] I/O ports at f000 [size=64] [virtual] Expansion ROM at 000c0000 [disabled] [size=128K] Capabilities: [90] MSI: Enable+ Count=1/1 Maskable- 64bit- Capabilities: [d0] Power Management version 2 Capabilities: [a4] PCI Advanced Features Kernel driver in use: i915 Kernel modules: i915 01:00.0 VGA compatible controller: NVIDIA Corporation GF119M [GeForce 610M] (rev a1) (prog-if 00 [VGA controller]) Subsystem: ASUSTeK Computer Inc. GF119M [GeForce 610M] Flags: bus master, fast devsel, latency 0, IRQ 34 Memory at f6000000 (32-bit, non-prefetchable) [size=16M] Memory at e0000000 (64-bit, prefetchable) [size=128M] Memory at e8000000 (64-bit, prefetchable) [size=32M] I/O ports at e000 [size=128] Expansion ROM at f7000000 [disabled] [size=512K] Capabilities: [60] Power Management version 3 Capabilities: [68] MSI: Enable+ Count=1/1 Maskable- 64bit+ Capabilities: [78] Express Endpoint, MSI 00 Capabilities: [b4] Vendor Specific Information: Len=14 > Capabilities: [100] Virtual Channel Capabilities: [128] Power Budgeting > Capabilities: [600] Vendor Specific Information: ID=0001 Rev=1 Len=024 > Kernel driver in use: nouveau Kernel modules: nouveau
Tento notebook má obojí Intel Core GPU a NVIDIA GeForce 610M. Obě karty však mají „[VGA controller]” řetězec, který obvykle označuje, který GPU se používá.
Nemohou být použity oba, takže se nejprve snažte zprovoznit kartu od hlavního poskytovatele GPU. To je ten, který výrobce notebooku považuje za výchozí a zahrnuje jej do hardwarových specifikací stroje.
Jedna z technik, které jsme zde probrali, se vám určitě hodí! Poté, co zjistíte, jaký typ grafické karty má počítač nebo notebook, můžete vybrat příslušný grafický ovladač.

