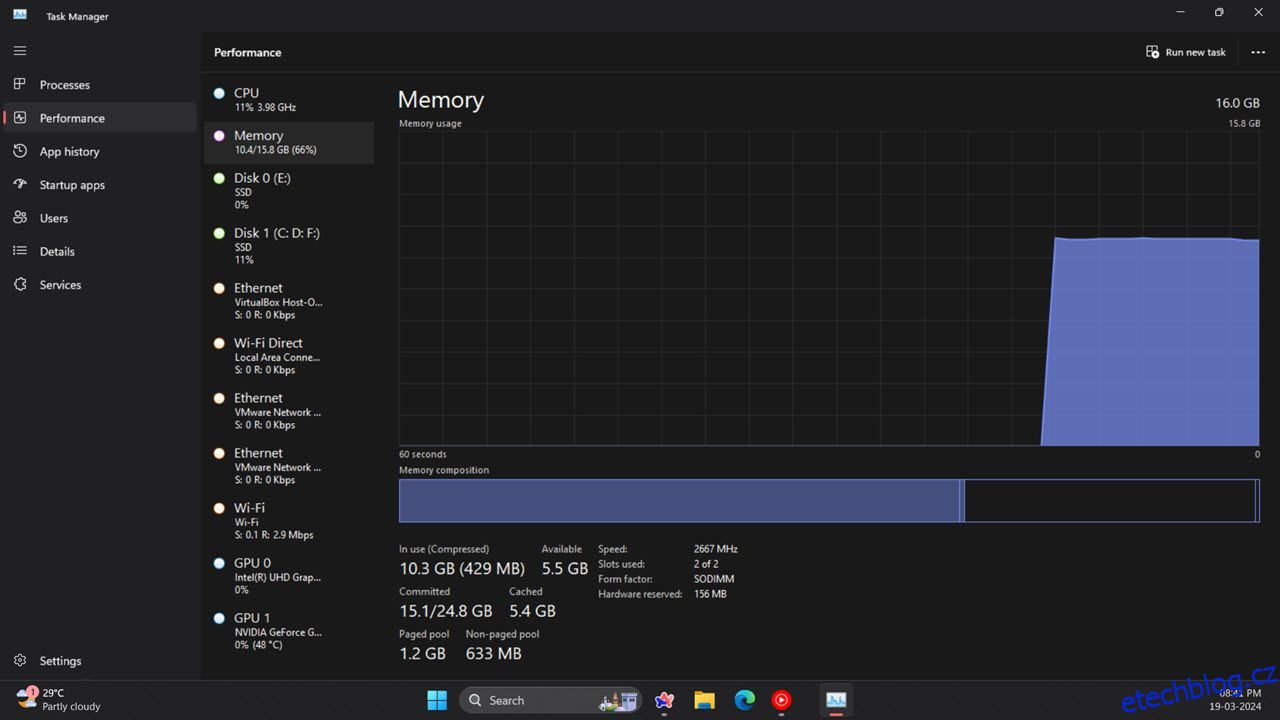Table of Contents
Klíčové věci
- Pomocí Správce úloh můžete sledovat využití paměti RAM, CPU a GPU. Ukončete nepotřebné procesy, abyste rychle zlepšili výkon systému.
- Sledování zdrojů nabízí podrobnější metriky než Správce úloh. Uživatelé Windows 11 mohou těžit z funkcí monitorování v reálném čase.
- Pro pokročilé uživatele je Performance Monitor nejkomplexnějším nástrojem pro analýzu výkonu systému a využití zdrojů ve Windows 11.
Sledování systémových prostředků může být životně důležité, zvláště když dochází k závadám nebo zpomalení. Pokud používáte Windows, v operačním systému existují nástroje, které vám umožní rychle zjistit, kolik z vaší paměti RAM, CPU a GPU je využíváno konkrétním procesem.
Jak zkontrolovat využití systémových prostředků Windows 11 pomocí Správce úloh
Správce úloh je jedním z hlavních nástrojů pro monitorování systémových prostředků systému Windows 11. Tento nástroj je nejjednodušší způsob, jak zjistit, které programy a procesy běží a kolik zdrojů každý zabírá.
Související: Jak získat přístup ke Správci úloh v systému Windows 11
Zde je návod, jak můžete zkontrolovat využití systémových prostředků vašeho počítače pomocí Správce úloh.
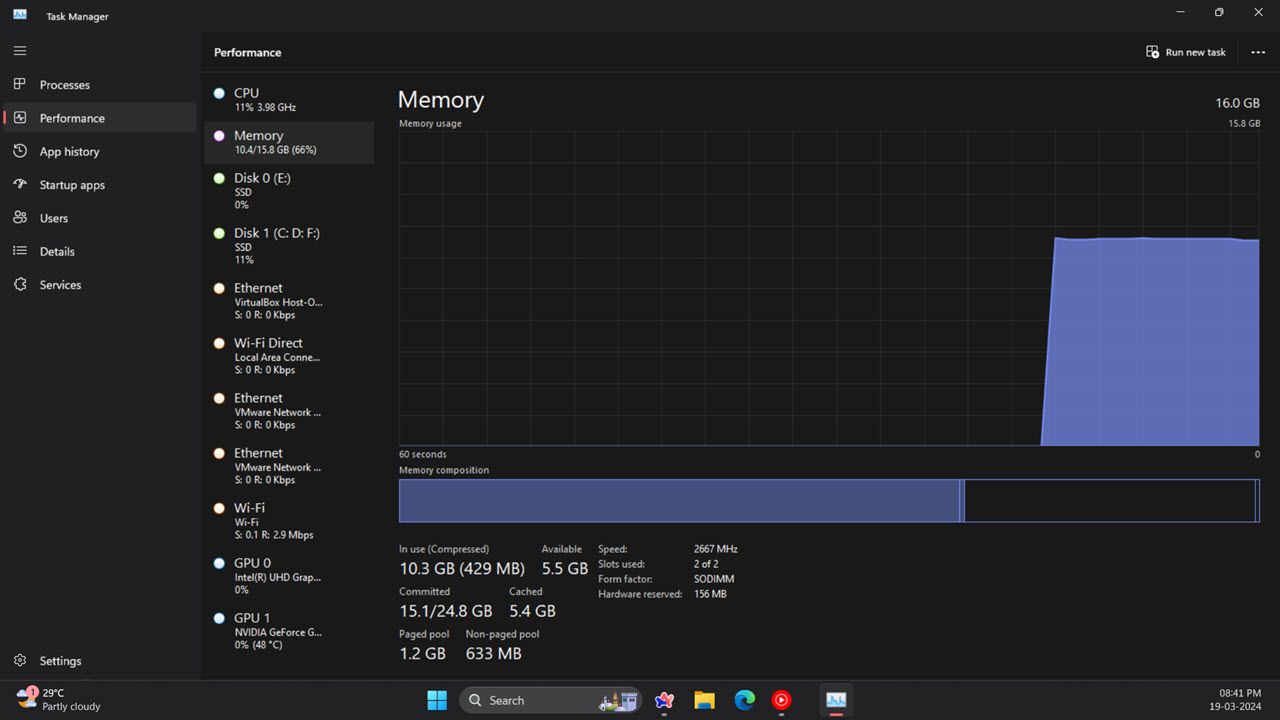
Správce úloh má také přehledné souhrnné zobrazení, které zobrazuje pouze pole využití systémových prostředků. Chcete-li přepnout do tohoto režimu zobrazení, klikněte pravým tlačítkem myši ve Správci úloh a vyberte Souhrnné zobrazení. Poté se okno Správce úloh zmenší, jak je znázorněno níže.
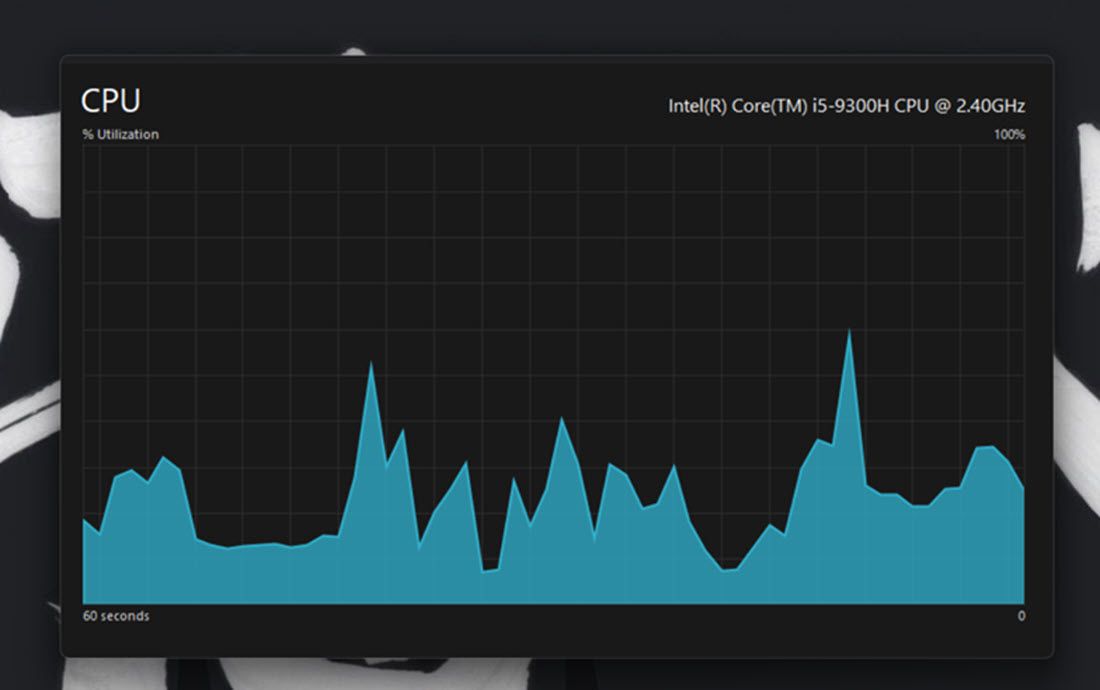
Chcete-li zkontrolovat, které programy spotřebovávají nejvíce prostředků, klepněte na kartu Procesy. Tato karta zobrazuje všechny spuštěné aplikace a procesy na pozadí, jejich paměť, CPU, disk, síť a využití GPU. Systémové prostředky můžete také uvolnit výběrem nepotřebných programů třetích stran (nebo procesů a služeb), které nepotřebujete, a kliknutím na tlačítko Ukončit úlohu.
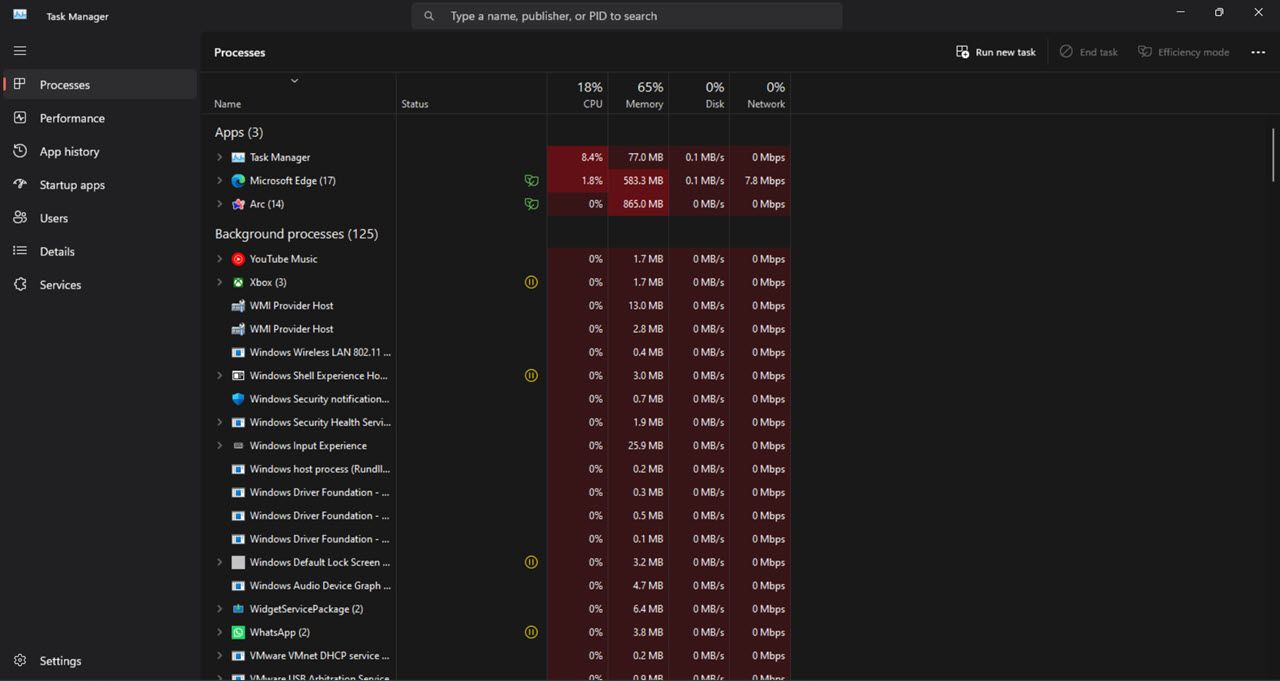
Přečtěte si také: Jak uvolnit RAM a snížit využití RAM v systému Windows
Jak zkontrolovat využití systémových prostředků systému Windows 11 pomocí nástroje Sledování prostředků
Monitor zdrojů je o něco podrobnější monitorovací nástroj než Správce úloh ve Windows 11. Poprvé se objevil ve Windows Vista a od té doby je součástí každého dalšího vydání Windows. Kromě využití CPU, sítě, disku a paměti zobrazuje monitor prostředků také metriky v reálném čase, jako je mimo jiné doba odezvy, propustnost a aktivní doba.
Zde je návod, jak můžete zkontrolovat spotřebu systémových prostředků pomocí nástroje Resource Monitor.
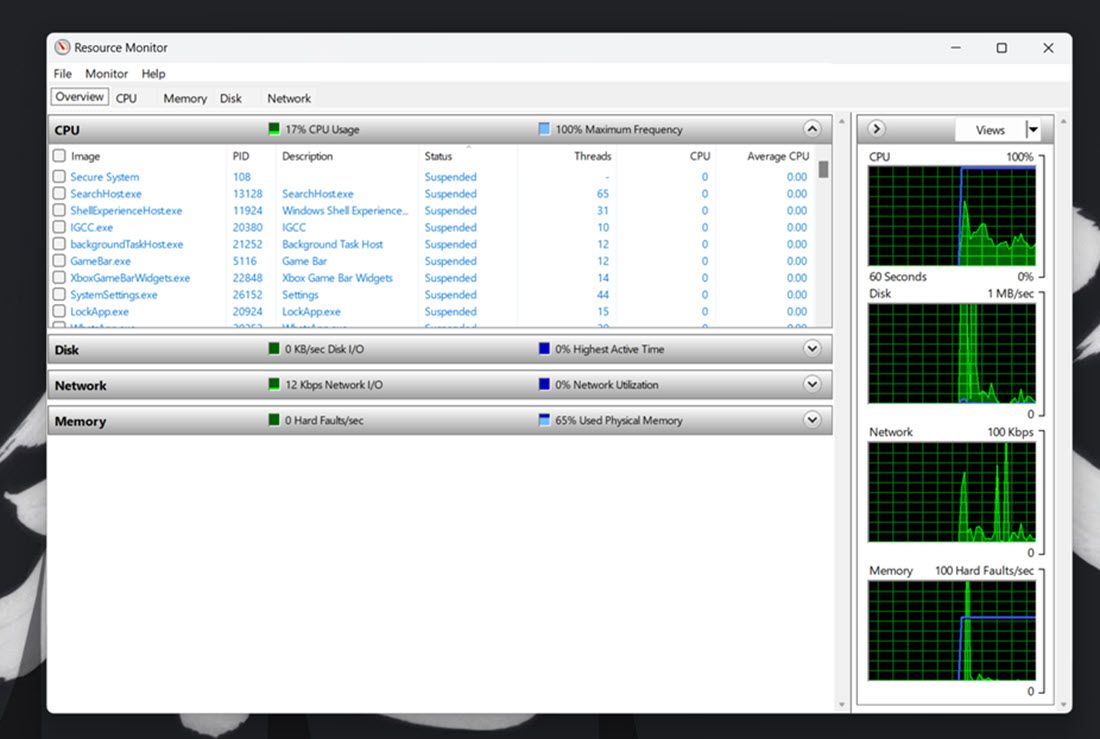
Jak zkontrolovat využití systémových prostředků Windows 11 pomocí nástroje Performance Monitor
Monitor výkonu je nejpokročilejší monitorovací nástroj dostupný ve Windows 11. Je navržen tak, aby pomáhal analyzovat výkon systému a využití zdrojů a zároveň poskytoval souhrny systému, zprávy o výkonu a grafy výkonu v reálném čase.
Zde je návod, jak můžete zobrazit podrobnosti o výkonu a systémových prostředcích pomocí nástroje Performance Monitor v systému Windows 11:
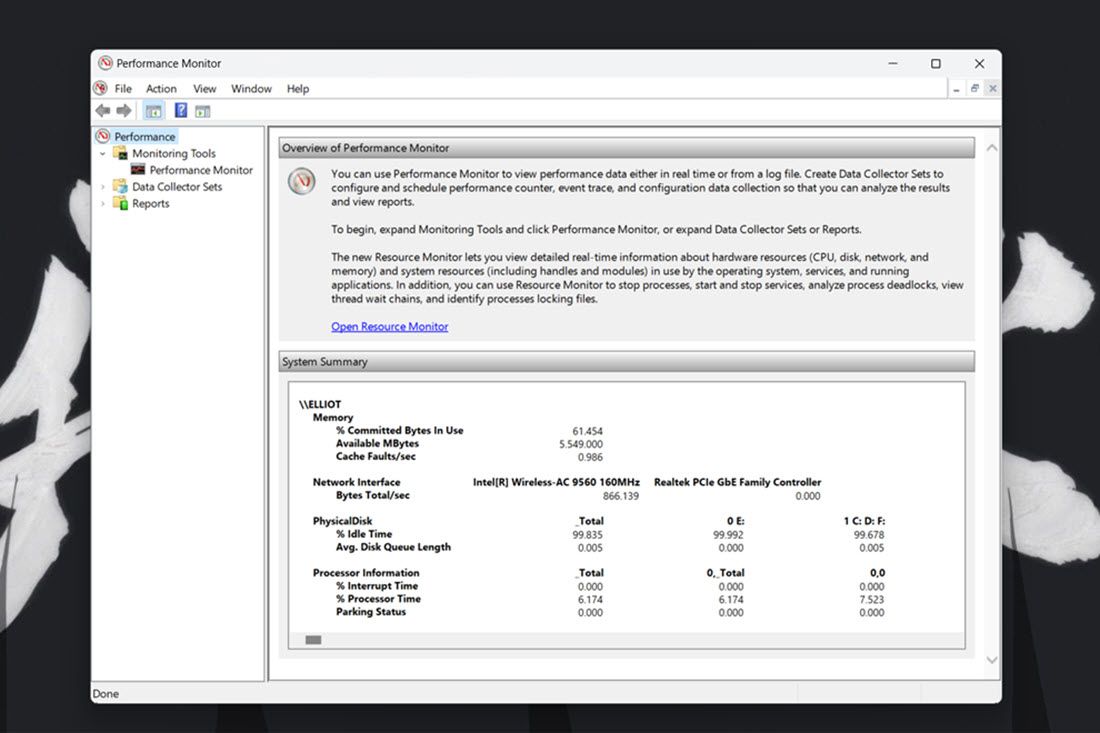
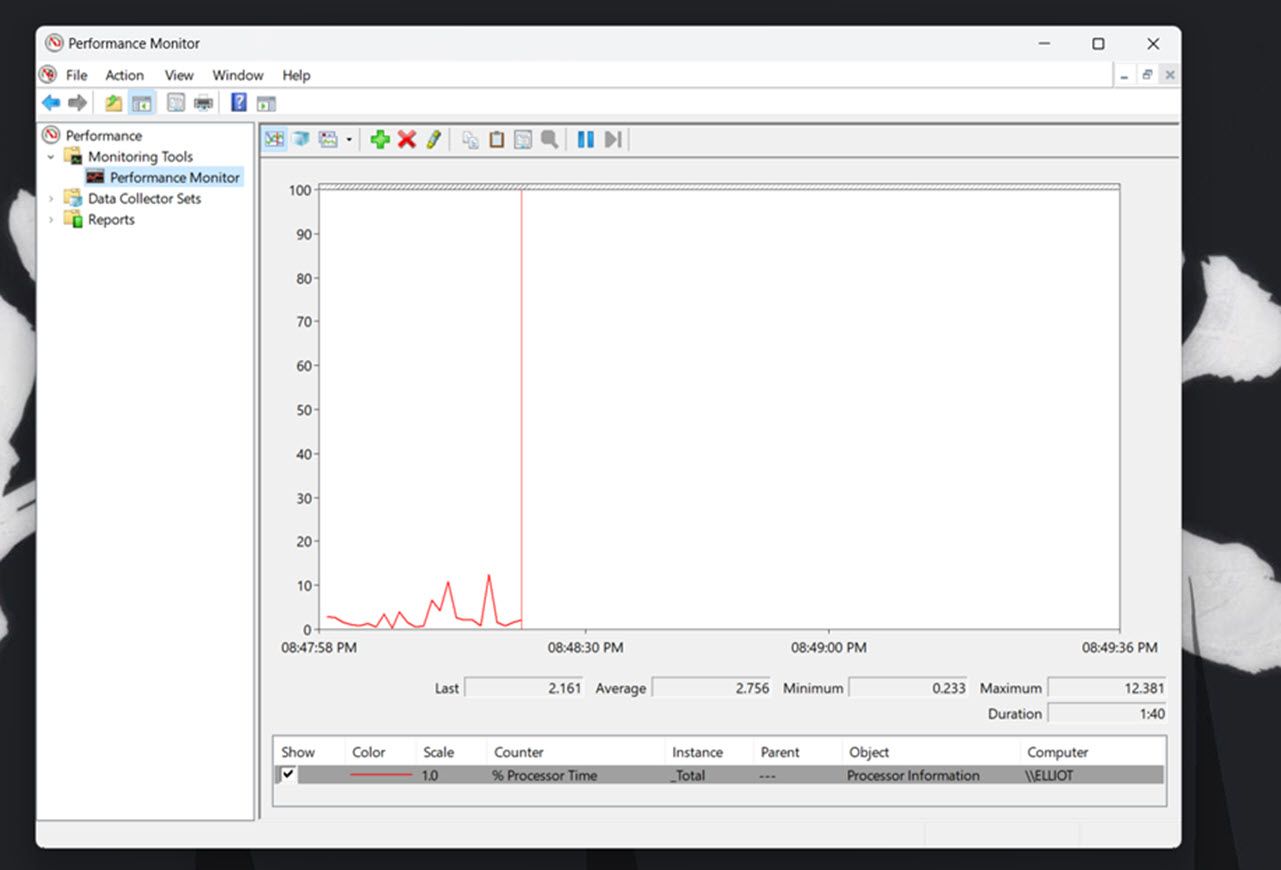
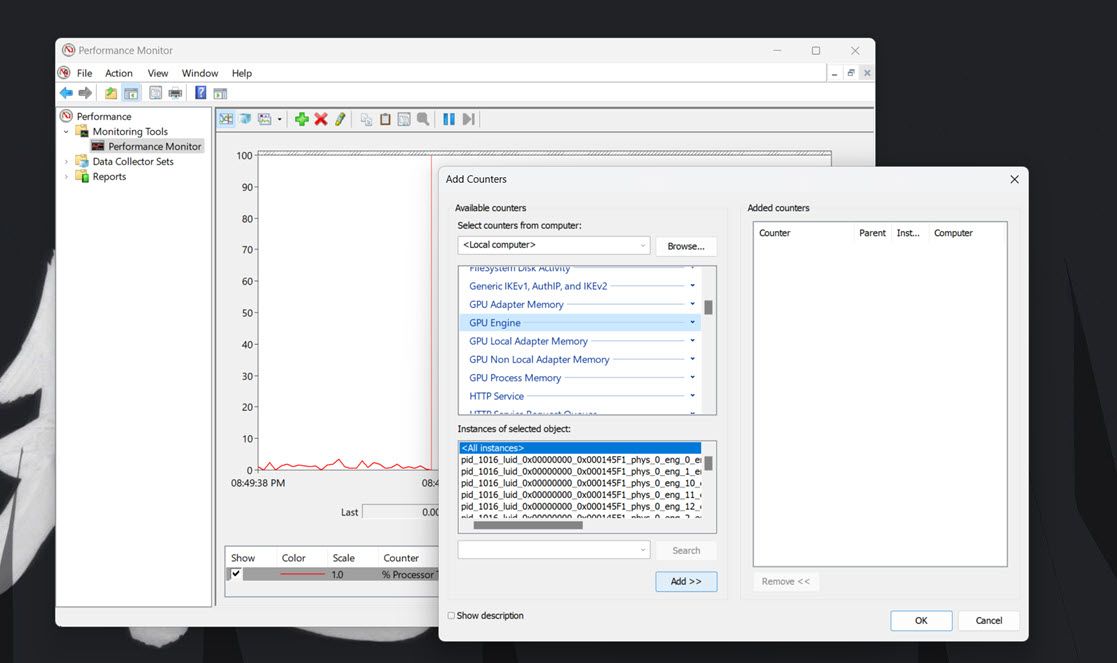
Tato data můžete lépe analyzovat vytvořením sad kolektorů dat. Chcete-li to provést, vyberte sady kolekcí dat v nástroji Sledování výkonu. Klepněte pravým tlačítkem na Definováno uživatelem a vyberte Nový > Kolektor dat. Poté můžete nastavit nový datový kolektor pomocí průvodce, který se otevře.
Informace ze sad sběru dat jsou k dispozici v sestavách. Informace ze sad kolekcí dat, které jste spustili, můžete zobrazit kliknutím na možnost Sestavy ve Správci výkonu. Poté vyberte možnost Definováno uživatelem a zobrazte přehledy dat.
Pokud vestavěné nástroje ve Windows nejsou podle vašich představ, existuje nepřeberné množství nástrojů třetích stran, které můžete použít ke sledování systémových prostředků. Můžete vyzkoušet něco jednoduchého a lehkého jako např OpenHardwareMonitor, bezplatný a open source nástroj, který vám na první pohled ukáže využití CPU, GPU, paměti a disku. Umožňuje také sledovat minimální a maximální teploty a také otáčky ventilátorů pro různé komponenty počítače.
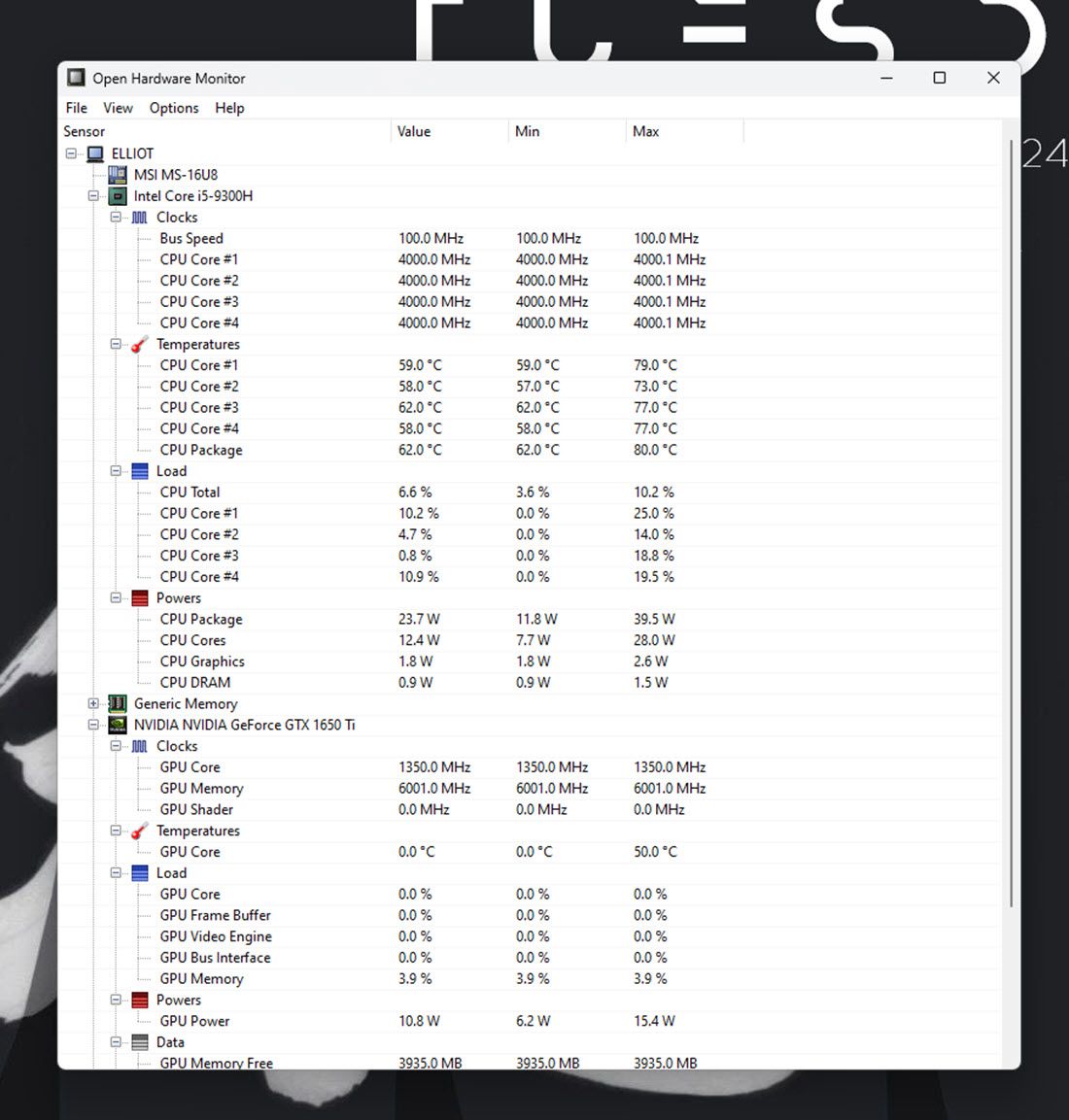
Použití nástroje je také docela jednoduché, vše, co musíte udělat, je zamířit do Webové stránky OpenHardwareMonitor a stáhněte si nástroj. Po stažení stačí dvakrát kliknout na spustitelný soubor a spustit jej a uvidíte všechny metriky, které potřebujete.
Mezi alternativy k OpenHardwareMonitor patří HWiNFO, Libre Hardware Monitora MSI Afterburner, který lze použít i pro přetaktování. To znamená, že zatímco systém Windows od té doby přestal používat widgety pro pracovní plochu, můžete je použít 8GadgetPack přidat widgety pro monitorování systémových prostředků na plochu. Mějte na paměti, že program nebyl nějakou dobu aktualizován, takže existuje šance, že nebude fungovat podle očekávání.
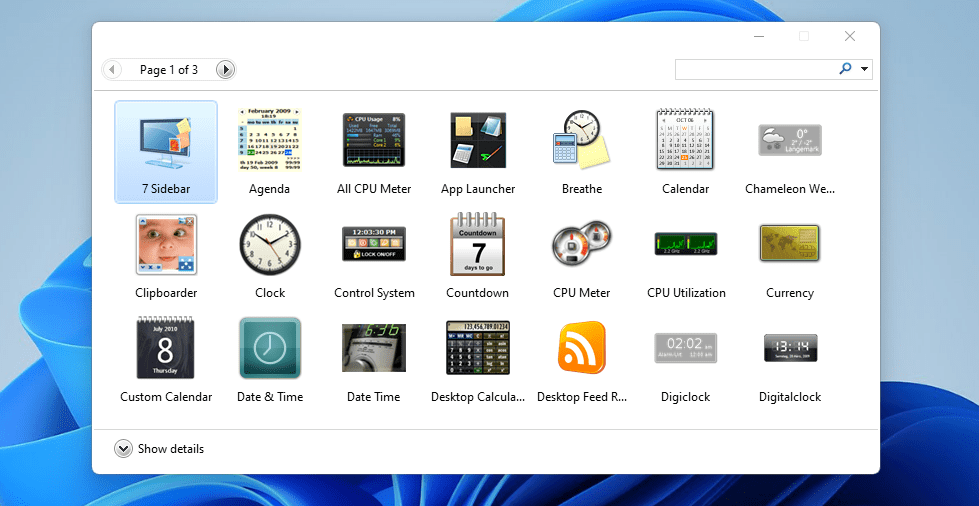
Jakmile budete hotovi, můžete zjistit, které programy nebo procesy na pozadí zabírají nejvíce prostředků, a zavřít je. A jakmile budou blízko, všimnete si celkově lepšího výkonu systému.