Gmail je robustní e-mailová služba, která ve většině případů nevyžaduje žádné zásadní úpravy. Nicméně, pokud máte pocit, že by se dala ještě vylepšit, existuje několik skrytých funkcí a rozšíření pro Chrome, které vám mohou pomoci vyladit Gmail k dokonalosti.
Využívejte klávesové zkratky
Klávesové zkratky jsou navrženy pro zjednodušení práce. Kombinacemi kláves urychlíte provádění často používaných akcí v rámci služby. Mnoho aplikací od Googlu, jako jsou Dokumenty, Tabulky, Chrome a také Gmail, nabízí klávesové zkratky.
Zatímco některé klávesové zkratky v Gmailu fungují automaticky, pro plný přístup k nim je nutné toto nastavení povolit.
V doručené poště Gmailu klikněte na ikonku ozubeného kola „Nastavení“ a poté vyberte možnost „Zobrazit všechna nastavení“.
V záložce „Obecné“ sjeďte dolů k sekci „Klávesové zkratky“ a zaškrtněte políčko „Klávesové zkratky zapnuty“.
Přejděte na konec stránky a klikněte na „Uložit změny“, čímž se vrátíte zpět do doručené pošty.
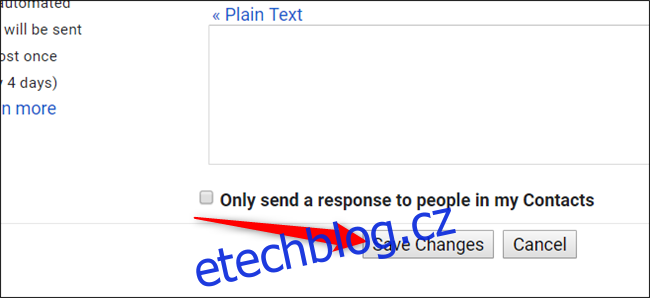
Seznam nejčastěji používaných klávesových zkratek si můžete prohlédnout například na webu How-to Geek School for Gmail.
Kompletní seznam klávesových zkratek Gmailu naleznete na stránce podpory Google.
Přizpůsobení klávesových zkratek
Pokud vám nevyhovuje výchozí nastavení klávesových zkratek, Gmail vám umožňuje prakticky libovolnou zkratku předefinovat dle vašich preferencí. Toto nastavení je standardně skryté, ale v nastavení Gmailu jej lze povolit.
Pro aktivaci vlastních klávesových zkratek, otevřete Nastavení, klikněte na záložku „Rozšířené“, sjeďte dolů k sekci „Vlastní klávesové zkratky“ a zaškrtněte políčko „Povolit“.
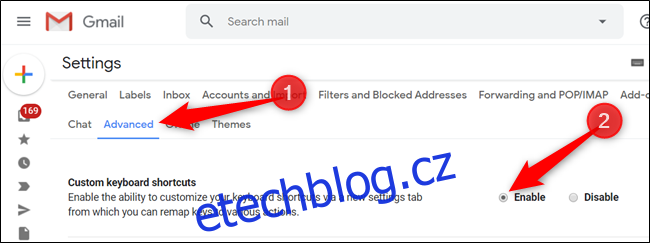
Opět nezapomeňte sjet úplně dolů a kliknout na „Uložit změny“.
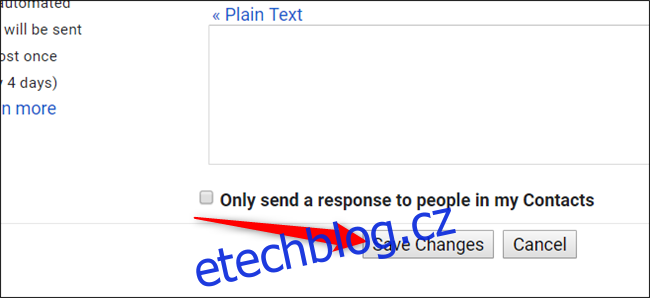
Po obnovení stránky se vraťte do Nastavení. Zde naleznete novou záložku „Klávesové zkratky“, kde si můžete prohlédnout a upravit všechny dostupné zkratky v Gmailu.
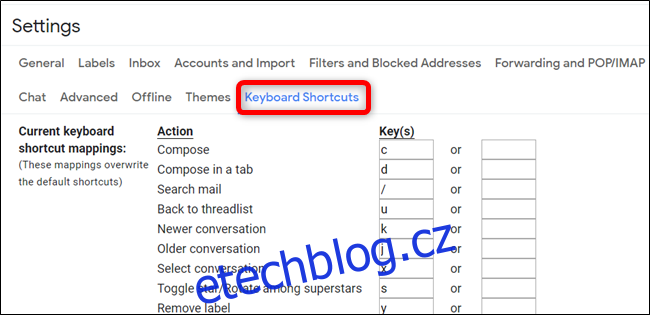
Používání podokna náhledu
Díky této funkci si můžete aktivovat podokno náhledu přímo v doručené poště, což vám umožní zobrazit obsah e-mailu vedle seznamu zpráv.
V doručené poště Gmailu klikněte na ikonku ozubeného kola „Nastavení“ a poté na možnost „Zobrazit všechna nastavení“.
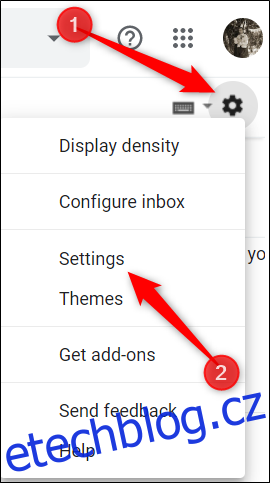
Přepněte se do záložky „Rozšířené“, sjeďte dolů k sekci „Podokno náhledu“ a zaškrtněte volbu „Povolit“.
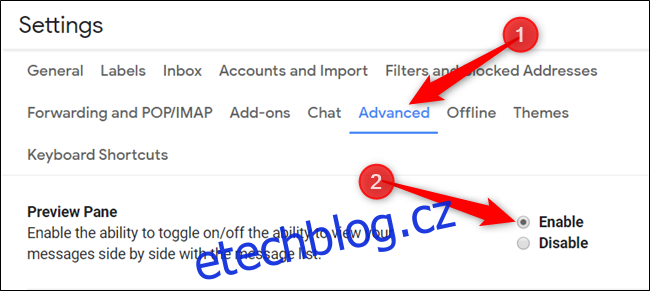
Uložte provedené změny. Po návratu do doručené pošty klikněte na ikonu „Podokno náhledu“. Zde si vyberte vertikální nebo horizontální rozdělení okna.
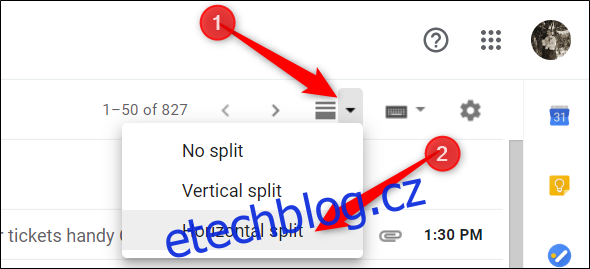
Po kliknutí na konkrétní zprávu se její obsah zobrazí buď v dolní, nebo pravé části obrazovky, dle zvoleného rozvržení.
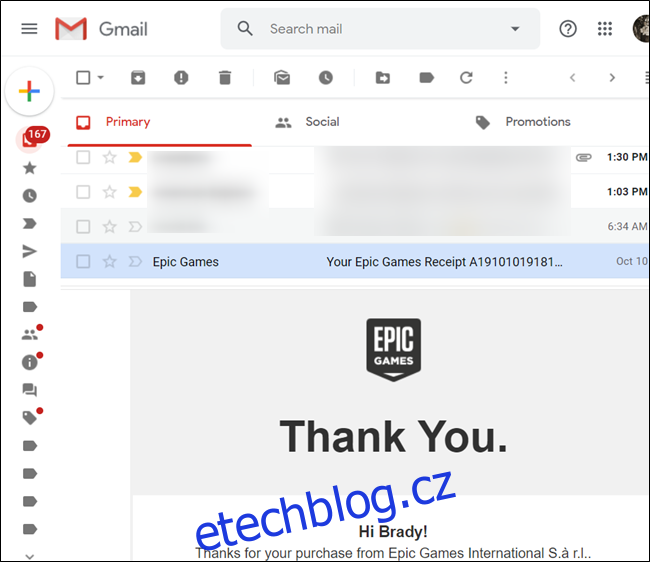
Vyzkoušejte experimentální funkce
Experimentální funkce jsou ukázkou novinek, které se v budoucnu mohou objevit v Gmailu. Můžete si je vyzkoušet a dát tak Googlu zpětnou vazbu. V podstatě se tak stáváte beta testerem funkcí, na kterých Google aktuálně pracuje.
Experimentální funkce se stále vyvíjejí a je potřeba s nimi tak zacházet. Mohou obsahovat chyby a bez předchozího upozornění mohou být odstraněny.
V nastavení, na záložce „Obecné“, sjeďte dolů, dokud nenaleznete sekci „Experimentální přístup“. Zaškrtněte políčko vedle „Povolit experimentální přístup“.

Sjeďte dolů a klikněte na „Uložit změny“. Tím se experimentální přístup aktivuje a vy se můžete vrátit do doručené pošty.
Zamezení sledování otevření e-mailů
Když vám společnost zašle e-mail, často do něj vloží malý sledovací obrázek, který má velikost jediného pixelu. Když takový e-mail otevřete, Gmail si vyžádá tento obrázek, který je pro každý e-mail unikátní. Odesílatel tak zjistí, kdy byl e-mail otevřen a vaši přibližnou polohu podle vaší IP adresy.
Pokud si nepřejete, aby Gmail načítal tyto obrázky při každém otevření e-mailu, můžete automatické stahování obrázků zakázat v nastaveních.
V Gmailu přejděte do „Nastavení“ > „Obecné“. V sekci „Obrázky“ vyberte možnost „Zeptat se před zobrazením externích obrázků“. Opět nezapomeňte sjet dolů a uložit změny.

Pokud obdržíte e-mail, který obsahuje obrázky, Gmail vás na to upozorní v horní části každého takového e-mailu.
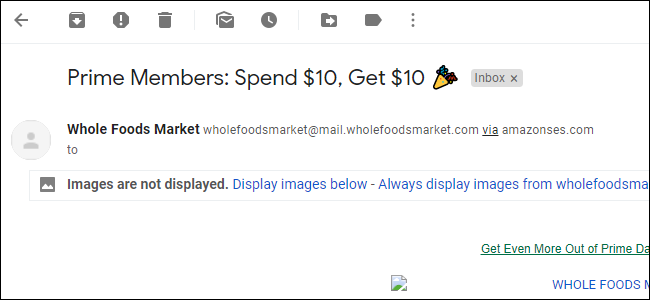
Mějte na paměti, že i když zakážete automatické stahování obrázků, lidé stále mohou zjistit, že jste jejich e-mail otevřeli, pokud se rozhodnete obrázky zobrazit.
Instalace rozšíření pro Chrome pro vylepšení Gmailu
Obecně nedoporučujeme používat velké množství rozšíření prohlížeče, protože se mohou stát noční můrou v oblasti ochrany soukromí. Nicméně, existují rozšíření, která mohou vaše používání Gmailu výrazně vylepšit.
Všechna níže uvedená rozšíření jsme sami testovali a brali jsme v potaz jejich uživatelskou reputaci. Upřednostňujeme rozšíření, která zveřejňují svůj zdrojový kód, pokud je to možné. Nicméně, měli byste se seznámit s tím, jak zajistit bezpečnost rozšíření pro Chrome, než je začnete používat a používat je s rozvahou.
Existují rozšíření, která vám umožní bezproblémově odesílat šifrované zprávy, aktivovat službu pro správu úkolů, která organizuje všechny vaše e-maily a úkoly přímo z vaší schránky Gmail a další. Prozkoumejte seznam rozšíření, která jsme pro vás připravili, aby se vám Gmail používal ještě lépe.