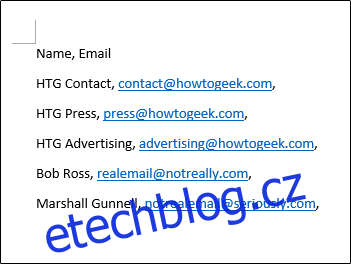Hodnota oddělená čárkami (CSV) obsahuje data oddělená čárkami (a někdy i jinými znaky) a obecně se používá k výměně dat z jedné aplikace do druhé. Pokud máte seznam dat v dokumentu aplikace Word, jeho převedením na soubor CSV vám pomůže dostat se do jiných aplikací.
Řekněme, že máte všechny své e-mailové kontakty uspořádané v souboru aplikace Word a chtěli byste online aplikace uklidit to za vás. K tomu budete pravděpodobně potřebovat soubor CSV. Ve skutečnosti některé z těchto aplikací, které byste našli online, mohou podporovat pouze soubory CSV, protože soubor funguje na platformách Mac, Windows a Linux. Docela efektivní.
Pokračujte a otevřete soubor aplikace Word, který obsahuje data k importu. V tomto příkladu ukážeme velmi malý seznam e-mailů.
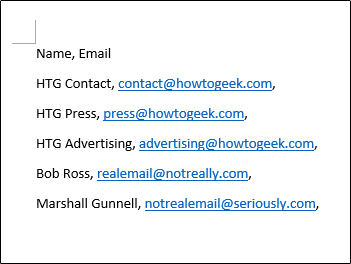
Jak vidíte, všechna naše data jsou oddělena čárkami a jsou na samostatných řádcích, podobně jako řádková/sloupcová struktura, kterou najdete v Excelu. Struktura souboru CSV může být trochu komplikovaná, ale toto je velmi základní příklad.
Jakmile budete připraveni, klikněte na kartu „Soubor“ umístěnou v levé horní části okna.
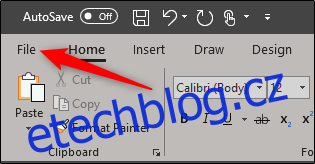
V podokně na levé straně vyberte „Uložit jako“.
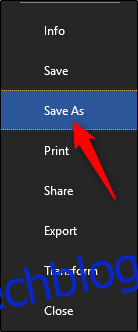
Ze seznamu možností vyberte typ souboru „Prostý text“. Tím se váš soubor uloží jako soubor TXT. Klikněte na „Uložit“.
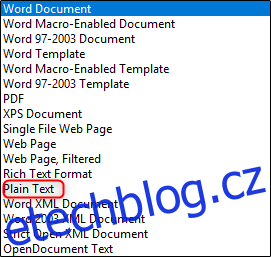
Jakmile uložíte, zobrazí se varovná zpráva, že uložení jako textový soubor způsobí ztrátu formátování, obrázků a objektů v souboru. S jednoduchým souborem, jako je tento, se nemáme čeho bát. Nechte vše tak, jak je, a klikněte na „OK“.
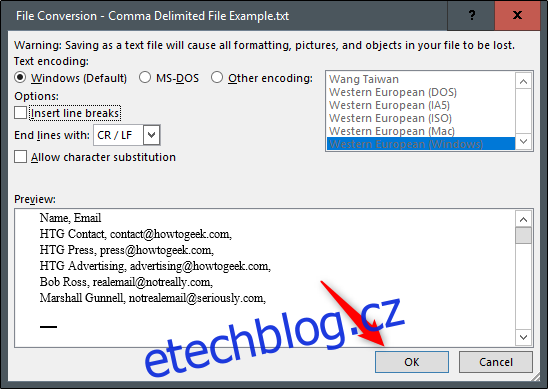
Nyní otevřeme Microsoft Excel. Když otevřete Excel, vyberte v levém podokně „Otevřít“.
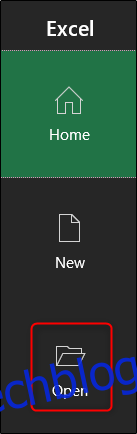
Vyhledejte poslední soubor, který jsme uložili jako soubor TXT. Všimněte si, že možná budete muset vybrat „Textový soubor“ z rozevírací nabídky typu souboru při procházení, jinak se soubor nezobrazí. Ve výchozím nastavení aplikace Excel zobrazuje pouze soubory aplikace Excel.
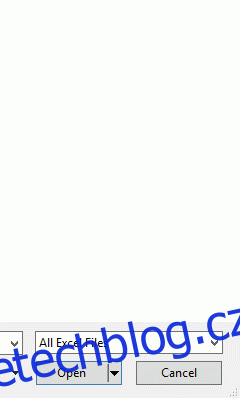
Jakmile vyberete soubor a kliknete na „Otevřít“, zobrazí se okno Průvodce importem textu. Zde se ujistěte, že je vybrána možnost „Delimited“. Můžete si také vybrat řádek, na kterém vaše data začínají. Ty naše si necháme na první řadě. Až budete připraveni, klikněte na „Další“.
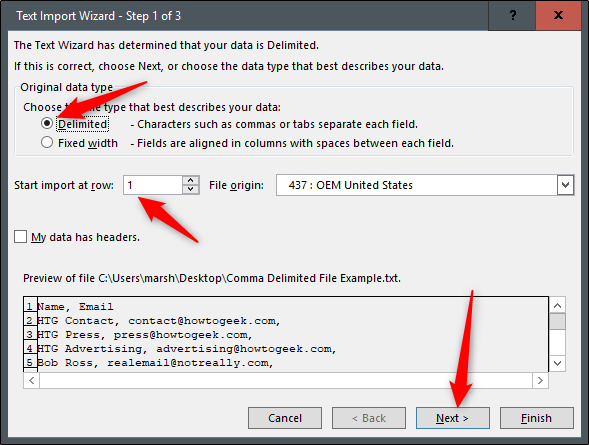
V dalším okně se ujistěte, že jste v sekci Oddělovače vybrali „Čárka“. V okně náhledu si všimnete změny. Až budete připraveni, klikněte na „Další“.
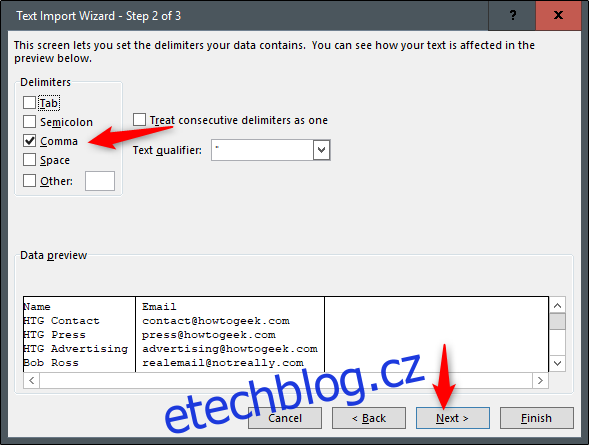
V posledním okně budete muset zadat formát dat sloupce. Náš ponecháme na „Obecné“, ale v závislosti na typu importovaných dat možná budete chtít vybrat jinou možnost. Až budete připraveni, klikněte na „Dokončit“.

Naše data by nyní měla být úspěšně importována a úhledně uspořádána v Excelu!
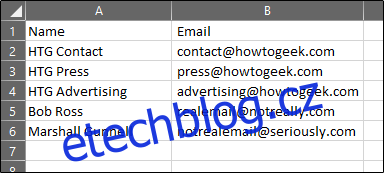
Nyní zbývá pouze uložit soubor jako soubor CSV. Přejděte na kartu „Soubor“.
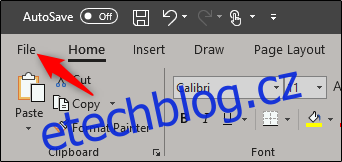
V levém podokně vyberte „Uložit jako“.
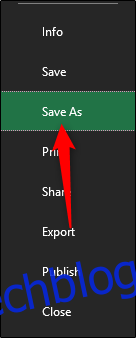
V poli typu souboru jste si pravděpodobně všimli, že existují tři různé typy souborů CSV. Jsou následující:
CSV UTF-8
CSV (Macintosh)
CSV (MS-DOS)
Mezi první a třetí možností je velmi malý rozdíl. Pokud používáte Mac, budete chtít vybrat druhou možnost. V tomto příkladu však vybereme možnost „CSV (MS-DOS)“.
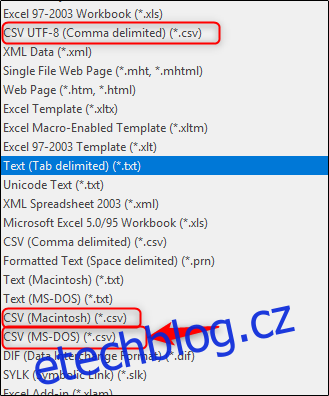
Nyní už zbývá jen kliknout na „Uložit“. Nyní jste úspěšně převedli soubor aplikace Word na soubor CSV.