Jednoduše upravte rozmístění vašich monitorů tak, aby odpovídalo jejich fyzickému uspořádání.
V systémech Windows 10 a 11 máte možnost měnit konfiguraci více monitorů připojených k vašemu počítači, a to tak, aby reflektovala jejich skutečné fyzické postavení. Stejně tak můžete nastavit kterýkoli z monitorů jako ten hlavní. Následující text vám ukáže, jak snadno prohodit pozice monitorů 1 a 2 a jak vybrat primární monitor v rámci nastavení s více obrazovkami v systému Windows.
Jak zaměnit monitory 1 a 2 ve Windows
Častým problémem při používání dvou monitorů je situace, kdy musíte posouvat kurzor myši na opačnou stranu, než očekáváte, abyste dosáhli na druhý monitor. Tento problém lze vyřešit úpravou rozvržení displejů tak, aby odpovídaly fyzickému uspořádání vašich monitorů. Pro výměnu monitorů 1 a 2 postupujte takto:
- Stiskněte klávesy Win + P a otevřete nabídku Projekt, následně zvolte možnost Rozšířit, která rozšíří vaši pracovní plochu na všechny připojené obrazovky. Pokud nemůžete displej rozšířit, ověřte si, že máte správně nastavené parametry pro více monitorů.
- Klikněte pravým tlačítkem myši na volné místo na ploše a zvolte Nastavení zobrazení. Alternativně můžete přejít do Nastavení > Systém > Displej.
- V nastavení zobrazení stiskněte tlačítko Identifikovat. Windows následně zobrazí na vašich obrazovkách číselné označení, které vám pomůže rozlišit monitory 1, 2 a případně další, pokud máte více než dva.
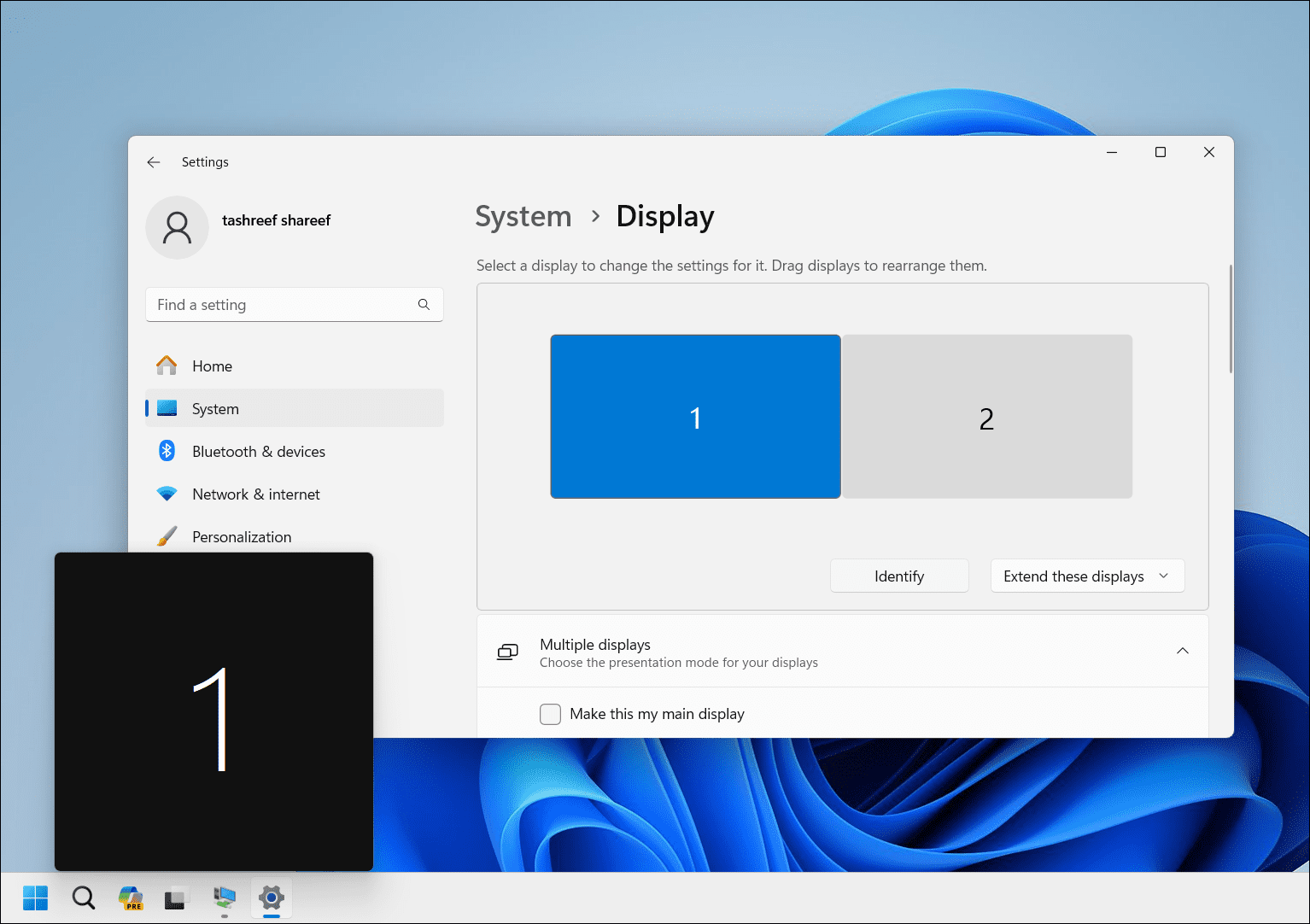
- Pro úpravu uspořádání monitorů přesuňte jednotlivé displeje doleva, doprava, nahoru či dolů tak, aby odpovídaly jejich reálnému rozložení. Například, pokud máte dva monitory vertikálně, kde je monitor 2 umístěn pod monitorem 1, přetáhněte a umístěte monitor 1 nad monitor 2, abyste zrcadlili skutečné uspořádání.
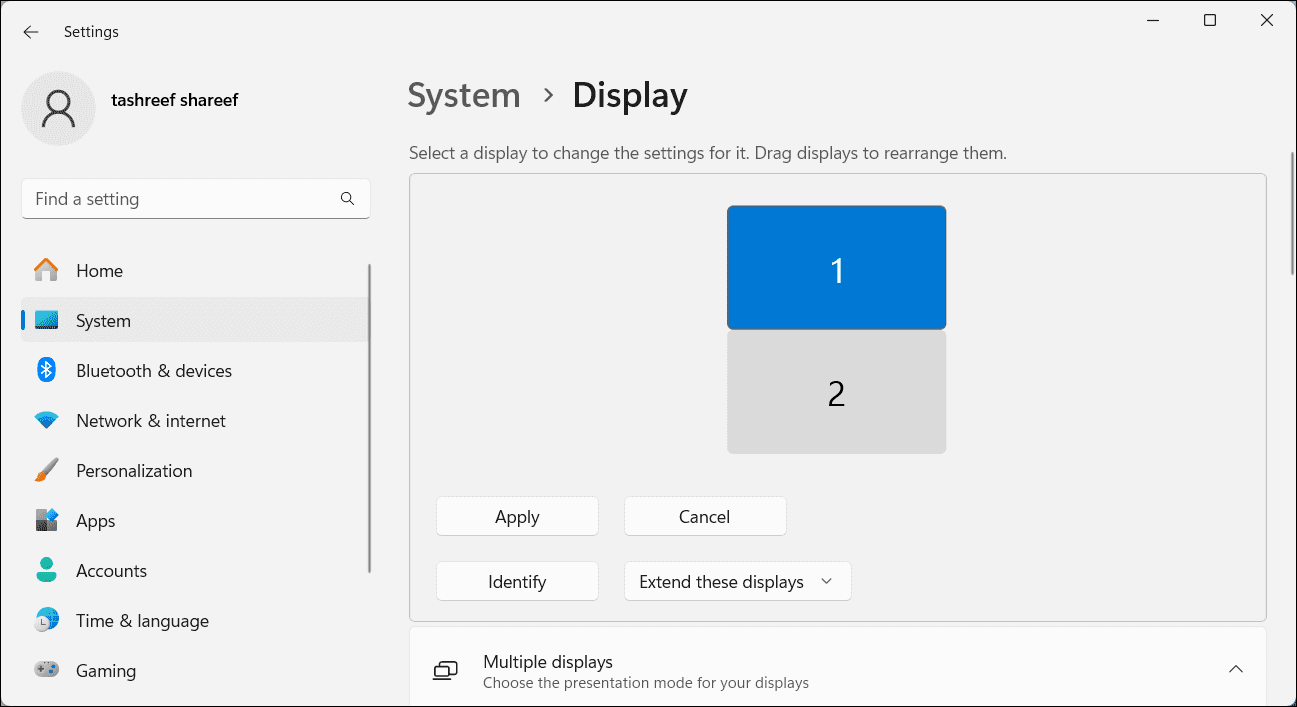
- Klikněte na tlačítko Použít pro uložení nového nastavení zobrazení. Nyní zkuste přesouvat kurzor po obrazovkách a otestovat novou konfiguraci. Mělo by to fungovat hladce.
Jak definovat hlavní displej ve Windows
Hlavní monitor, označovaný také jako primární displej, je ten, na kterém se standardně zobrazuje hlavní panel, ikony na ploše, oznámení, systémová lišta a panel s rychlými nastaveními. Také se na něm ve výchozím stavu otevírá většina aplikací. Jestliže si přejete, aby se veškerý tento důležitý obsah zobrazoval na jiném monitoru, můžete to snadno změnit v nastavení.
Pro nastavení výchozího zobrazení v konfiguraci s více monitory postupujte dle následujících kroků:
- Stiskněte klávesy Win + I a otevřete Nastavení.
- Přejděte na kartu Systém a vyberte možnost Zobrazení.
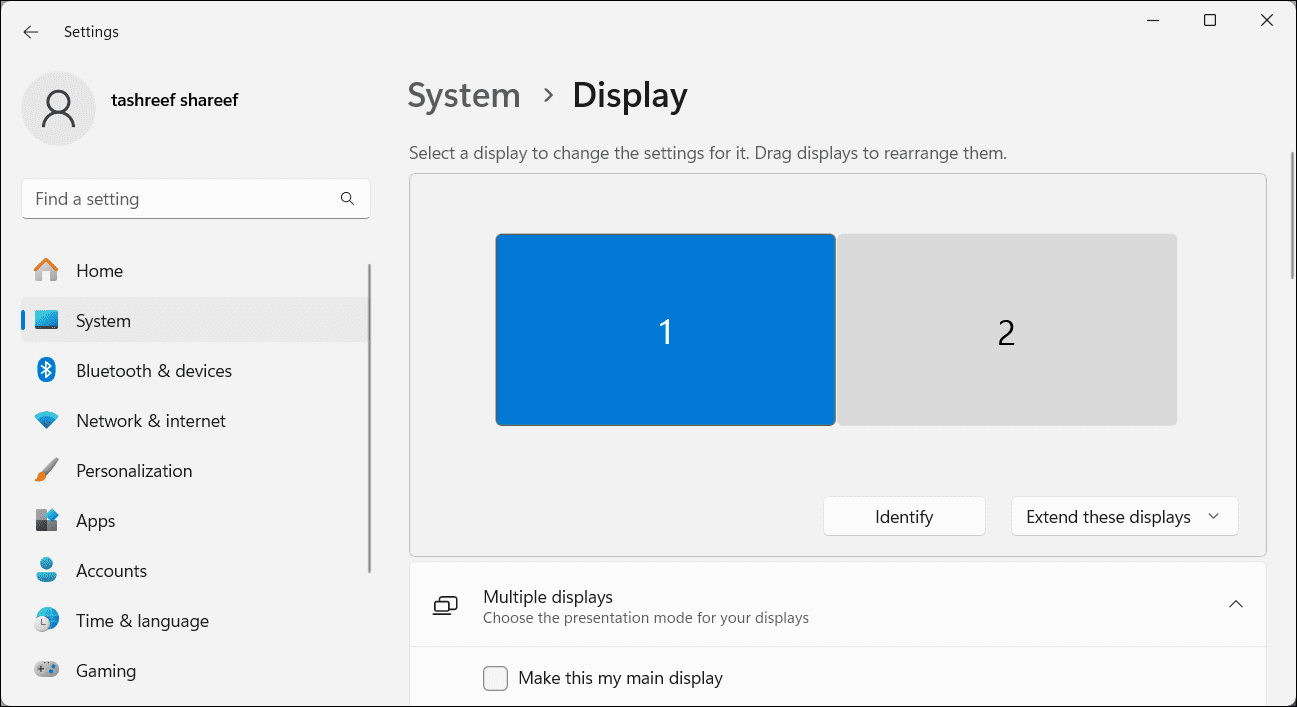
- Zde vyberte displej, který si přejete definovat jako primární.
- Kliknutím rozbalte možnosti pro více displejů, abyste odhalili další možnosti nastavení.
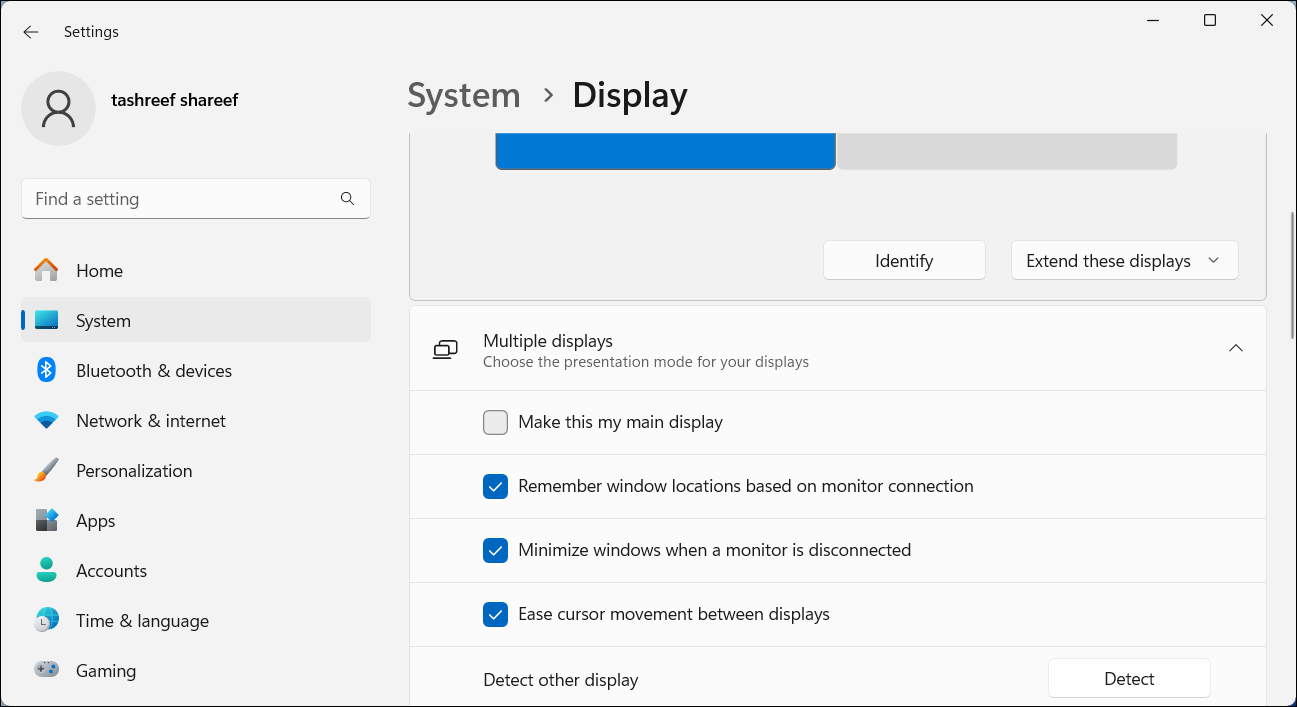
- Zaškrtněte volbu Nastavit jako hlavní displej. Jakmile tuto akci provedete, systém Windows automaticky přesune položky hlavního panelu, systémovou lištu, ikony na ploše a oznámení na zvolený primární displej.
Úprava rozmístění monitorů, aby odpovídalo jejich fyzickému uspořádání, je klíčová pro zajištění plynulého pohybu kurzoru mezi jednotlivými displeji. Kromě toho nastavení hlavního monitoru zaručí, že se klíčové prvky, jako je hlavní panel a ikony na ploše, objeví na obrazovce, kterou preferujete. Dále byste měli zvážit využití aplikací pro správu více monitorů, které mohou vaši práci s nimi ještě více usnadnit.