Používáte Linux a nebaví vás podprůměrné DNS jmenné servery, které vám poskytuje váš místní ISP? Chcete věci urychlit přidáním Google DNS, OpenDNS nebo jiných, ale nejste si jisti, jak na to? Můžeme pomoct! V této příručce se dozvíte, jak můžete změnit nastavení DNS v systému Linux.
Table of Contents
Jakou službu DNS třetí strany bych měl použít?
K dispozici je mnoho různých poskytovatelů DNS třetích stran. Mnoho lidí má tendenci jít s Veřejná služba DNS společnosti Google, protože má krkolomnou rychlost vyhledávání. Existuje také Služba DNS CloudFlare která tvrdí, že respektuje vaše soukromí, a OpenDNSoblíbený v podnikovém prostoru.
Nechcete využívat tyto tři služby? Podívejte se na skvělý seznam alternativ DuckDuckGo!
Změňte nastavení DNS v prostředí Gnome Shell
Chcete-li změnit nastavení Domain Name Server v desktopovém prostředí Gnome Shell, budete muset pracovat v aplikaci nastavení Gnome, protože v posledních verzích Gnome změnil způsob, jakým funguje síťový applet na panelu.
Chcete-li se dostat do oblasti nastavení, otevřete režim Přehled aplikací stisknutím klávesy Windows na klávesnici. Odtud napište do „Nastavení“. Otevřete aplikaci označenou jako „Nastavení“.

Nastavení Gnome má poměrně hodně možností a nastavení. Na postranním panelu plném nastavení najděte možnost „Síť“ a vyberte ji pomocí myši.
V části „Síť“ uvidíte své síťové adaptéry, možnosti nastavení síťového proxy atd. Hledejte výchozí připojení, které používáte pro přístup k internetu a místní síti. Poté klikněte na ikonu ozubeného kola vedle ní.

Výběrem ikony ozubeného kola zobrazíte všechna důležitá nastavení, která se týkají vašeho výchozího připojení k internetu. V této oblasti si budeme moci pohrát s tím, jak Gnome Desktop and Network Manager nastaví vaše připojení DNS.
Ve výchozím nastavení bude Gnome používat nastavení DNS, která mu poskytuje váš router. Chcete-li tato nastavení změnit, klikněte na kartu IPv4. Poté přejděte do pole „DNS“ a vypněte posuvník „Automaticky“.
Poznámka: Pokud potřebujete přidat nastavení DNS IPv6, klikněte na kartu IPv6 a zopakujte postup popsaný pro IPv4 v prostředí Gnome Shell.
Jakmile je automatická možnost pro připojení deaktivována, budete moci nastavit nastavení DNS na cokoliv, co chcete. V poli můžete vyplnit jakákoli nastavení DNS třetích stran, která chcete.

Po dokončení přidávání údajů o serveru DNS do pole připojení klikněte na „Použít“ a restartujte počítač. Po opětovném přihlášení bude počítač používat nové nastavení DNS!
Změňte nastavení DNS v jiných desktopových prostředích GTK
Změna nastavení DNS v linuxových desktopových prostředích, jako je Mate, XFCE a další, jsou docela podobné, protože všechny používají stejný aplet síťového připojení. Přejděte na plochu a kliknutím na ikonu sítě na panelu zobrazte nabídku připojení. Poté klikněte na možnost „Upravit připojení“.
Kliknutím na „Upravit připojení“ se otevře editor připojení Správce sítě. V tomto okně uvidíte své výchozí síťové připojení.
Zvýrazněte výchozí síťové připojení, ke kterému chcete také přidat vlastní nastavení DNS. Poté klikněte na ikonu ozubeného kola v levé dolní části obrazovky a upravte parametry tohoto připojení.

Po výběru ikony ozubeného kola se zobrazí okno s nápisem „Editing X Connection“. V tomto okně vyhledejte kartu „Nastavení IPv4“ a vyberte ji.
Poznámka: Pokud chcete přidat nastavení DNS IPv6, klikněte na kartu „Nastavení IPv6“ a zadejte svá nastavení do pole „Další servery DNS“.
Najděte pole „Další servery DNS“, klikněte na něj a přidejte požadované adresy IP DNS. Po dokončení klikněte na tlačítko „Uložit“.

Restartujte počítač se systémem Linux. Až bude znovu online, měl by používat nové servery doménových jmen, které jste použili ve Správci sítě.
Změňte nastavení DNS v KDE Plasma 5
KDE Plasma 5 se výrazně liší od jakéhokoli jiného desktopového prostředí v Linuxu (kromě LXQt), takže si projdeme, jak změnit nastavení DNS v tomto desktopovém prostředí samostatně. Chcete-li začít, klikněte na ikonu Ethernet (nebo ikonu WiFi, pokud používáte bezdrátové připojení) na panelu a poté vyberte ikonu ozubeného kola, která se přenese do oblasti nastavení sítě KDE.

Vlevo vyberte síťové připojení, které používáte pro přístup k internetu. Poté najděte záložku „IPv4“ a klikněte na ni.
V části IPv4 vyhledejte pole metody a změňte jej na „Pouze automatické adresy“. Poté do pole zadejte informace o připojení DNS a oddělte více IP adres čárkami.
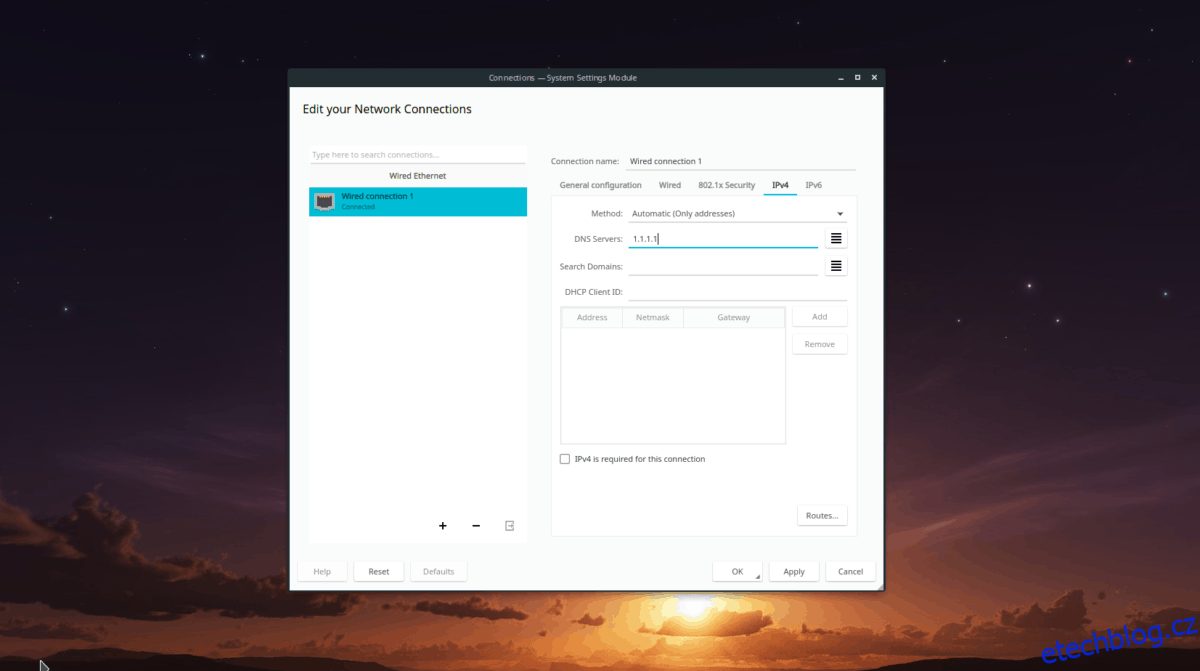
Poznámka: Máte nastavení IPv6 DNS pro použití na ploše KDE Plasma? Klikněte na kartu „IPv6“ v oblasti připojení KDE. Vyplňte své údaje do pole „Další servery DNS“.
Po dokončení použití nastavení klikněte na „Použít“ a uložte je do systému. Pro dokončení procesu restartujte počítač a znovu se přihlaste. Po přihlášení by KDE mělo používat nové nastavení serveru DNS.

