Při každém přihlášení do systému Windows 10 se nad polem pro zadání hesla zobrazí vaše celé jméno. Toto zobrazované jméno, tedy vaše křestní jméno a příjmení, si můžete upravit tak, aby se na přihlašovací obrazovce a v nastavení objevovalo odlišně.
Bez ohledu na to, zda používáte lokální účet nebo účet Microsoft, změna zobrazeného jména je snadná a lze ji provést v několika jednoduchých krocích.
Úprava zobrazovaného jména u účtu Microsoft
Chcete-li změnit jméno, které se zobrazuje na přihlašovací obrazovce pro uživatele s účtem Microsoft, musíte otevřít nastavení účtu na webových stránkách společnosti Microsoft a provést úpravy přímo tam. Zde je postup:
Spusťte aplikaci Nastavení stiskem klávesy Windows + I a poté klikněte na možnost „Účty“.
Pod vaším obrázkem a zobrazovaným jménem klikněte na odkaz „Spravovat účet Microsoft“. Otevře se stránka s nastavením účtu ve vašem webovém prohlížeči.
Po načtení stránky v prohlížeči klikněte na rozevírací nabídku „Další akce“ a z ní zvolte „Upravit profil“.
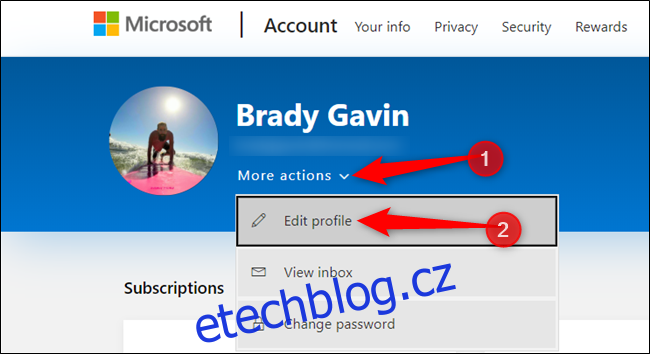
Pod svým jménem klikněte na odkaz „Upravit jméno“.
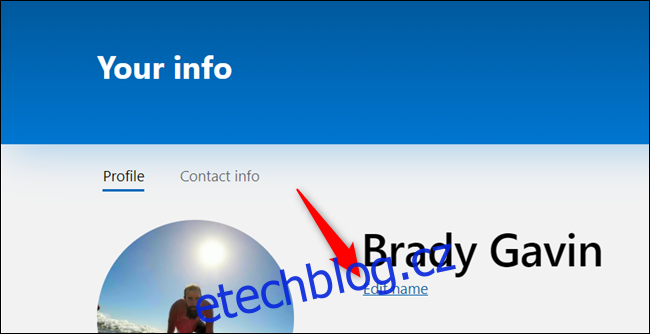
Do příslušných polí zadejte své jméno a příjmení, vyplňte CAPTCHA a kliknutím na tlačítko „Uložit“ své jméno aktualizujte.
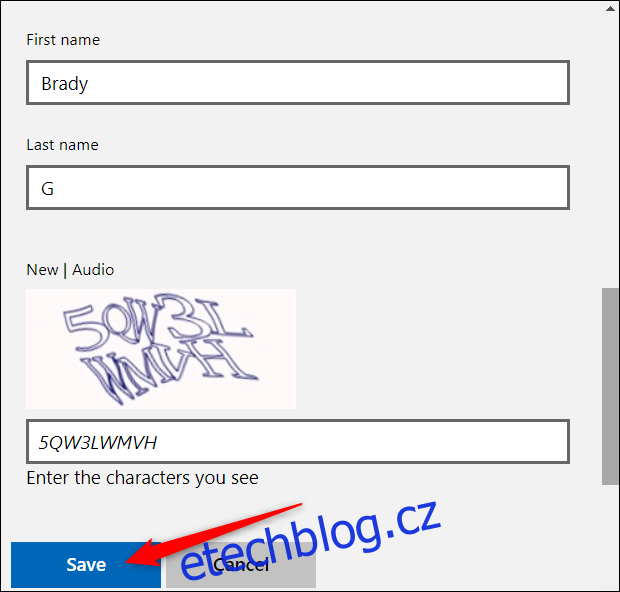
Po opětovném načtení stránky vašeho profilu Microsoft uvidíte aktualizované jméno.
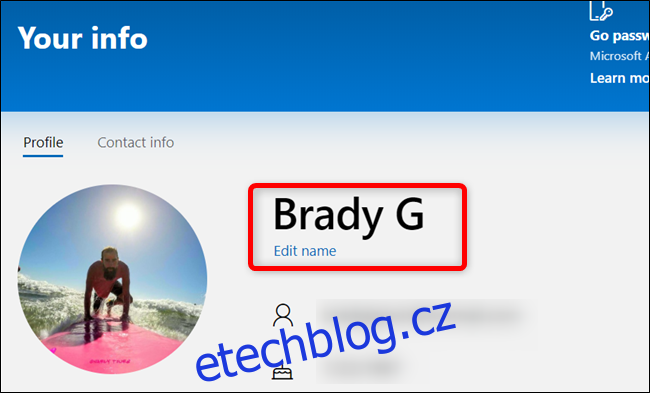
Změna jména vašeho účtu Microsoft se projeví na všech zařízeních, do kterých se s tímto účtem přihlašujete.
Aby se nové jméno zobrazilo na přihlašovací obrazovce Windows 10, musíte se odhlásit ze svého účtu. Pokud máte rozpracovanou neuloženou práci, před odhlášením ji nezapomeňte uložit.
Úprava zobrazovaného jména u lokálního účtu
Lokální účet nabízí základní přístup k používání systému Windows. Postrádá pokročilé funkce jako synchronizaci souborů, nastavení nebo historie prohlížeče mezi zařízeními, ale umožňuje vám používat operační systém bez nutnosti zadávat e-mailovou adresu.
Pro lokální účet, u kterého chcete změnit zobrazované jméno, otevřete Ovládací panely. Můžete to udělat kliknutím na tlačítko Start nebo stisknutím klávesy Windows, zadáním „Ovládací panely“ do vyhledávacího pole v nabídce Start a následným kliknutím na aplikaci Ovládací panely.

V okně Ovládacích panelů dále klikněte na „Uživatelské účty“.
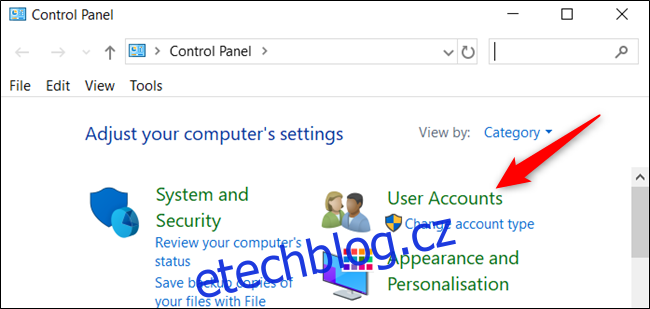
Opětovně klikněte na „Uživatelské účty“.
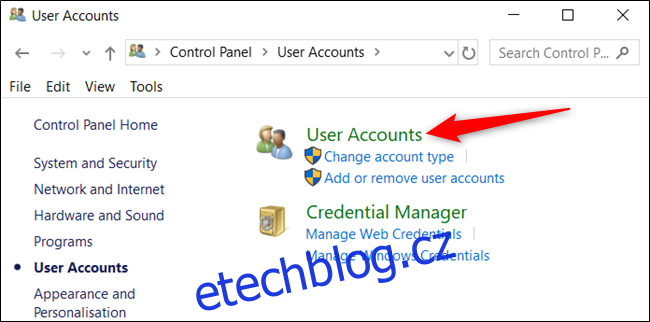
Nyní vyberte možnost „Změnit název účtu“, která vám umožní upravit zobrazované jméno.
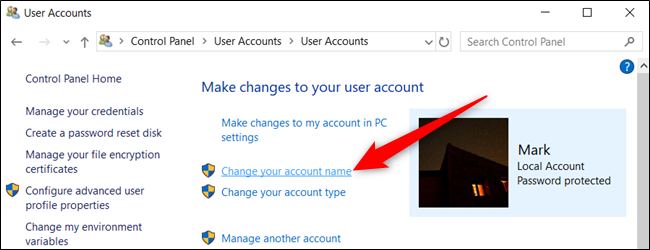
Poznámka: Pokud váš počítač spravuje organizace nebo nemáte oprávnění správce, nebudete moci název svého účtu změnit.
Do zobrazeného textového pole zadejte nový zobrazovaný název a kliknutím na tlačítko „Změnit název“ provedené změny uložte.
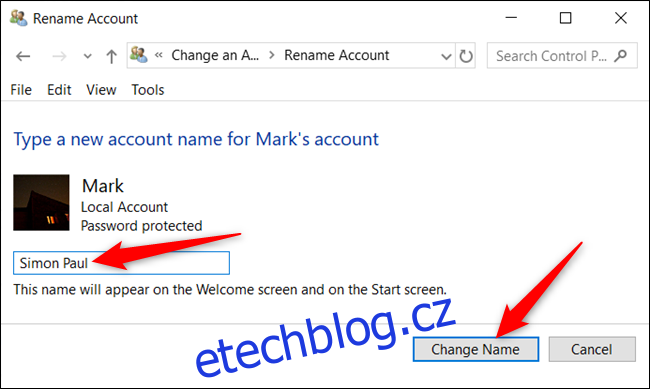
Hotovo. Nyní můžete okno Ovládacích panelů zavřít. Změna jména se projeví až po odhlášení z účtu. Opět platí, že pokud máte rozpracovanou neuloženou práci, nezapomeňte ji před odhlášením uložit.