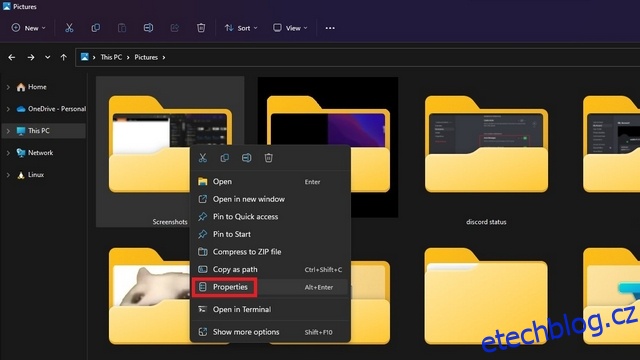Jednou ze základních operací, které většina z nás provádí ve Windows 11, je pořizování snímků obrazovky. Pokud jste k pořizování snímků obrazovky používali klávesu Windows + Print Screen, měli byste vědět, že systém Windows ukládá všechny snímky obrazovky do výchozí složky „Screenshots“. Pokud chcete uložit všechny snímky obrazovky do nového umístění, vysvětlili jsme, jak můžete změnit umístění složky snímků obrazovky v systému Windows 11.
Table of Contents
Změnit umístění složky snímku obrazovky ve Windows 11 (2022)
Jaké je výchozí umístění složky snímků obrazovky ve Windows 11?
Ačkoli existuje několik způsobů, jak pořídit snímky obrazovky v systému Windows 11, mezi dva široce používané způsoby patří použití klávesy Print Screen a použití klávesové zkratky Windows+Print Screen Windows 11. Když stisknete klávesu Print Screen pro pořízení snímku obrazovky, obrázek se zkopíruje do vaší schránky. Poté musíte použít nástroj pro vystřihování nebo vložit obrázek do libovolného editoru obrázků, abyste jej uložili jako soubor.
Na druhou stranu pomocí zkratky Windows + Print Screen uložíte obrázek přímo do vašeho PC. Snímek obrazovky se uloží do vyhrazené složky „Screenshots“ ve složce „Pictures“. Výchozí složku pro snímky obrazovky obvykle najdete v následujícím umístění:
C:Users<username>PicturesScreenshots
Chcete-li změnit výchozí složku snímků obrazovky v systému Windows 11, můžete postupovat podle následujících kroků:
Nastavte vlastní umístění pro snímky obrazovky ve Windows 11
1. Přejděte do složky Obrázky (C:Users
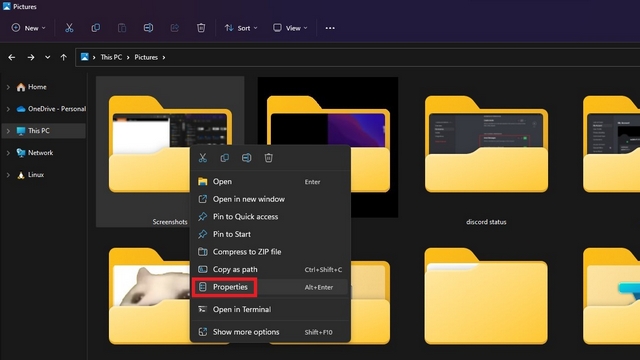
2. Přejděte na kartu „Umístění“ a kliknutím na tlačítko „Přesunout“ vyberte novou složku pro uložení všech snímků obrazovky.
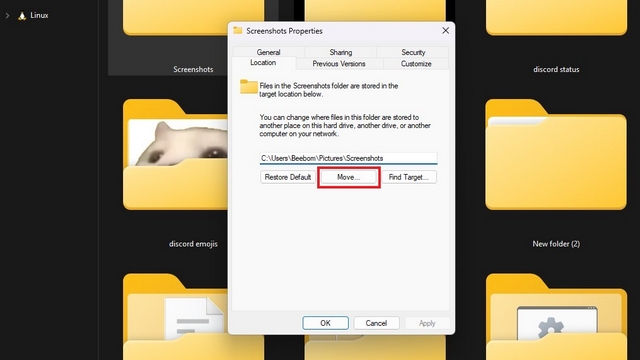
3. V rozhraní pro výběr souborů přejděte do nové složky, kterou chcete použít pro snímky obrazovky, a zvolte „Vybrat složku“.
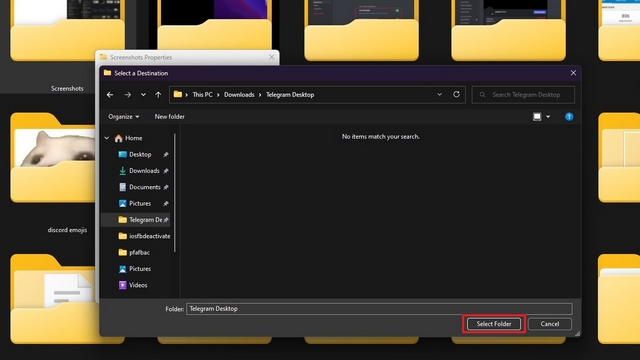
4. Po výběru nového cíle pro snímky obrazovky klikněte na „OK“ nebo „Použít“ pro potvrzení změn.
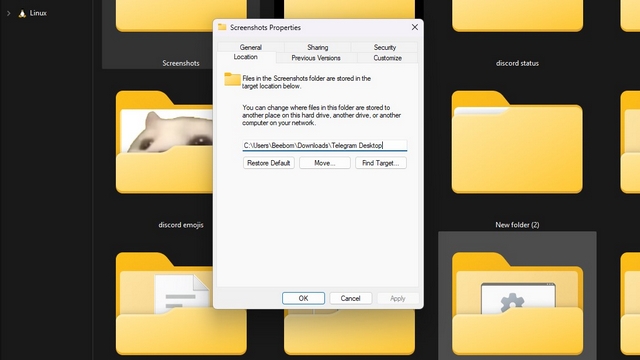
5. Systém Windows vás nyní vyzve k přesunutí všech snímků obrazovky ze staré složky do nové. Toto je volitelný krok a můžete se rozhodnout ponechat všechny staré snímky obrazovky ve starém umístění.
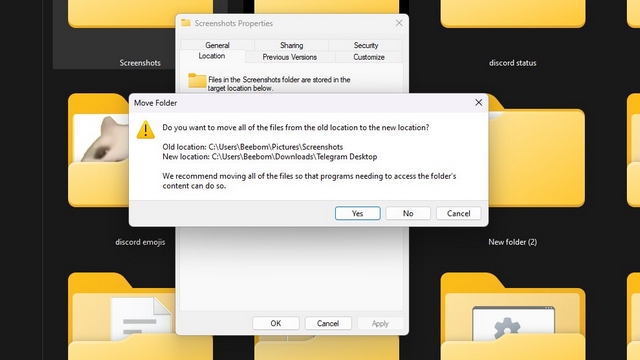
6. V případě, že si to rozmyslíte, klikněte na tlačítko “Obnovit výchozí” a znovu použijte ‚Pictures Screenshots‘ jako výchozí složku snímků obrazovky ve Windows 11.
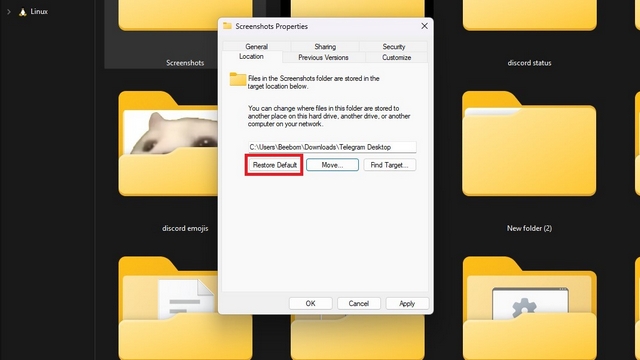
Vyberte složku Snímky obrazovky ve Windows 11
Změna složky snímků obrazovky vám dává flexibilitu uspořádat všechny snímky obrazovky na jednom místě pro rychlejší přístup. Pokud vaše práce nebo případ použití zahrnuje pořizování velkého množství snímků obrazovky, změna umístění složky je úhlednou strategií, jak bez námahy seskupit všechny snímky obrazovky do příslušných složek. A to je pro tento návod víceméně vše. Chcete-li získat další takové tipy, nezapomeňte se podívat na náš seznam nejlepších skrytých funkcí systému Windows 11, abyste ze svého počítače dostali maximum.